Índice da página
Sobre o autor
Tópicos quentes
Atualizado em 26/08/2025
Sem dúvida, apenas o armazenamento SSD M.2 pode rodar jogos de PS5 porque o dispositivo de armazenamento do PS5 é a unidade SSD M.2. É por isso que o usuário acima não pode rodar jogos de PS5 no disco rígido externo .
Em relação à expansão de armazenamento do PS5, uma maneira viável é adicionar manualmente outro SSD M.2 adaptável para a expansão de armazenamento do PS5. Além disso, você também pode ler mais para aprender como obter mais armazenamento no PS5 por meio de outras três maneiras viáveis.
Neste artigo, você aprenderá:
Por favor, compartilhe esta postagem se ela ajudar você!
#1. Exclua jogos e aplicativos ou mova dados do seu PS5
Os assinantes do PlayStation Plus podem tentar liberar mais capacidade excluindo jogos e aplicativos ou movendo dados para alguns espaços de armazenamento porque o armazenamento interno do seu PS5 contém seu jogo, dados salvos, capturas de tela, videoclipes e outros dados. Você também pode executar um teste de velocidade do SSD do PS5 primeiro para confirmar se deseja excluir ou mover dados do seu PS5, se necessário.
🚩Opção 1. Excluir jogos e aplicativos
Excluir jogos e aplicativos não causará perda de dados porque os jogadores podem baixar novamente suas compras da biblioteca de jogos sempre que quiserem. Aqui estão os passos. c
Etapa 1. Inicie seu PS5 > vá para Configurações > clique em Armazenamento > Armazenamento do console > selecione Jogos e aplicativos.

Etapa 2. Selecione os jogos ou aplicativos que você deseja remover > clique em Excluir.
- Você pode selecionar e gerenciar elementos específicos dos seus dados de jogo conforme você vê Personalizar ao lado de um jogo. Por exemplo, se você não utilizar nenhum complemento ou tiver concluído partes de um jogo, você pode remover os dados e continuar jogando.
- Você também pode controlar o armazenamento do console PS5 conectando seu console ao aplicativo PlayStation no seu iPhone ou Android.

🚩Opção 2. Mova os dados do PS5 para armazenamento estendido USB, SSD M.2, unidade de nuvem ou unidade USB
Teoricamente, você pode mover dados do PS5 para seu armazenamento estendido USB, M.2 NVMe SSD, unidade de nuvem ou unidade USB. No entanto, há variações entre dispositivos de armazenamento específicos e os objetos que serão armazenados. Obtenha uma visão geral do formulário abaixo.
|
Objetos armazenados |
Dispositivos de armazenamento |
Precaução |
|
Dados do jogo (jogos PS5/PS4) |
1️⃣Armazenamento estendido USB Armazenamento SSD de 2️⃣M.2 |
Para jogar jogos de PS5, transfira os dados do jogo da sua unidade de armazenamento estendida USB para o seu PS5 ou armazenamento SSD M.2 NVMe. |
|
Dados salvos (jogos PS5) |
Armazenamento em nuvem |
O armazenamento em nuvem está disponível apenas para o PlayStation Plus. |
|
Dados salvos (jogos PS4) |
1️⃣Armazenamento em nuvem 2️⃣Unidade USB |
/ |
|
Capturas de tela e videoclipes |
Unidade USB |
A mídia não pode ser copiada do dispositivo USB para o armazenamento do console. |
#2. Como adicionar armazenamento ao PS5 manualmente
Como atualizar o SSD do PS5 ? Se você não estiver disposto a excluir jogos e aplicativos ou mover dados para seu armazenamento estendido USB ou unidade SSD M.2, você pode aumentar o armazenamento adicional do PS5 instalando um SSD M.2. Algumas dicas merecem sua atenção.
- Prepare uma chave de fenda Phillips nº 1 ou uma chave de fenda Phillips e uma lanterna (opcional).
- Antes de começar a operação de instalação ou remoção, toque em um objeto metálico aterrado para descarregar qualquer energia estática do seu corpo. Caso contrário, pode danificar seu SSD M.2 NVMe ou sistema PlayStation 5.
- Certifique-se de que seu console PlayStation 5 seja o mais recente antes de adicionar uma unidade SSD M2 compatível. Se necessário, você pode verificar como atualizar o software do sistema em um console PS5 .‼️
- Enquanto isso, os seguintes requisitos de SSD do PS5 podem ajudá-lo a escolher uma unidade SSD M2 adequada.‼️
|
❓Interface |
SSD M.2 NVMe com suporte a PCI-Express Gen4x4 (chave M) |
|
🚩Espaço de armazenamento |
250 GB - 8 TB |
|
▶️Fator de forma |
2230, 2242, 2260, 2280, 22110 |
|
🛒Tamanho incluindo mecanismo de dissipação de calor |
Largura: até 25 mm |
|
🎯Velocidade de leitura sequencial |
5.500 MB/s ou mais rápido é recomendado |
|
🎈Tipo de soquete |
Soquete 3 (Chave M) |
Como adicionar memória ao PS5? Por favor, consulte os seguintes passos após verificar os itens acima.
Etapa 1. Desligue o console PS5 > desconecte todos os cabos > certifique-se de que o console esteja virado para baixo > levante cuidadosamente o painel frontal do canto superior.

Etapa 2. Use uma chave de fenda Phillips ou uma chave Phillips nº 1 para desparafusar a tampa do slot do SSD > remova o parafuso e o espaçador perto da extremidade do compartimento do SSD.

Etapa 3. Diferentes comprimentos do seu SSD M2. maior preparado correspondem às várias posições dos furos no dispositivo. Instale o SSD M.2 no PlayStation 5 > aperte a chave de fenda ao lado do seu SSD M.2 NVMe instalado.

Etapa 4. Reinstale o slot de expansão > troque o painel frontal do PS5 > conecte o cabo HDMI e a energia.
Etapa 5. Após ligar seu PlayStation 5, você será solicitado a formatar seu M2. SSD recém-adicionado. Se houver um backup de arquivo acessível, você pode selecionar diretamente a opção Format M.2 SSD sem perder nenhum dado.
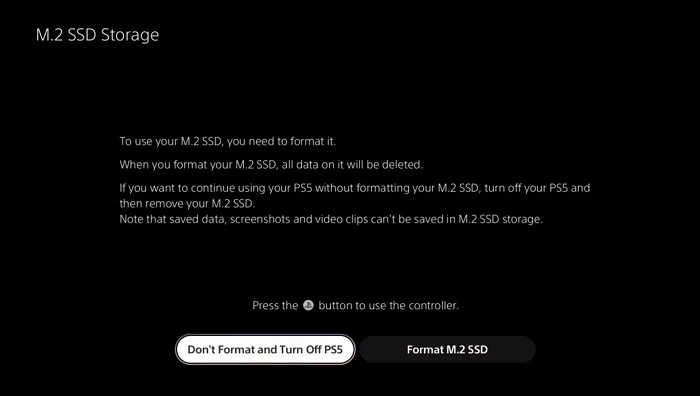
Por favor, compartilhe esta postagem se ela ajudar você!
#3. PS5 expande armazenamento atualizando o M2. SSD🔥
Embora a maneira acima seja prática, ela tem duas limitações. Primeiro, não é fácil para iniciantes operarem. Segundo, usuários parciais sem backups regulares definitivamente podem perder dados. Assim, você pode executar a atualização do disco rígido do PlayStation 5 usando o EaseUS Partition Master para evitar esses dilemas.
- Principais características:
- Clone jogos de PS5, dados salvos, capturas de tela, videoclipes e dados relacionados do seu antigo SSD do PS5 para outra unidade com o recurso Clone de Disco do EaseUS Partition Master.
- Redimensione ou estenda partições adjacentes no mesmo disco para obter um espaço de armazenamento interno maior no PS5, se possível.
- O EaseUS Partition Master pode gerenciar o espaço de armazenamento do PS5 de forma mais eficiente sem excluir seus jogos e aplicativos do PS5.
Os passos a seguir descrevem como aumentar o armazenamento no PS5 usando o EaseUS Partition Master. Quer aproveitar seus recursos? Baixe agora!
Etapa 1. Selecione o disco de origem.
- Clique em "Clone" no menu esquerdo. Selecione "Clone OS Disk" ou "Clone Data Disk" e clique em "Next".
- Escolha o disco de origem e clique em "Avançar".
Etapa 2. Selecione o disco de destino.
- Escolha o HDD/SSD desejado como seu destino e clique em "Avançar" para continuar.
- Leia a mensagem de aviso e confirme com o botão "Sim".
Etapa 3. Visualize o layout do disco e edite o tamanho da partição do disco de destino.
Em seguida, clique em "Continuar" quando o programa avisar que apagará todos os dados do disco de destino. (Se você tiver dados valiosos no disco de destino, faça um backup deles com antecedência.)
Você pode selecionar "Ajustar automaticamente o disco", "Clonar como origem" ou "Editar layout do disco" para personalizar o layout do disco. (Selecione a última opção se quiser deixar mais espaço para a unidade C.)
Etapa 4. Clique em "Iniciar" para iniciar o processo de clonagem de disco.
#4. Armazenamento extra para PS5 e PS4 com unidades USB externas
Como adicionar armazenamento ao PS5 ou PS4? Conforme mostrado na tabela no primeiro método , os consoles PS5 podem armazenar jogos PS4 e PS5 compatíveis em drives USB com SuperSpeed USB.
Isso significa que você pode economizar espaço no SSD interno de ultra-alta velocidade e, ao mesmo tempo, economizar tempo reinstalando jogos de PS5 a partir de uma unidade USB externa em vez de baixar ou instalar novamente a partir de um disco.
Se você pretende jogar um jogo de PS5 em uma unidade USB externa, mova-o de volta para o disco rígido interno do PS5 usando o Menu de Opções na Biblioteca. Além disso, você pode jogar jogos de PS4 de uma unidade USB externa ou de um SSD interno.
Dicas bônus: Quanto armazenamento o PS5 tem
Quer saber quanto armazenamento o PS5 digital tem? O armazenamento interno do PlayStation 5 é uma unidade de estado sólido de 825 GB personalizada (667 GB acessíveis) com uma interface de 12 canais, fornecendo uma taxa de transferência bruta de 5,5 GB/s. Assim, muitos jogadores buscam maneiras de expandir o armazenamento adicional para o armazenamento interno de 825 GB do PS5.
Conclusão
Como adicionar memória ao PS5? Esta publicação oferece quatro maneiras eficientes: excluindo dados e aplicativos ou movendo dados manualmente para outros dispositivos de armazenamento suportados, instalando SSD no PlayStation 5 ou atualizando o SSD do PS5 diretamente usando o EaseUS Partition Master. Com base em nossa avaliação, o EaseUS Partition Master supera as outras três maneiras por causa de seus recursos poderosos, etapas operacionais fáceis de seguir e quase nenhuma restrição.
Perguntas frequentes sobre o PS5
Considerando que um número cada vez maior de jogadores está usando o PlayStation 5, esta seção contém perguntas frequentes sobre o PS5. Se você estiver interessado, confira abaixo.
1. Como remover um SSD M.2 de um console PS5?
Vamos mostrar como funciona.
Etapa 1. Remova a tampa triangular > remova o parafuso da tampa do slot de expansão > remova a tampa.
Etapa 2. Remova o parafuso do SSD M.2 preso.
Etapa 3. Levante levemente a unidade M.2 SSD NVMe > segure a borda e puxe diagonalmente para cima.
Etapa 4. Aparafuse o parafuso de volta no espaçador > fixe a tampa do slot de expansão > fixe o parafuso > fixe a tampa triangular.
2. Como instalar e mover jogos para o armazenamento SSD M.2 em um console PS5?
De acordo com esta pergunta, esta resposta inclui duas partes: baixar jogos da PlayStation™Store para seu SSD M.2 e mover jogos e aplicativos.
Etapa 1. Inicie seu PlayStation 5 > vá até o botão Início > clique em Configurações > selecione Armazenamento > Local de instalação para baixar jogos.
Etapa 2. Retorne ao botão Início > escolha Biblioteca de jogos.
Etapa 3. Localize os dados que deseja mover > realce-os > clique no botão Opções > escolha Mover jogos e aplicativos. Selecione a opção Movable to M.2 SSD Storage se você usar um M.2 NVMe SSD e um dispositivo de armazenamento estendido USB.
Etapa 4. Marque as caixas de seleção de outros jogos e aplicativos que você deseja mover > clique em Mover.
3. É aceitável instalar um dissipador de calor em um SSD M.2 com dissipador de calor integrado?
Não, não é. Você não precisa adicionar outro se seu SSD M.2 já tiver resfriamento integrado, pois isso pode afetar o desempenho dos dissipadores de calor integrados.
Por favor, compartilhe esta postagem se ela ajudar você!
Como podemos te ajudar
Sobre o autor
Atualizado por Jacinta
"Obrigada por ler meus artigos. Espero que meus artigos possam ajudá-lo a resolver seus problemas de forma fácil e eficaz."
Escrito por Leonardo
"Obrigado por ler meus artigos, queridos leitores. Sempre me dá uma grande sensação de realização quando meus escritos realmente ajudam. Espero que gostem de sua estadia no EaseUS e tenham um bom dia."
Revisão de produto
-
I love that the changes you make with EaseUS Partition Master Free aren't immediately applied to the disks. It makes it way easier to play out what will happen after you've made all the changes. I also think the overall look and feel of EaseUS Partition Master Free makes whatever you're doing with your computer's partitions easy.
Leia mais -
Partition Master Free can Resize, Move, Merge, Migrate, and Copy disks or partitions; convert to local, change label, defragment, check and explore partition; and much more. A premium upgrade adds free tech support and the ability to resize dynamic volumes.
Leia mais -
It won't hot image your drives or align them, but since it's coupled with a partition manager, it allows you do perform many tasks at once, instead of just cloning drives. You can move partitions around, resize them, defragment, and more, along with the other tools you'd expect from a cloning tool.
Leia mais
Artigos relacionados
-
Não Foi Possível Atualizar a Partição Reservada pelo Sistema do Windows 10
![author icon]() Leonardo 2025/08/26
Leonardo 2025/08/26 -
Assistente de migração lento - como acelerar
![author icon]() Leonardo 2025/08/26
Leonardo 2025/08/26 -
[Resolvido]SFC /SCANNOW Encontrou Arquivos Corrompidos Mas Não Pode Corrigi-los
![author icon]() Rita 2025/08/26
Rita 2025/08/26 -
PIN do Windows vs Senha - Qual é a diferença
![author icon]() Leonardo 2025/08/26
Leonardo 2025/08/26
Temas quentes em 2025
EaseUS Partition Master

Gerencie partições e otimize discos com eficiência








