Índice da página
Sobre o autor
Tópicos quentes
Atualizado em 27/10/2025
"Você não pode formatar este volume", posso?
O erro “Você não pode formatar este volume” é um erro comum que pode ocorrer ao tentar formatar uma unidade que contém o sistema operacional Windows. Esse erro pode ocorrer por vários motivos, mas a causa mais comum é que os arquivos de sistema do Windows estão armazenados na unidade. Ao formatar a unidade, você está basicamente tentando apagar esses arquivos do sistema, o que não é permitido.

Outra possível razão para esse erro é que a unidade está configurada para modo somente leitura, o que impede que ela seja formatada. Em ambos os casos, você precisará usar uma ferramenta diferente para formatar a unidade se quiser remover o sistema operacional Windows dela.
Felizmente, esse erro parece desafiador. Você pode superá-lo com uma ferramenta de formatação fácil de usar - EaseUS Partition Master.
Ferramenta confiável de formato SSD - EaseUS Partition Master Format
O que você pode obter : Para formatar um SSD com sistema operacional, você precisa de uma ferramenta profissional de formatação de SSD para criar uma mídia inicializável e formatar a unidade com segurança.
Os SSDs estão se tornando cada vez mais populares devido ao acesso mais rápido aos dados e à vida útil mais longa do que os HDDs. No entanto, formatar um SSD é mais complexo do que formatar um HDD. Se você formatar um SSD usando a ferramenta errada, poderá perder todos os seus dados ou até mesmo danificar a unidade. É por isso que é importante usar uma ferramenta confiável de formatação de SSD como o EaseUS Partition Master . Com o EaseUS Partition Master, você pode formatar o disco rígido de forma rápida e fácil, sem qualquer risco de perda de dados ou danos à unidade.
Ele suporta quase todas as marcas de SSD, como o formato Samsung SSD ou o formato M.2 SSD , no mercado. Baixe e instale o software, inicie-o e siga as instruções na tela. Você pode ter seu SSD formatado e pronto para uso com apenas alguns cliques. Então, por que esperar? Comece hoje mesmo com o EaseUS Partition Master.
Alguma dúvida antes de formatar? Leia:
Como formatar SSD com sistema operacional nele
Frase 1: Crie uma mídia inicializável
Prepare um USB com espaço suficiente. Na próxima parte, o computador inicializará a partir desta mídia.
Passo 1. Para criar um disco inicializável do EaseUS Partition Master, você deve preparar uma mídia de armazenamento, como uma unidade USB, unidade flash ou um disco CD/DVD. Em seguida, conecte corretamente a unidade ao computador.
Passo 2. Inicie o EaseUS Partition Master e encontre o recurso "Bootable Media" à esquerda. Clique nisso.
Passo 3. Você pode escolher USB ou CD/DVD quando a unidade estiver disponível. No entanto, se você não tiver um dispositivo de armazenamento disponível, também poderá salvar o arquivo ISO em uma unidade local e depois gravá-lo em uma mídia de armazenamento. Uma vez feita a opção, clique no botão “Criar” para começar.
- Verifique a mensagem de aviso e clique em “Sim”.
Quando o processo terminar, você criou com sucesso um disco inicializável EaseUS Partition Master WinPE. Agora, você pode gerenciar seus discos rígidos e partições por meio da unidade inicializável sempre que o computador não inicializar normalmente.
Se você tiver unidades RAID, carregue o driver RAID primeiro clicando em Adicionar driver na barra de menu, o que pode ajudá-lo a adicionar o driver do seu dispositivo no ambiente WinPE, pois alguns dispositivos específicos não podem ser reconhecidos no ambiente WinPE sem drivers instalados, como como RAID ou algum disco rígido específico.
Frase 2. Altere a prioridade de inicialização para USB inicializável
1. Reinicie o seu computador e mantenha pressionado F2 ou Del para acessar o BIOS.
Nota: Falha ao entrar no BIOS? Leia sobre como entrar no BIOS na HP, Dell, Lenovo, Acer e Asus.
2. Use a tecla de seta para selecionar a guia Boot.
3. Selecione Dispositivos removíveis. Pressione Enter para selecionar.
4. Pressione F10 para salvar e sair.
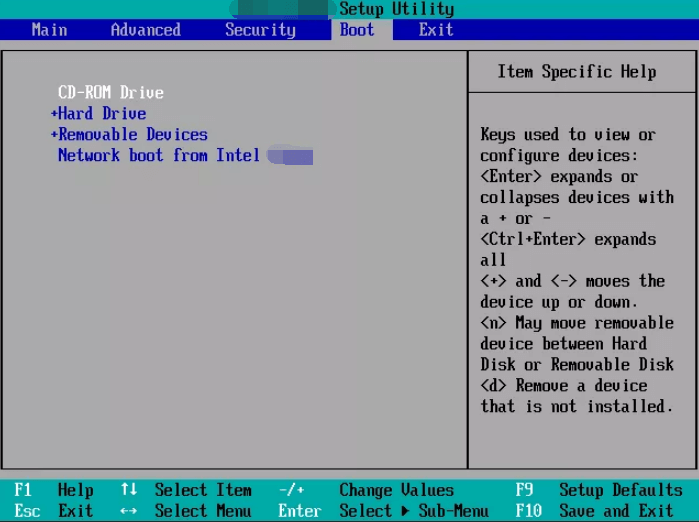
Frase 3: Como formatar SSD de USB
Após reiniciar o computador, você pode continuar a formatar o SSD pelo EaseUS Partition Master.
Passo 1. Clique com o botão direito na partição do disco rígido e escolha a opção "Formatar".
Passo 2. Na nova janela, defina o rótulo da partição, o sistema de arquivos e o tamanho do cluster para a partição e clique em "OK".
Passo 3. Você pode ver uma janela de aviso, clique em "Sim" para continuar.
Passo 4. Clique no botão "Executar 1 tarefa(s)" e, a seguir, clique em "Aplicar" para iniciar a formatação da partição do disco rígido.
Perguntas frequentes sobre formatação de SSD com sistema operacional nele
1. Você pode reformatar um SSD com um sistema operacional instalado?
Embora seja possível reformatar um SSD com um sistema operacional, geralmente não é recomendado, pois pode levar à perda de dados.
Se você reformatar o SSD instalado no sistema operacional a partir do File Explorer, verá a mensagem de erro "Você não pode formatar este volume". Como a unidade contém o sistema operacional Windows, isso causará um erro de “falha ao inicializar”.
Para reformatar um SSD com sistema operacional, você precisa de outro software de terceiros para criar um USB inicializável. Em seguida, inicie o processo de formatação.
2. Você pode formatar uma unidade com um sistema operacional?
Você pode formatar uma unidade com um sistema operacional, mas precisará reinstalar o sistema operacional posteriormente. Isso ocorre porque a formatação apagará todos os dados da unidade, incluindo o sistema operacional. Se você formatar uma unidade com um sistema operacional instalado, será necessário reinstalá-la antes de poder usá-la novamente.
3. A formatação do SSD exclui o sistema operacional?
Não se preocupe. Se você formatar uma unidade com sistema operacional, seu PC o ajudará a interromper a formatação.
4. Como faço para limpar meu SSD, mas manter o sistema operacional?
Você pode limpar o SSD, mas manter o sistema operacional nas configurações:
- Abrir configurações.
- Vá para Atualização e segurança".
- Selecione Recuperação no painel esquerdo.
- Em Redefinir este PC, clique em Começar.
- Você pode ver as opções na tela – Manter meus arquivos e Remover tudo. Selecione Remover tudo.
- Selecione próximo, clique em redefinir e aguarde a conclusão.
Como podemos te ajudar
Sobre o autor
Atualizado por Rita
"Espero que minha experiência com tecnologia possa ajudá-lo a resolver a maioria dos problemas do seu Windows, Mac e smartphone."
Escrito por Leonardo
"Obrigado por ler meus artigos, queridos leitores. Sempre me dá uma grande sensação de realização quando meus escritos realmente ajudam. Espero que gostem de sua estadia no EaseUS e tenham um bom dia."
Revisão de produto
-
I love that the changes you make with EaseUS Partition Master Free aren't immediately applied to the disks. It makes it way easier to play out what will happen after you've made all the changes. I also think the overall look and feel of EaseUS Partition Master Free makes whatever you're doing with your computer's partitions easy.
Leia mais -
Partition Master Free can Resize, Move, Merge, Migrate, and Copy disks or partitions; convert to local, change label, defragment, check and explore partition; and much more. A premium upgrade adds free tech support and the ability to resize dynamic volumes.
Leia mais -
It won't hot image your drives or align them, but since it's coupled with a partition manager, it allows you do perform many tasks at once, instead of just cloning drives. You can move partitions around, resize them, defragment, and more, along with the other tools you'd expect from a cloning tool.
Leia mais
Artigos relacionados
-
Como testar a velocidade do disco rígido Western Digital [Guia completo em 2025]
![author icon]() Leonardo 2025/10/27
Leonardo 2025/10/27 -
Quanto espaço em disco o Windows 10 ocupa [explicação completa]
![author icon]() Leonardo 2025/10/26
Leonardo 2025/10/26 -
Qual é o melhor conversor de MBR para GPT? 4 principais recomendações
![author icon]() Leonardo 2025/10/27
Leonardo 2025/10/27 -
Como Ocultar ou Exibir Partição no Windows 11 [3 Ferramentas]
![author icon]() Leonardo 2025/10/19
Leonardo 2025/10/19
Temas quentes em 2025
EaseUS Partition Master

Gerencie partições e otimize discos com eficiência








