Índice da página
Sobre o autor
Tópicos quentes
Atualizado em 26/08/2025
Neste artigo, você aprenderá:
- Lista de verificação para clonar o Windows em um novo computador
- #1. Remover o disco de destino do novo computador e conecta-lo ao PC de origem
- #2. Baixar confiável software de clonagem de sistema operacional
- #3. Copiar o Windows para um novo computador
- #4. Configurar o novo computador para inicializar a partir do disco de destino com Windows clonado
Neste mundo tecnológico em constante desenvolvimento, a vida útil de dispositivos como computadores ou laptops é muito curta. Você pode comprar um computador novo e ele ficará desatualizado em alguns anos. Mudar para o sistema mais recente também traz desvantagens, como mover todos os dados para o novo computador. EaseUS discutirá como copiar o Windows de um PC para outro para facilitar esse processo.
Copiar o Windows para o novo PC é uma ótima maneira de mover todos os seus aplicativos para o novo sistema. Aprenda o processo completo para clonar o Windows em um novo computador.

Lista de verificação para clonar o Windows em um novo computador
O processo de copiar o Windows para um novo PC não é uma tarefa complexa. Pode parecer que sim, mas você só precisa da orientação adequada e de alguns minutos para concluir o processo. Neste artigo, dividimos o processo completo nas seguintes 4 partes fáceis e simples para sua facilidade:
1. Remova o disco de destino do novo computador e conecte-o ao PC de origem.
2. Baixe um software confiável de clonagem de sistema operacional.
3. Clone o Windows no novo computador.
4. Configure o novo computador para inicializar a partir do disco de destino com Windows clonado.
Você deve fazer backup dos dados do dispositivo que pretende usar para clonar o Windows. O processo de clonagem do Windows pode substituir os dados existentes no dispositivo de destino.
#1. Remover o disco de destino do novo computador e conecta-lo ao PC de origem
Você precisará remover o disco de destino do novo computador e conectá-lo ao computador antigo para copiar o Windows para o novo PC. Será necessário que você tenha os manuais do sistema e uma chave de fenda para concluir o processo seguindo estas Passos:
Passo 1: Desligue o seu novo computador e remova o cabo de alimentação. Você pode pressionar e segurar o botão liga/desliga por 5 segundos para garantir que haja eletricidade residual no computador. Agora use uma chave de fenda para abrir o sistema.
Passo 2: Siga o manual do sistema para abrir e extrair a unidade de destino do sistema. Agora pegue a unidade e mova o sistema antigo.
Passo 3: Use a chave de fenda compatível para abrir o sistema antigo e anexar o disco de destino. Assim que o disco estiver conectado corretamente, remonte o computador e reinicie-o.

Depois de conectar o disco de destino ao computador antigo, você precisa inicializá-lo com o mesmo estilo de partição de disco da unidade do Windows. A seguir estão as Passos que você precisa seguir para inicializar o novo disco:
Passo 1: Em seu computador antigo, use a tecla "Win + X" para abrir o menu Usuário avançado. Aqui, selecione "Gerenciamento de disco" e abra-o. Agora você precisa clicar com o botão direito no disco de destino e selecionar "Inicializar" para iniciar o procedimento.

Passo 2: Se o disco estiver "Offline", você precisará selecionar "Online" antes de iniciar o processo de inicialização. No processo de inicialização, selecione o mesmo estilo de partição da unidade do Windows e finalize o procedimento.
Passo 3: Por último, aloque um novo volume para o disco de destino clicando com o botão direito e selecionando "Novo Volume Simples".

#2. Baixar confiável software de clonagem de sistema operacional
É necessário um software de clonagem de sistema operacional confiável e seguro para clonar o Windows em um novo computador . Depois de testar vários softwares de clonagem disponíveis online, recomendamos o uso do EaseUS Partition Master para clonar o Windows. Esta ferramenta demonstrou uma excelente capacidade de clonar o sistema operacional Windows e todas as configurações para o novo computador. Você pode baixar esta ferramenta gratuitamente para verificar sua ampla gama de recursos.
EaseUS Partition Master é um assistente de solução completo para todos os problemas relacionados a discos rígidos. Ele pode resolver problemas como sistemas de arquivos corrompidos, MBR danificado, recuperação de partições excluídas, etc. Compilamos uma lista de alguns de seus prós e contras abaixo:
| Prós | Contras |
|---|---|
|
|
#3. Copiar o Windows para um novo computador
Você precisará executar algumas Passos simples e rápidas para copiar o Windows para um novo PC ao usar o EaseUS Partition Master. Explicamos as Passos necessárias abaixo em detalhes:
Observe que se o volume do sistema e o volume de inicialização estiverem em duas partições, você precisará repetir o processo duas vezes para clonar ambos os volumes no novo disco.
Passo 1. Inicie o EaseUS Partition Master no seu computador, Na seção "Clonar" ou pode ser "Clone de Disco", escolha "Clonar Disco". Clique em "Avançar".
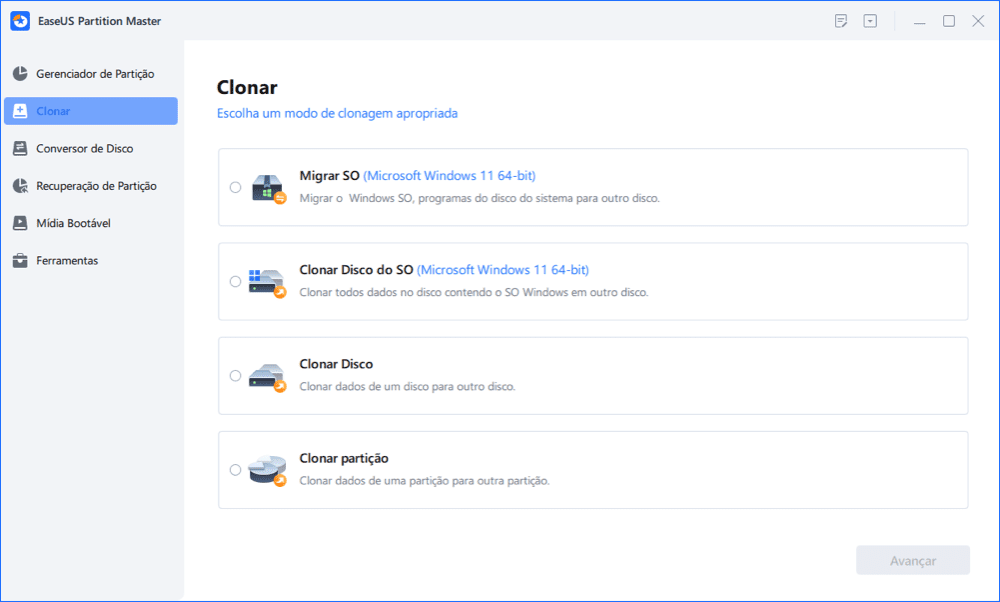
Passo 2. Selecione a partição de origem e clique em "Avançar".
Passo 3. Escolha a partição de destino e clique em "Avançar "para continuar.
- Se você clonar a partição na partição existente, deverá transferir ou fazer backup dos dados antes da clonagem para evitar que sejam substituídos.
- Verifique a mensagem de aviso e confirme "Sim".

Passo 4. Clique em Iniciar e aguarde a conclusão do clone.
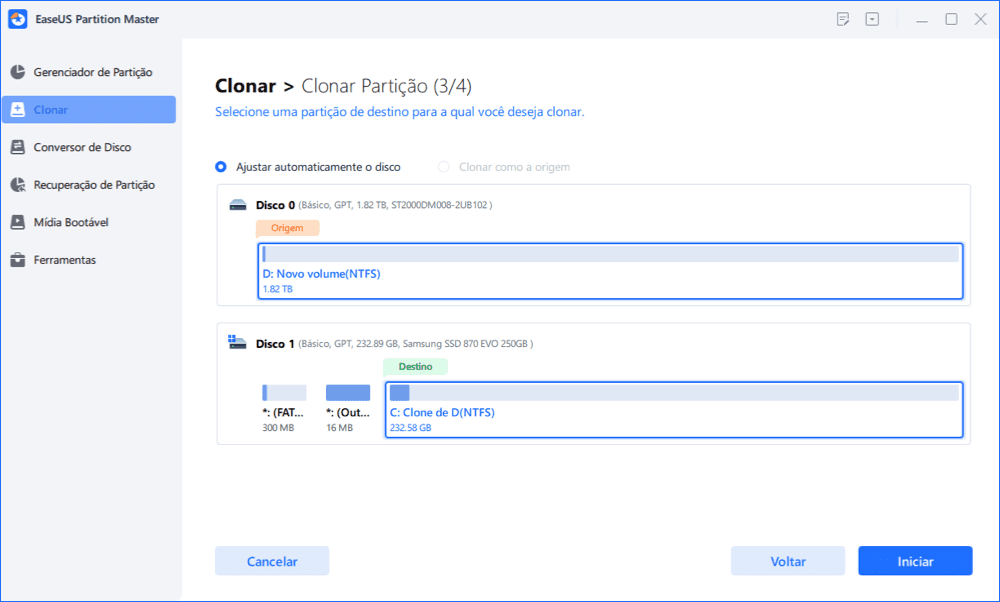
Você tem alguma pergunta sobre clonagem do Windows? Clique na entrada abaixo para obter suporte do engenheiro da EaseUS.
Serviços online de clonagem de disco ou SO da EaseUS
Clique aqui para entrar em contato grátis com os especialistas do EaseUS Partition Master
Os especialistas da EaseUS podem fornecer serviços manuais individuais (24*7) e ajudar a resolver problemas de inicialização de clonagem de disco ou sistema. Nossos especialistas oferecerão serviços de avaliação gratuitos e diagnosticarão e resolverão com eficiência problemas de clonagem de disco ou inicialização de disco do sistema usando suas décadas de experiência.
- 1. O disco de destino se torna não inicializável ou o SSD não inicializa após a clonagem.
- 2. O disco de destino não consegue inicializar após executar operações de partição personalizadas.
- 3. Para clonar perfeitamente o disco do SO para uma nova unidade e inicializar o PC sem problemas.
#4. Configurar o novo computador para inicializar a partir do disco de destino com Windows clonado
Após clonar o sistema operacional Windows no disco de destino, você precisa instalá-lo novamente em seu computador. Depois de instalado, você também precisa configurá-lo como unidade de inicialização. As Passos do processo são fornecidas abaixo:
Passo 1: Abra seu sistema usando uma chave de fenda e conecte o disco de destino de onde você o removeu. Remonte seu sistema e ligue-o para processar ainda mais.
Passo 2: Depois que o computador for reiniciado, use a chave do BIOS para abrir as configurações do BIOS. A chave do BIOS pode ser F2/F8/F11/DEL dependendo do seu sistema. Depois, use as teclas de seta para abrir as configurações de "Boot".
Passo 3: Aqui, abra a opção "Boot Device Priority" e defina o disco de destino como prioridade máxima usando as teclas "+" ou "-". Agora pressione F10 e reinicie o computador.

Benefícios da clonagem do Windows para um novo computador:
- Windows duplicado: Se você já possui um Windows instalado em seu novo sistema, clonar o Windows antigo permitirá que você execute dois Windows em seu novo sistema. Isso significa que você pode dividir sua tarefa entre dois sistemas operacionais diferentes.
- Sem reinstalação do Windows: Você não precisa comprar e instalar um Windows diferente em seu novo sistema se clonar o Windows antigo. Com isso, você pode usar um Windows em vários sistemas.
- Preservação de dados: Através da clonagem do processo do Windows, você também pode transferir seus programas e dados para o novo sistema. Isso significa que nenhum dos seus dados essenciais será perdido ao trocar de computador.
- Mais Rápido e Economizador de Tempo: Como você não precisa reinstalar o novo sistema operacional ou qualquer programa, clonar o Windows se torna um processo muito mais rápido para configurar o novo sistema. Isso economiza seu tempo, pois você não precisa mais fazer nenhuma configuração do sistema.
Conclusão
Concluindo, é muito mais fácil clonar o Windows em um novo computador do que configurá-lo do zero. Não é apenas um processo rápido e eficiente, mas também preserva seus dados e configurações do sistema. EaseUS Partition Master é a ferramenta ideal para clonar o Windows em um novo computador. Além de clonar o Windows, também ajudará a gerenciar os discos rígidos do seu novo sistema com mais eficiência.
Perguntas frequentes sobre clonar o Windows em um novo computador
Se você ainda tiver alguma dúvida, respondemos abaixo a maioria das perguntas frequentes sobre clonagem do Windows em um novo computador:
1. Posso clonar o Windows 10 para outro computador?
Sim, você pode clonar o Windows 10 para outro computador. Você precisará de uma ferramenta adequada de clonagem de sistema operacional, como o EaseUS Partition Master, para conseguir isso. Através desta ferramenta, você pode clonar o Windows 10 do seu computador antigo para o novo em poucos minutos.
2. Como clonar o notebook em um novo?
Para clonar os dados do seu laptop para o novo laptop, você precisará de um disco capaz de conter todos os seus dados. Em seguida, você precisa remover o disco de destino do novo laptop, conectá-lo ao antigo e clonar todas as unidades usando um software de clonagem. Depois disso, você precisa reinstalar o disco de destino no novo laptop.
3. Posso clonar meu sistema operacional Windows para um novo SSD?
Sim, é possível clonar o sistema operacional Windows do HDD para um novo SSD. O processo exigirá um software confiável de clonagem do Windows, como o EaseUS Partition Master. Depois de baixar esta ferramenta, você pode clonar facilmente o Windows de um disco rígido antigo para um novo SSD.
Como podemos te ajudar
Sobre o autor
Atualizado por Jacinta
"Obrigada por ler meus artigos. Espero que meus artigos possam ajudá-lo a resolver seus problemas de forma fácil e eficaz."
Escrito por Leonardo
"Obrigado por ler meus artigos, queridos leitores. Sempre me dá uma grande sensação de realização quando meus escritos realmente ajudam. Espero que gostem de sua estadia no EaseUS e tenham um bom dia."
Revisão de produto
-
I love that the changes you make with EaseUS Partition Master Free aren't immediately applied to the disks. It makes it way easier to play out what will happen after you've made all the changes. I also think the overall look and feel of EaseUS Partition Master Free makes whatever you're doing with your computer's partitions easy.
Leia mais -
Partition Master Free can Resize, Move, Merge, Migrate, and Copy disks or partitions; convert to local, change label, defragment, check and explore partition; and much more. A premium upgrade adds free tech support and the ability to resize dynamic volumes.
Leia mais -
It won't hot image your drives or align them, but since it's coupled with a partition manager, it allows you do perform many tasks at once, instead of just cloning drives. You can move partitions around, resize them, defragment, and more, along with the other tools you'd expect from a cloning tool.
Leia mais
Artigos relacionados
-
Como ler o número de série do cartão SD [guia passo a passo]
![author icon]() Leonardo 2025/08/26
Leonardo 2025/08/26 -
3 Maneiras de Formatar o Disco Rígido do BIOS no Windows [Tutorial de Instruções 2025]
![author icon]() Rita 2025/08/26
Rita 2025/08/26 -
Como baixar e instalar a nova atualização Windows 10 Creators Update?
![author icon]() Jacinta 2025/08/26
Jacinta 2025/08/26 -
7 Maneiras para Formatar Unidade USB/Pen Drive Protegida Contra Gravação
![author icon]() Leonardo 2025/10/12
Leonardo 2025/10/12
Temas quentes em 2025
EaseUS Partition Master

Gerencie partições e otimize discos com eficiência








