Índice da página
Sobre o autor
Tópicos quentes
Atualizado em 26/08/2025
Se o seu disco rígido estiver lento, você está no lugar certo. Esta página mostra como aumentar a velocidade de transferência de arquivos para hd externo (USB 3.0) no Windows 10, 8 ou 7, etc. e encontrar uma maneira de melhorar o desempenho e acelerar seu hd externo:
- 1. A cópia de arquivos para no meio do caminho
- 2. Velocidade de transferência do hd externo lenta
- 3. Cópia de arquivos lenta na unidade flash USB 3.0 ou hd externo
- 4. O computador trava ao copiar ou transferir arquivos para USB 3.0
- 5. PC trava ao copiar arquivos do USB 3.0...
Para aumentar velocidade de transferência do hd externo, listamos os cinco melhores métodos para corrigir esse problema e você pode aplicar qualquer um deles para tentar:
| Soluções viáveis | Solução de problemas passo a passo |
|---|---|
| 1. Otimizar o desempenho | Conecte seu hd externo ao PC. Abra o Windows Explorer... Passos completas |
| 2. Converter unidade USB 3.0 em NTFS | Instale e inicie o EaseUS Partition Master no seu computador... Passos completas |
| 3. Corrigir arquivos de sistema corrompidos | Pressione Win + X para abrir o menu Usuário avançado e selecione Prompt de comando... Passos completas |
| 4. Limpar arquivos indesejados | Baixe EaseUS CleanGenius grátis e instale em seu computador... Passos completas |
| 5. Formatar o disco rígido externo | Conecte seu hd externo a um PC com Windows 10. Abra o Explorador de Arquivos, localize e clique com o botão direito... Passos completas |
Dica 1. Otimizar o desempenho para aumentar velocidade de transferência USB
Quando os dispositivos de armazenamento ficam lentos, uma maneira rápida de melhorar o desempenho do dispositivo é alterar as configurações de hardware do dispositivo. Siga os passos abaixo para acelerar seu disco rígido externo.
Passo 1. Conecte seu hd externo ao PC.
Passo 2. Abra o Windows Explorer, localize e clique com o botão direito em seu hd externo, escolha "Propriedades".
Passo 3. Na guia Hardware, clique em "Propriedades" e escolha "Alterar configurações" na guia Geral.
Passo 4. Clique na aba "Políticas", escolha "Melhor desempenho" e clique em "OK" para confirmar todas as alterações.

Em seguida, você pode verificar se o seu hd externo ficou rápido.
Dica 2. Converter o hd externo USB 3.0 em NTFS para acelerar
O tipo de sistema de arquivos afeta profundamente a velocidade de transferência do disco rígido externo. Dispositivos de armazenamento com NTFS funcionam de forma mais rápida e eficiente para cópia e transferência de arquivos. Portanto, a maneira mais útil de velocidade transferência de hd externo é converter o disco de FAT32 para NTFS.
Software mágico de partição gratuito - EaseUS Partition Master Free pode ajudar. Ele permite converter o disco rígido externo para o sistema de arquivos NTFS em Passos simples.
Baixe este software gratuito e converta FAT32 em NTFS sem perder dados:
Passo 1. Instale e inicie o EaseUS Partition Master no seu computador.

Passo 2. Na seção Gerenciador de Partição, selecione uma partição FAT32, clique com o botão direito do mouse nela e selecione "Avançado", clique em "FAT para NTFS".
Se você precisar converter um dispositivo de armazenamento, como cartão SD ou pen drive para NTFS, insira-o no seu PC primeiramente e repita a operação anterior.

Passo 3. Clique em "Prosseguir" na caixa de diálogo pop-up para continuar.
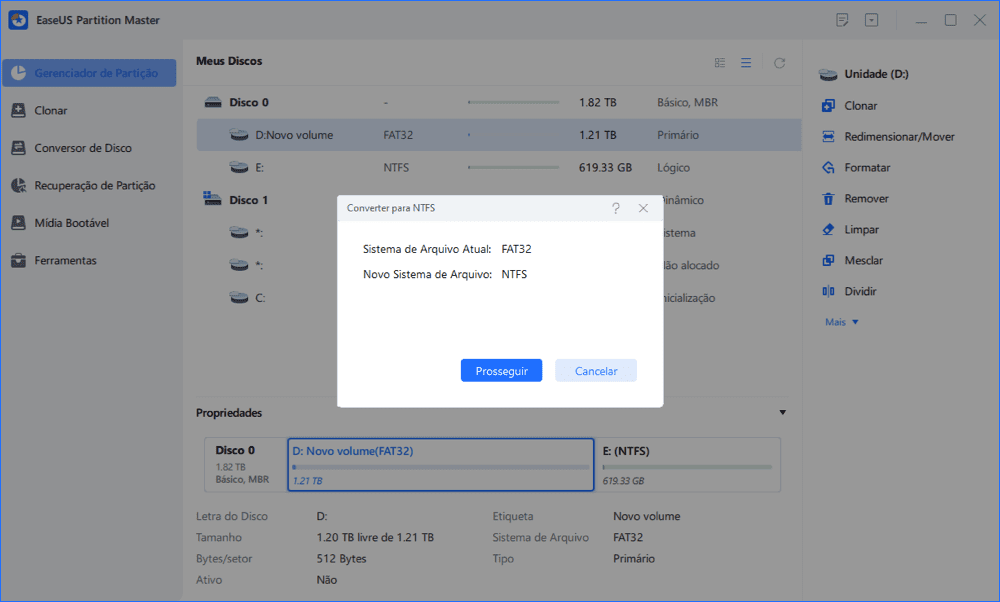
Passo 4. Vá para o canto inferior direito, clique no botão "Executar Tarefa" e você verá os detalhes da operação. Clique em "Aplicar" e "Feito" quando o processo terminar.

Esta poderosa ferramenta de gerenciamento de disco possui muitos outros recursos destacados dos quais você também pode gostar:
- Migrar sistema operacional para SSD ou HDD
- Redimensionar o tamanho da partição para aumentar o espaço na unidade C
- Converter GPT em MBR ou MBR em GPT
- Formatar um disco rígido ou partição
Dica 3. Corrigir arquivos de sistema corrompidos para aumentar a velocidade de transferência de arquivos para hd externo
Se o hd externo USB 3.0 contiver arquivos de sistema corrompidos, a velocidade de cópia de arquivos ou transferência de dados diminuirá naturalmente. A linha de comando SFC pode ajudar com eficiência a localizar e reparar arquivos de sistema corrompidos em seu hd externo. Aqui estão os passos para executar o SFC/SCANNOW.
Passo 1. Pressione Win + X para abrir o menu Usuário avançado e selecione "Prompt de comando".
Passo 2. Digite: sfc /scannow e pressione "Enter".

Leia também SFC encontra arquivos corrompidos mas não consegue consertar se algo der errado.
Dica 4. Aumentar a velocidade de transferência para hd externo por meio da limpeza
Você pode limpar e remover arquivos inúteis do PC que tornam o USB 3.0 lento para transferência de arquivos. Depois de usar o computador por um longo tempo, muitos arquivos inúteis ocupam espaço no hd externo. E a melhor maneira é aplicar uma maneira simples e gratuita de limpar e remover arquivos inúteis que tornam seu hd externo USB 3.0 lento para transferir arquivos e dados.
Etapa 1. Download e instalar o EaseUS Partition Master Suite gratuito e lançá-lo no seu PC Windows.
Na suite, passe o rato sobre o " Limpador de PC", clique no ícone Download para instalar e lançar o EaseUS CleanGenius.

Etapa 2. No EaseUS CleanGenius, seleccione "Cleanup" no ecrã principal, e clique em "Scan" para iniciar a digitalização.

Etapa 3. Quando o processo de digitalização estiver concluído, seleccione ficheiros grandes inúteis e clique em "Limpar" para limpar ficheiros grandes.

Etapa 4. Quando EaseUS CleanGenius concluir a limpeza dos ficheiros que escolher, clique em " Concluído " para concluir o processo.

Dica 5. Formatar o hd externo USB 3.0 para acelerar transferência de arquivos
Outra maneira eficiente de corrigir rapidamente o problema de lentidão do hd externo em um PC com Windows é formatar o hd externo USB 3.0 para NTFS. Formatar uma partição pode causar perda de dados. Se você tiver dados essenciais no dispositivo, copie e extraia primeiro os dados cruciais para outro disco rígido.
Para formatar o hd externo para o sistema de arquivos NTFS:
Passo 1. Conecte seu disco rígido externo a um PC com Windows 10.
Passo 2. Abra o Explorador de Arquivos, localize e clique com o botão direito na unidade, selecione "Formatar".
Passo 3. Defina o NTFS como sistema de arquivos de destino, marque "Formatação rápida" e clique em "Iniciar" para iniciar a formatação.
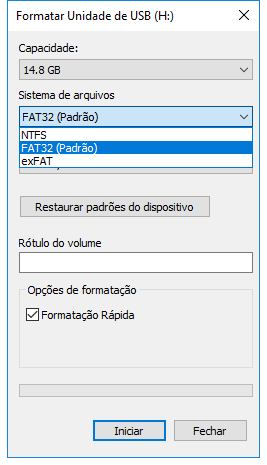
Dica adicional – Como fazer backup de arquivos do hd externo
Embora esses métodos possam ajudá-lo a corrigir o problema de lentidão do disco rígido externo USB 3.0, alguns também podem causar erros desnecessários de perda de dados em sua unidade. Para evitar problemas desnecessários de perda de dados, você deve copiar e extrair dados importantes do seu disco rígido externo USB 3.0 para o seu PC ou outro dispositivo de armazenamento seguro com antecedência.
Você pode optar por copiar e colar os arquivos existentes do seu disco rígido externo lento para um novo dispositivo em uma velocidade muito lenta ou preferir uma ferramenta alternativa mais eficiente e rápida para fazer backup e extrair todos os seus arquivos do disco rígido externo para um novo dispositivo ao mesmo tempo em alta velocidade.
Se você escolher a última opção, poderá recorrer ao EaseUS Todo Backup Free para obter ajuda. É fácil e sem riscos fazer backup de arquivos do seu disco rígido externo com uma pequena ocupação de espaço no dispositivo de destino.
Passo 1. Inicie o software EaseUS Todo Backup e escolha "Arquivo", "Disco", "SO" ou "Mail" para diferentes fins de backup.
Passo 2. Escolha o sistema, partição ou disco, arquivos ou emails que você deseja fazer backup. Em seguida, selecione um destino onde deseja armazenar o arquivo de backup.
Passo 3. Clique em "Fazer Backup Agora" para iniciar o processo de backup de dados.

Conclusão
Sempre que você se deparar com uma velocidade de transferência lenta do disco rígido externo, você pode tentar as soluções acima. Essas dicas devem ajudá-lo a aumentar suas velocidades de transferência. EaseUS Partition Master Free desempenha um papel vital na solução do seu problema de lentidão. Além disso, este software gratuito pode ajudá-lo com gerenciamento de disco, clonagem de partição e migração de sistema. Você sempre pode experimentar este produto para desfrutar de recursos extras.
Perguntas frequentes sobre como aumentar a velocidade de transferência do hd externo (USB 3.0)
Se você tiver mais dúvidas sobre como aumentar a velocidade de transferência do hd externo USB 3.0, siga as perguntas listadas abaixo e encontre as respostas aqui:
1. Por que a transferência do meu disco rígido externo é tão lenta?
Vários motivos podem tornar seu disco rígido externo lento durante a transferência de dados, e estão listados aqui:
- O disco rígido externo fica cheio e sem espaço.
- O disco rígido externo não possui o melhor formato de sistema de arquivos.
- O formato do disco rígido externo não é totalmente compatível com o sistema operacional do seu computador.
- Erros internos ou setores defeituosos.
- Vírus ou malware.
2. Como faço para que meu computador seja transferido mais rapidamente para um hd externo?
Aqui está uma lista de dicas que você pode seguir para tornar seu computador mais rápido ao transferir dados para o disco rígido externo:
- Certifique-se de ter espaço de armazenamento suficiente no disco rígido externo.
- Defina um sistema de arquivos compatível para o disco rígido externo - exFAT para disco rígido externo de 64 GB ou maior.
- Compacte arquivos grandes em um tamanho menor.
- Execute um software antivírus para limpar e remover malware ou vírus.
3. Qual é uma boa velocidade de transferência para hd externo?
Esta é uma velocidade média de transferência de discos rígidos externos normais:
- Para hd externo USB 3.0: 4,8 GB/S
- Para hd externo USB 2.0: 480 MB/S
- Para hd externo USB 1.1: 12 MB/S
Como podemos te ajudar
Sobre o autor
Atualizado por Rita
"Espero que minha experiência com tecnologia possa ajudá-lo a resolver a maioria dos problemas do seu Windows, Mac e smartphone."
Escrito por Leonardo
"Obrigado por ler meus artigos, queridos leitores. Sempre me dá uma grande sensação de realização quando meus escritos realmente ajudam. Espero que gostem de sua estadia no EaseUS e tenham um bom dia."
Revisão de produto
-
I love that the changes you make with EaseUS Partition Master Free aren't immediately applied to the disks. It makes it way easier to play out what will happen after you've made all the changes. I also think the overall look and feel of EaseUS Partition Master Free makes whatever you're doing with your computer's partitions easy.
Leia mais -
Partition Master Free can Resize, Move, Merge, Migrate, and Copy disks or partitions; convert to local, change label, defragment, check and explore partition; and much more. A premium upgrade adds free tech support and the ability to resize dynamic volumes.
Leia mais -
It won't hot image your drives or align them, but since it's coupled with a partition manager, it allows you do perform many tasks at once, instead of just cloning drives. You can move partitions around, resize them, defragment, and more, along with the other tools you'd expect from a cloning tool.
Leia mais
Artigos relacionados
-
Guias completos: inicialize um disco rígido no Windows 10/11
![author icon]() Leonardo 2025/08/26
Leonardo 2025/08/26 -
Tela preta do Windows 10/11 após login - 8 correções
![author icon]() Leonardo 2025/08/26
Leonardo 2025/08/26 -
NTFS ou exFAT, qual é melhor para HD, SSD, M.2 ou NVMe? Encontre sua resposta aqui
![author icon]() Jacinta 2025/08/26
Jacinta 2025/08/26 -
Os 5 melhores analisadores de espaço em disco para Windows 11 [revisão de 2025]
![author icon]() Leonardo 2025/08/26
Leonardo 2025/08/26
Temas quentes em 2025
EaseUS Partition Master

Gerencie partições e otimize discos com eficiência








