Índice da página
Sobre o autor
Tópicos quentes
Atualizado em 28/09/2025
CONTEÚDO DA PÁGINA:
O que é o tipo de arquivo e você pode alterar o tipo de arquivo no Windows 10?
Correção 1. Como alterar um tipo de arquivo do Windows 10 por meio do File Explorer
Correção 2. Como editar o tipo de arquivo com ferramenta online
Usando CMD para alterar o tipo de vários arquivos?
Não é possível alterar o tipo de arquivo do Windows 10? Corrija o erro do disco agora!
O que é o tipo de arquivo e você pode alterar o tipo de arquivo no Windows 10?
Clique com o botão direito no arquivo e selecione Propriedades no menu. Você pode ver o tipo de arquivo no painel. A extensão é um nome dado ao arquivo armazenado, como .doc, .xlsx, .pptx, etc. Definir a extensão do arquivo é fácil de abrir arquivos com programas específicos, como o .xlsx será aberto com o Microsoft Excel.
O tipo de arquivo pode ser modificado? Sim, você pode alterar o tipo de arquivo renomeando a opção. Mas não é uma panacéia. Alguns arquivos criados de maneira errada não podem ser abertos após mudar para uma nova extensão.
Neste artigo, mostraremos duas maneiras rápidas de alterar o tipo de arquivo no Windows 10.
Correção 1. Como alterar um tipo de arquivo do Windows 10 por meio do File Explorer
1 – Tornando o tipo de arquivo visível no Windows 10
Passo 1. Digite Painel de Controle na caixa de pesquisa e clique para iniciar.
Passo 2. Clique em Aparência e Personalização .
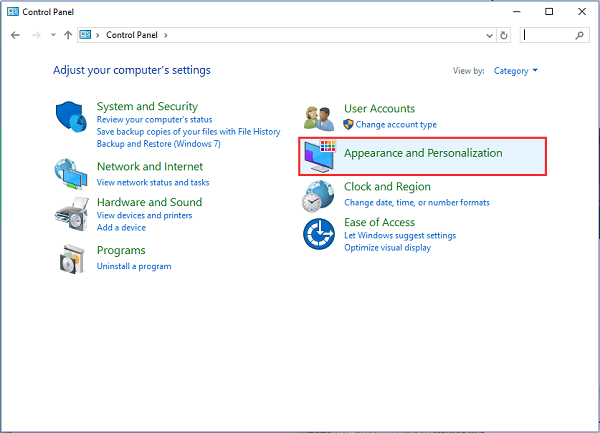
Você pode encontrar isso clicando em Painel de controle no caminho do local.
Etapa 3. Selecione as opções do File Explorer no painel.
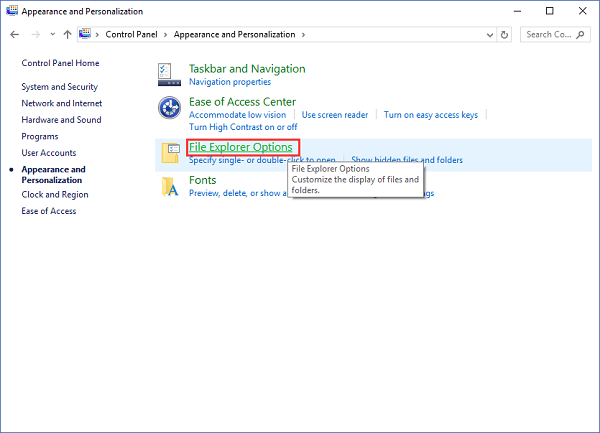
Passo 4. Vá para a guia Exibir . E então vá para a configuração avançada abaixo. Desmarque Ocultar extensões de tipos de arquivos conhecidos .
Role a lista para baixo e você verá "Ocultar as extensões dos tipos de arquivo conhecidos".
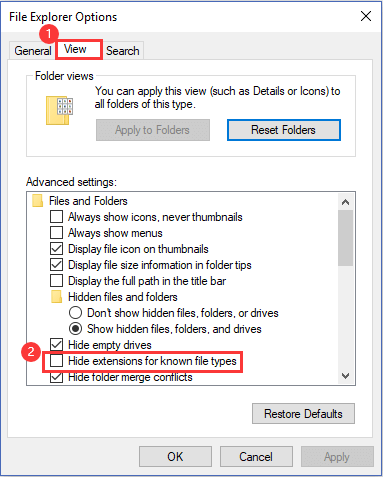
Etapa 5. Clique no botão Aplicar e clique em OK.
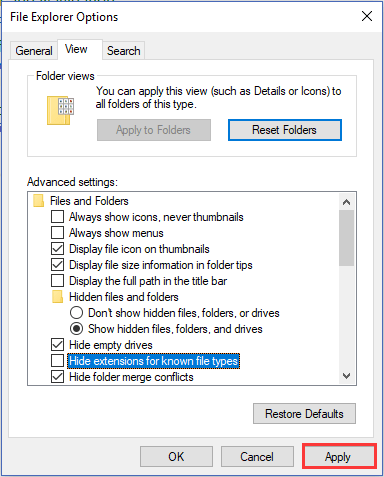
2 - Alterar tipo de arquivo
Passo 1. Abra o Explorador de Arquivos. Encontre o arquivo de destino cuja extensão deseja alterar.
Passo 2. Clique com o botão direito no arquivo e selecione Renomear no menu suspenso.
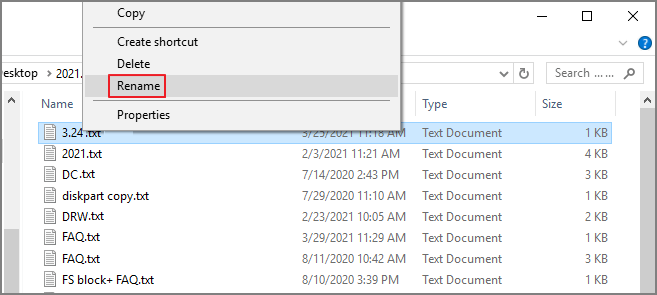
Etapa 3. Digite a nova extensão de arquivo para substituir a extensão antiga. E então pressione Enter no teclado ou clique no espaço em branco no painel para salvar as novas alterações.

Passo 4. Após digitar a nova extensão, você poderá ver a mensagem de aviso.
Renomear janelas irá avisá-lo de que, se você quiser alterar um tipo de arquivo, o arquivo poderá não ser usado novamente. Selecione Sim se quiser continuar.
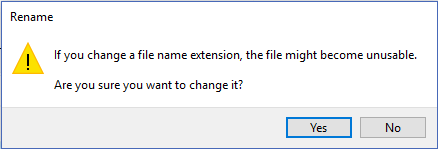
Quando terminar, você poderá ver que o tipo de arquivo mudou. Se funcionar, o ícone do arquivo será reconhecido pelos programas existentes para abri-lo. Por exemplo, se você optar por substituir .txt por .doc, uma vez confirmado, seu novo arquivo doc poderá ser aberto com o Microsoft Word. Porém, se não funcionar, para segurança dos dados, é melhor retornar a extensão ao tipo anterior.
Leia também:
Correção 2. Como editar o tipo de arquivo com ferramenta online
Se a opção Renomear não for boa para você, o método mais inteligente é usar um conversor de arquivo online para transformar o formato do arquivo. Baixe o arquivo transformado para o local correto e exclua o antigo. Experimente um site seguro para proteger seus dados.
Defina cloudconvert.com como exemplo:
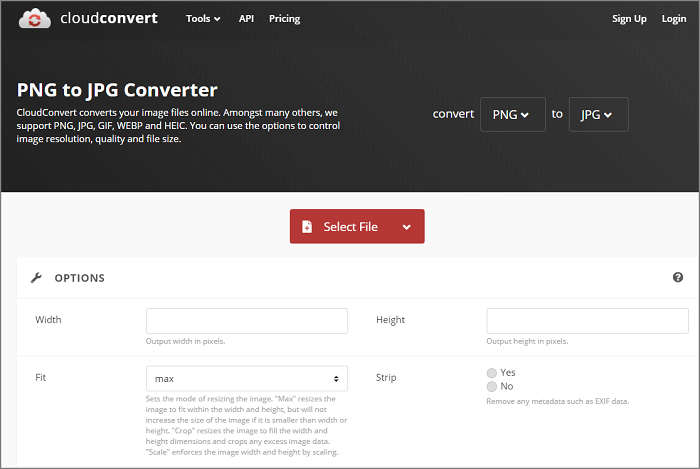
Usando CMD para alterar o tipo de vários arquivos?
Conforme testamos, a correção 1 é capaz de substituir o tipo de arquivo. No entanto, você só pode editar a extensão uma por uma. Existe alguma maneira de alterar o ícone em massa? Descobrimos que muitos usuários perguntaram como alterar a extensão do arquivo no Windows 10 usando CMD. E alguns artigos oferecem a linha de comando correspondente (como ren *.png *.jpg). Infelizmente, isso não funciona o tempo todo . Não recebemos nada além de uma mensagem informando que a pasta não foi reconhecida como um comando interno ou externo, programa operável ou arquivo em lote.
Se você ainda tem curiosidade sobre o CMD e gostaria de experimentar, veja a seguir:
Segurando a tecla Shift e clique com o botão direito na pasta. Escolha a janela de comando Abrir aqui. (Se você não consegue ver as opções, não perca tempo.)
Digite o caminho de armazenamento dos arquivos de destino armazenados, digite a linha de comando e pressione Enter: ren *.(tipo de arquivo atual) *.(novo tipo de arquivo)
Não é possível alterar o tipo de arquivo do Windows 10? Corrija o erro do disco agora!
O culpado por “Não é possível alterar o tipo de arquivo” pode estar relacionado a um erro desconhecido de partição de disco. Então, vamos apresentar uma ferramenta de gerenciamento de partição, EaseUS Partition Master Free , para verificar erros de disco para uma utilização tranquila. É possível aplicar a função "Verificar sistema de arquivos". Assim que a função for confirmada, ela corrigirá o erro encontrado no disco rígido.
Além disso, se quiser substituir o disco rígido antigo por um novo, você também precisará de um software gerenciador de partição para criar, redimensionar, mesclar, formatar partições ou migrar o sistema operacional para outro disco.
Baixe o EaseUS Partition Master Free e siga o guia passo a passo para verificar o sistema de arquivos:
Passo 1. Abra o EaseUS Partition Master em seu computador. Em seguida, localize o disco, clique com o botão direito na partição que deseja verificar e escolha “Avançado” > “Verificar sistema de arquivos”.

Passo 2. Na janela Verificar sistema de arquivos, mantenha a opção “Tentar corrigir erros se encontrado” selecionada e clique em “Iniciar”.

Etapa 3. O software começará a verificar o sistema de arquivos da partição no disco. Quando terminar, clique em “Concluir”.

Resumindo
Esse é todo o conteúdo que listamos no artigo. Duas maneiras rápidas e um programa de terceiros para verificar erros de disco. Espero que possa ajudá-lo ao máximo. Se você obtiver alguma solução confiável com o CMD, provavelmente entraremos em contato com você. Qualquer dúvida técnica, entre em contato com [email protected].
Como podemos te ajudar
Sobre o autor
Atualizado por Rita
"Espero que minha experiência com tecnologia possa ajudá-lo a resolver a maioria dos problemas do seu Windows, Mac e smartphone."
Escrito por Leonardo
"Obrigado por ler meus artigos, queridos leitores. Sempre me dá uma grande sensação de realização quando meus escritos realmente ajudam. Espero que gostem de sua estadia no EaseUS e tenham um bom dia."
Revisão de produto
-
I love that the changes you make with EaseUS Partition Master Free aren't immediately applied to the disks. It makes it way easier to play out what will happen after you've made all the changes. I also think the overall look and feel of EaseUS Partition Master Free makes whatever you're doing with your computer's partitions easy.
Leia mais -
Partition Master Free can Resize, Move, Merge, Migrate, and Copy disks or partitions; convert to local, change label, defragment, check and explore partition; and much more. A premium upgrade adds free tech support and the ability to resize dynamic volumes.
Leia mais -
It won't hot image your drives or align them, but since it's coupled with a partition manager, it allows you do perform many tasks at once, instead of just cloning drives. You can move partitions around, resize them, defragment, and more, along with the other tools you'd expect from a cloning tool.
Leia mais
Artigos relacionados
-
Excluir Partição de Recuperação no PC e Notebook com Windows com Segurança
![author icon]() Leonardo 2025/08/26
Leonardo 2025/08/26 -
[Resolvido] Windows 10 De Repente Ficou Lento! Como Consertar
![author icon]() Rita 2025/10/12
Rita 2025/10/12 -
Como Apagar ou Limpar o SSD no Windows 10 com Segurança
![author icon]() Rita 2025/10/26
Rita 2025/10/26 -
Ferramenta de reparo MBR GRATUITA: Como corrigir o MBR no disco rígido interno e externo
![author icon]() Rita 2025/08/26
Rita 2025/08/26
Temas quentes em 2025
EaseUS Partition Master

Gerencie partições e otimize discos com eficiência








