Índice da página
Sobre o autor
Tópicos quentes
Atualizado em 26/08/2025
| Soluções Viáveis | Solução de problemas passo a passo |
|---|---|
| Como importar disco externo de duas maneiras |
Método 1. Importar disco externo no Gerenciamento de disco.... Etapas completas Método 2. Importar disco externo usando Diskpart.... Etapas completas |
| Converter disco externo dinâmico em disco básico sem perda de dados | Partition Master Step1: Instale e abra o EaseUS Partition Master em seu computador Windows.... Etapas completas |
Disco 1 Dinâmico Estrangeiro
"Ontem, retirei um disco dinâmico de um computador antigo para o meu novo PC. Infelizmente, não consigo acessar o disco dinâmico para ver meus dados. Além disso, quando verifico o disco dinâmico no Gerenciamento de disco, ele mostra "Estrangeiro ". Alguém pode me dizer o que está acontecendo? O que é disco externo dinâmico do Windows 10? Como posso acessar o disco e consertar o disco dinâmico externo? Agradecemos antecipadamente."
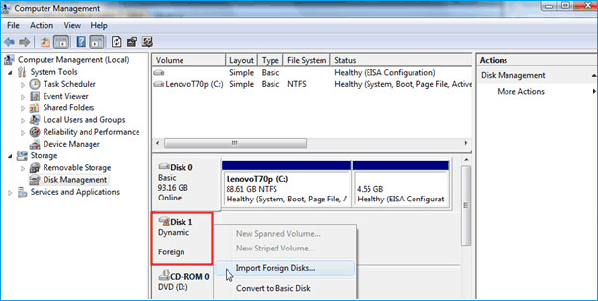
O que é disco externo dinâmico
Quando você move um disco dinâmico de um computador para outro, que não oferece suporte a disco dinâmico, como todas as edições iniciais do Windows, o disco dinâmico criado no computador anterior será sinalizado como um disco externo no Gerenciamento de disco. (Discos dinâmicos não são suportados no Windows XP Home Edition ou em computadores portáteis). Além disso, se o seu computador tiver inicialização dupla e um dos sistemas operacionais não suportar disco dinâmico, o status do disco também será mostrado como disco externo. Os dois pontos a seguir podem explicar por que o disco dinâmico está mostrando estrangeiro:
- O disco dinâmico vem de outro computador que instala o sistema operacional Windows 2000, Windows XP 64-bit Edition (Itanium), Windows XP Professional ou Windows Server 2003.
- Os computadores são configurados para inicialização dupla com o Windows XP Home Edition e outro sistema operacional (como o Windows 2000 Professional ou o Windows XP Professional) que usa discos dinâmicos, que não são suportados no Windows XP Home Edition ou em computadores portáteis.
A seguir, continuaremos apresentando como importar disco externo sem perder dados. Se estiver interessado, você também pode clicar nos botões sociais para compartilhar com outras pessoas.
Como importar disco externo sem perder dados
Quando o seu disco dinâmico mostra-se estranho, os dados no disco ainda estão lá, mas invisíveis. Siga as instruções que descrevem como mover e importar disco externo das duas maneiras abaixo.
1. Como importar disco externo de duas maneiras
Importe disco externo no Gerenciamento de disco
Para acessar os dados no disco, você deve adicionar o disco à configuração do sistema do seu computador. Em Gerenciamento de disco, clique com o botão direito no disco externo e selecione "Importar discos externos". Depois disso, todos os volumes existentes no disco externo tornam-se visíveis e acessíveis.
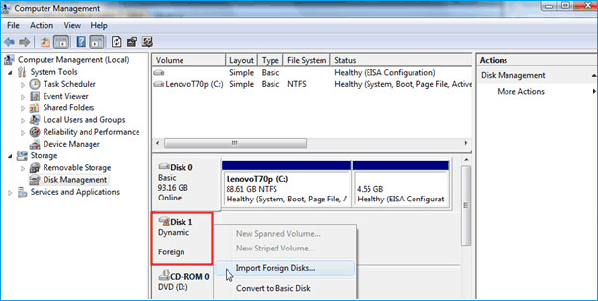
Importe disco externo usando DiskPart
- Digite CMD na caixa de pesquisa, abra o prompt de comando como administrador e digite diskpart e pressione Enter.
- Digite list disk e pressione Enter
- Digite select disk n e pressione Enter (n é o número do disco que você está movendo)
- Digite importar [noerr] e pressione Enter
A importação de um disco externo destrói dados?
Adicionar o disco à sua 'configuração do sistema' que suporta disco dinâmico não destruirá os dados de forma alguma. Deve ser totalmente inofensivo e seus dados devem permanecer totalmente intactos. Mas se você estiver no Windows XP Home, não poderá usar o disco novamente através de “Importar Discos Estrangeiros”. A única maneira de fazer isso é apagar todos os dados do disco e convertê-los em um disco básico. Mas então você perderá dados. As etapas específicas são as seguintes.
- Clique com o botão direito em cada volume do disco dinâmico que deseja converter em um disco básico e clique em “Excluir volume” para cada volume do disco.
- Quando todos os volumes do disco forem excluídos, clique com o botão direito no disco e clique em "Converter em disco básico...".
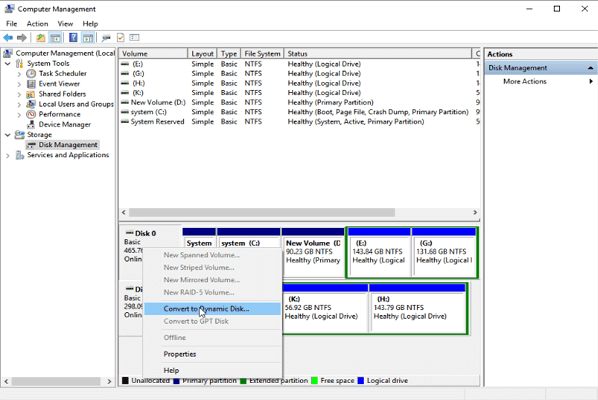
Se você não quer destruir ou perder dados? Vá para a próxima parte e veja como converter o disco externo dinâmico em básico sem perder dados.
2. Converta disco externo dinâmico em disco básico sem perda de dados
EaseUS Partition Master é um poderoso software de gerenciamento de partição de disco amplamente utilizado no Windows 10, Windows 8.1, Windows 8, Windows 7, Vista, XP, tanto de 32 quanto de 64 bits. Ele fornece os recursos mais práticos de partição de disco, incluindo redimensionar/mover partições , criar, formatar, excluir, copiar e mesclar partições; migrar sistema operacional para SSD , converter sistema de arquivos de FAT32 para NTFS, converter MBR para GPT, converter disco dinâmico em disco básico e vice-versa e assim por diante.
Não importa qual é a versão do seu computador; você pode importar diretamente um disco externo convertendo-o em um disco básico sem destruição de dados.
Passo 1. Instale e abra o EaseUS Partition Master e vá para Disk Converter.
Passo 2. Selecione o modo de conversão de disco que atenda às suas necessidades:
- Converter Básico em Dinâmico : altere um disco Básico para Dinâmico.
- Converter Dinâmico em Básico : altere um disco Dinâmico para Básico.
Etapa 3. Selecione o disco de destino - Básico ou Dinâmico, confirme que selecionou o disco correto e clique em "Converter" para iniciar.
0:00 - 0:18 Converter disco básico em dinâmico; 0:19- 0:36 Converter disco dinâmico em disco básico.
Perguntas frequentes sobre importação de disco externo
1. O que é importar disco externo?
Importe um disco externo:
Quando você move um disco dinâmico de um computador para outro, esse disco dinâmico é sinalizado no Gerenciamento de disco como um disco externo. Para acessar este disco externo, você deve primeiro importá-lo.
2. Como faço para corrigir um disco externo?
Importe o disco externo
Para acessar os dados no disco, você deve adicionar o disco à configuração do sistema do seu computador. Em Gerenciamento de disco, clique com o botão direito no disco externo e selecione "Importar discos externos". Depois disso, todos os volumes existentes no disco externo tornam-se visíveis e acessíveis.
3. A importação de disco externo destrói dados?
Ao importar um disco externo em computadores Windows que não sejam o Windows XP Home, seus dados não serão destruídos e perdidos. Deve ser seguro fazê-lo e seus dados devem permanecer totalmente intactos. Se você deseja importar um disco externo no Windows XP Home sem qualquer perda de dados, você pode usar o EaseUS Partition Master para converter o disco dinâmico em disco básico diretamente para acessar e usar o disco.
Como podemos te ajudar
Sobre o autor
Atualizado por Rita
"Espero que minha experiência com tecnologia possa ajudá-lo a resolver a maioria dos problemas do seu Windows, Mac e smartphone."
Escrito por Leonardo
"Obrigado por ler meus artigos, queridos leitores. Sempre me dá uma grande sensação de realização quando meus escritos realmente ajudam. Espero que gostem de sua estadia no EaseUS e tenham um bom dia."
Revisão de produto
-
I love that the changes you make with EaseUS Partition Master Free aren't immediately applied to the disks. It makes it way easier to play out what will happen after you've made all the changes. I also think the overall look and feel of EaseUS Partition Master Free makes whatever you're doing with your computer's partitions easy.
Leia mais -
Partition Master Free can Resize, Move, Merge, Migrate, and Copy disks or partitions; convert to local, change label, defragment, check and explore partition; and much more. A premium upgrade adds free tech support and the ability to resize dynamic volumes.
Leia mais -
It won't hot image your drives or align them, but since it's coupled with a partition manager, it allows you do perform many tasks at once, instead of just cloning drives. You can move partitions around, resize them, defragment, and more, along with the other tools you'd expect from a cloning tool.
Leia mais
Artigos relacionados
-
Corrija o erro a opção novo volume simples não aparece no Windows 11/10/8/7
![author icon]() Jacinta 2025/08/26
Jacinta 2025/08/26 -
Soluções para Windows Trava na Inicialização ou PC trava na tela de carregamento do Windows
![author icon]() Rita 2025/08/26
Rita 2025/08/26 -
Como redefinir o Chromebook de fábrica sem senha [Guia 2025]
![author icon]() Leonardo 2025/10/26
Leonardo 2025/10/26 -
Como particionar o disco rígido Western Digital no Windows 11/10/8/7
![author icon]() Leonardo 2025/08/26
Leonardo 2025/08/26
Temas quentes em 2025
EaseUS Partition Master

Gerencie partições e otimize discos com eficiência








