Índice da página
Sobre o autor
Tópicos quentes
Atualizado em 26/08/2025
Principais vantagens:
- Faça a preparação completa para a substituição do disco rígido do PS4 .
- Obtenha o guia passo a passo para atualizar o disco rígido do PS4 para um disco rígido ou SSD maior sem perder dados.
Ao usar o PS4 por muito tempo, você pode encontrar muitos problemas, como espaço de armazenamento insuficiente no PS4, lentidão no PS4 ou tempo de carregamento muito longo. Para obter uma melhor experiência de jogo e melhorar o desempenho, você pode querer atualizar seu disco rígido PS4 ou atualizar seu disco rígido PS4 para SSD.
Não se preocupe! Quer você tenha um disco rígido PS4, PS4 Pro ou disco rígido PS4 Slim, você pode seguir as instruções passo a passo neste tutorial para executar a substituição do disco rígido PS4 sem perder seus dados!
Confira as seguintes informações necessárias para atualizar seu disco rígido PS4:
| ⏱️Duração | Cerca de meia hora |
| ✍️Dificuldade | Instruções detalhadas passo a passo facilitam o processo de atualização |
| 🧑💻Software necessário | Mestre de partição EaseUS |
| ⛏️Materiais preparados |
✔️Chave de fenda Phillips ✔️Um computador Windows ✔️Discos rígidos internos e externos |
| 🎮 PS compatível | Disco rígido PS4, PS4 Pro e PS4 Slim |
| 💿Adequado para | Atualize o disco rígido do PS4 para HDD/SSD de 1 TB, 2 TB, 4 TB |
O próximo artigo fornecerá informações mais detalhadas sobre atualizações de disco rígido do PS4. Por favor, continue lendo.
Como atualizar o disco rígido do PS4
A capacidade de armazenamento do sistema PS4 não atende às necessidades dos entusiastas de jogos. Por esse motivo, precisamos encontrar o tamanho máximo de atualização do disco rígido do PS4 e atualizar o desempenho do disco rígido do PS4. De acordo com a pesquisa de armazenamento do PS4 , o SSD pode quebrar o limite de capacidade de armazenamento do disco rígido integrado do PS4: o PS4 pode atingir 16 TB, o PS4 Pro PS4 e o PS4 Slim têm 10 TB de capacidade de armazenamento.
A maneira mais tradicional de atualizar seu disco rígido é trocar o antigo por um novo. Esta não é uma tarefa difícil. Este guia fornecerá instruções passo a passo detalhadas para atualizar o disco rígido do seu PS4, com as seguintes instruções passo a passo para os diferentes estágios:
- O que você precisa para atualizar o disco rígido do PS4
- Escolha a melhor substituição de disco rígido PS4
- Remova o disco rígido do gabinete
- Atualize o disco rígido PS4 com ferramenta profissional
- Instale o disco rígido
O que você precisa para atualizar o disco rígido do PS4
Antes de começar, prepare as seguintes ferramentas:
- 1 PS4
- Controlador PS4
- Uma chave de fenda Phillips
- Um computador Windows funcional
- Um dispositivo de armazenamento externo com pelo menos 1 GB de espaço livre.
- Disco rígido SATA II padrão ou unidade de estado sólido (flash) com espessura não superior a 9,5 mm.
Escolha a melhor substituição de disco rígido PS4
Antes de desmontar o disco rígido do seu PS4, PS4 Slim ou PS4 Pro, precisamos escolher o substituto mais adequado. Você precisará selecionar uma unidade compatível com PS4 com espessura não superior a 9 mm e capacidade superior a 160 GB para qualquer unidade. Aqui temos algumas análises de unidades do Android Central e apresentamos três unidades populares compatíveis com PS4:
- Seagate FireCuda SSD para jogos
- Seagate Game Drive para PS4
- SSD Azul Western Digital
Para obter mais informações sobre o disco rígido PS4: Melhor disco rígido externo para PS4
O custo de substituição do disco rígido do PS4 é um pouco mais caro. 1 TB e 2 TB custam entre US$ 110 e US$ 224. 4 TB e 8 TB custam até US$ 450 e US$ 899. Você pode escolher entre SSDs econômicos, de alta velocidade ou HDDs.
Remova o disco rígido do gabinete
Depois de selecionar o disco rígido para atualização, você precisará remover o disco rígido do PS4 para substituí-lo. O procedimento exato varia dependendo da versão PS4. Siga estas etapas para remover o disco rígido interno do PS4:
Passo 1. Desligue seu PS4: Vá para Energia > Opções de energia > Desligar PS4 para desligar completamente seu PS4. E então, desconecte todos os cabos PS4.
Passo 2. Ligue o disco rígido. Para diferentes modelos de PS4, a posição das tampas varia ligeiramente:
- PS4 original: Coloque o PS4 na horizontal e deslize o painel brilhante na parte superior da unidade para a esquerda.
- PS4 Slim: Vire a unidade, aplique pressão no lado esquerdo da porta e remova-a.
- PS4 Pro: Inverta o sistema em uma superfície plana, encontre o entalhe na lateral e use a pequena aba próxima à porta Ethernet para ejetar o painel.
Passo 3. Remova o disco rígido: O disco rígido não fica totalmente visível quando a tampa é desparafusada. Precisamos usar uma chave de fenda Phillips para desapertar os parafusos e soltar a estrutura que prende a unidade no lugar.

Atualize o disco rígido PS4 com ferramenta profissional
Depois de remover o disco rígido do PS4, conecte o disco rígido do PS4 original ao computador junto com outro melhor. E use a ferramenta de disco profissional - EaseUS Partition Master para atualizar o disco rígido. Esta ferramenta é uma ferramenta poderosa e segura de gerenciamento de disco rígido. Ele fornece uma interface limpa para ajudá-lo a resolver problemas com discos rígidos novos e antigos.
Baixe e use esta ferramenta gratuitamente para ajudá-lo a atualizar seu disco rígido PS4 sem perder dados:
1. Inicialize o novo disco rígido
Se for um disco rígido novo, você precisará inicializá-lo primeiro no formato MBR ou GPT. 99% de todos os discos já estão inicializados. Se você tiver um erro de disco rígido não inicializado, consulte as seguintes etapas:
Passo 1. Abra o EaseUS Partition Master e acesse o Partition Manager.
Passo 2. Clique com o botão direito no disco de destino - HDD ou SSD e selecione "Inicializar para MBR" ou "Inicializar para GPT". Clique em “Executar tarefa” e “Aplicar” para salvar as alterações.
0:00-0:18 Inicialização para MBR; 0:19-0:44 Inicialize para GPT;
Assim que a inicialização for concluída, você pode usar a ferramenta para clonar os dados e configurações do jogo em um novo disco rígido para usar:
2. Clone o disco rígido do PS4 em um novo
Usar o EaseUS Partition Master para clonar um disco rígido antigo em um novo pode ajudar você a economizar muito tempo e esforço. Também pode clonar apenas o espaço usado. Baixe esta ferramenta e faça o seguinte:
Passo 1. Selecione o disco de origem.
- Clique em “Clone” no menu esquerdo. Selecione “Clone OS Disk” ou “Clone Data Disk” e clique em “Next”.
- Escolha o disco de origem e clique em “Avançar”.
Passo 2. Selecione o disco de destino.
- Escolha o HDD/SSD desejado como destino e clique em "Avançar" para continuar.
- Leia a mensagem de aviso e confirme o botão "Sim".
Passo 3. Visualize o layout do disco e edite o tamanho da partição do disco de destino.
Em seguida, clique em “Continuar” quando o programa avisar que apagará todos os dados do disco de destino. (Se você tiver dados valiosos no disco de destino, faça backup deles com antecedência.)
Você pode selecionar "Ajustar automaticamente o disco", "Clonar como fonte" ou "Editar layout do disco" para personalizar o layout do disco. (Selecione o último se quiser deixar mais espaço para a unidade C.)
Passo 4. Clique em “Iniciar” para iniciar o processo de clonagem de disco.
Esta ferramenta também pode verificar problemas com o disco rígido antigo do PS4 e repará-los. Usando esta ferramenta, você também pode atualizar o Steam Deck SSD sem esforço.
Instale o disco rígido
Assim que a clonagem for concluída, instale o novo disco rígido no console PS4 para substituir o antigo: você precisa colocar o novo disco rígido no gabinete do disco rígido e reverter o processo de desinstalação do disco rígido:
Passo 1. Coloque o novo disco rígido no compartimento do disco rígido.
Passo 2. Aparafuse os quatro parafusos nas laterais e coloque a bandeja de volta no PS4.
Passo 3. Prenda a caixa da bandeja e coloque a tampa plástica do disco rígido novamente.

Depois de reinserir a unidade no PlayStation 4, você pode reinserir o cabo de alimentação. Em seguida, ligue-o e use-o.
Nota: EaseUS Partition Master pode ajudá-lo a clonar as partições e o conteúdo do disco rígido do PS4 em sua embalagem original. Se o SSD clonado não funcionar, pode haver um erro no processo de clonagem. Você pode clonar novamente ou entrar no modo de segurança do PS4, inicializar o novo disco rígido e baixar novamente o software PS4.
Para substituição do disco rígido do PS4, se você ainda tiver dúvidas sobre o disco, você pode conferir o guia detalhado no Youtube de Austin Evans :
O texto acima é o guia detalhado para atualizar o disco rígido do PS4. Ao atualizar o disco rígido do PS4 para um maior, você também pode aumentar mais armazenamento no PS4 e corrigir erro de armazenamento cheio do PS4. Para mais soluções para obter mais armazenamento no PS4, clique no link abaixo:
Armazenamento PS4 cheio? Aprenda como obter mais armazenamento no PS4
O armazenamento cheio do PS4 é um problema irritante. Quer saber como obter mais armazenamento no PS4? Se sim, dê uma olhada neste guia incrível, que pode ajudá-lo com isso.
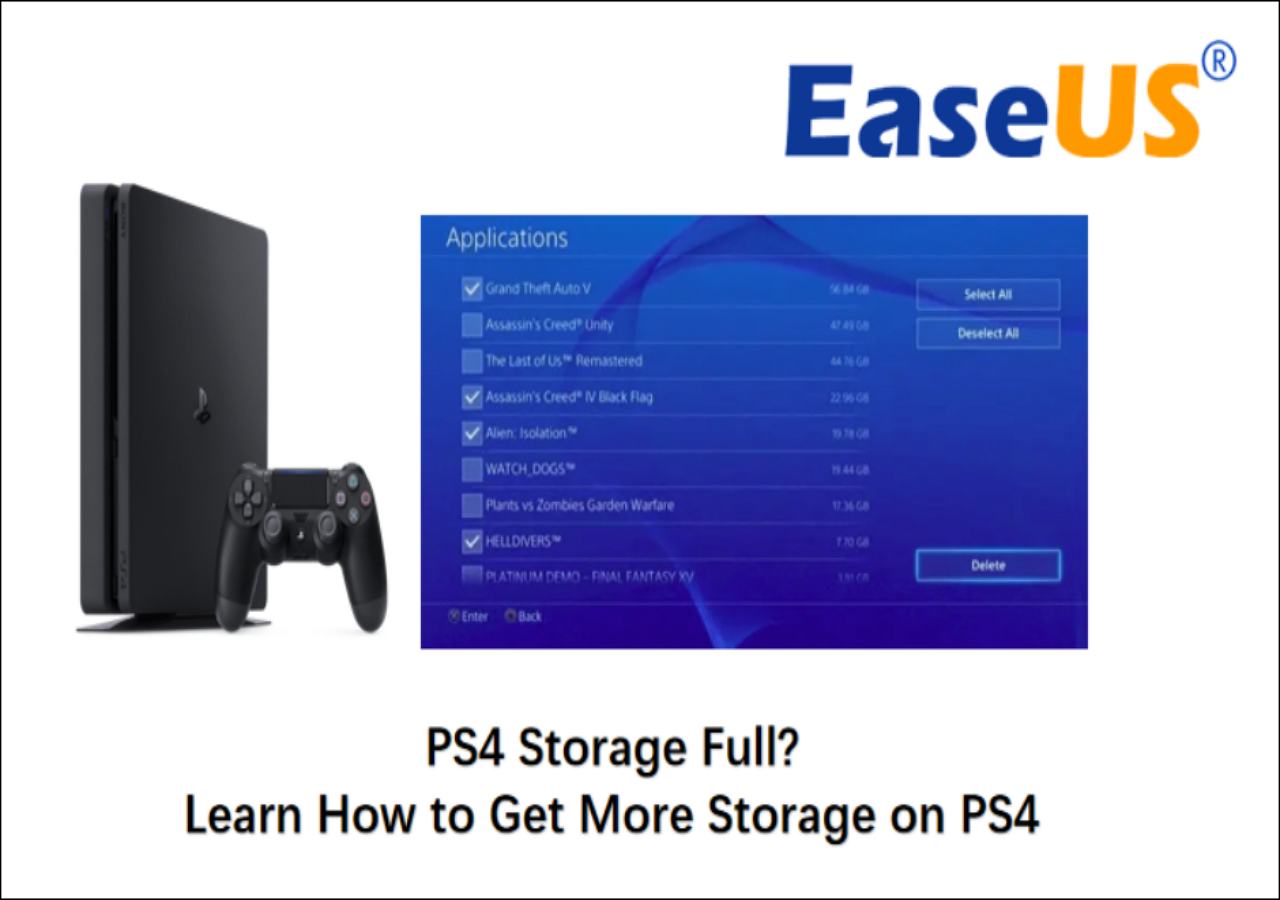
Conclusão
Este guia fornece um guia detalhado para atualizar seu disco rígido PS4. Este tutorial permite que você atualize seu disco rígido PS4 sem reinstalar jogos e baixar software. EaseUS Partition Master permite inicializar um novo disco rígido e ajuda a clonar jogos e dados para o novo disco rígido. Assim que a substituição do disco rígido do PS4 for concluída, você terá tempos de carregamento de jogo mais curtos para começar a jogar o mais rápido possível.
Se você acha que este guia é útil para atualizar o PS4, você pode clicar nos botões sociais abaixo para ajudar outras pessoas necessitadas.
Perguntas frequentes sobre como atualizar o disco rígido do PS4
Esta seção fornece algumas perguntas adicionais sobre como atualizar o disco rígido do PS4. Se você estiver interessado, continue lendo.
1. Qual é o melhor formato de disco rígido interno do PS4?
O PS4 usa um HDD SATA de 2,5 polegadas. O formato do sistema de arquivos é exFAT. exFAT é o melhor formato de disco rígido interno do PS4 . Melhora a alocação de espaço, suporte técnico e armazenamento de arquivos mais seguro.
2. Qual é o maior disco rígido que um PS4 pode suportar?
PS4 suporta qualquer unidade USB 3.0. Ele pode ter uma capacidade de unidade de até 8 TB.
3. Posso atualizar o PS4 para 2 TB?
Claro, você pode atualizar o PS4 para 2 TB. PS4 tem capacidade máxima de até 8 TB. Se você atualizar de 500 GB para 2 TB, poderá obter carga de espaço extra.
4. Vale a pena substituir o disco rígido no PS4?
Claro. Existem alguns benefícios em atualizar o disco rígido do PS4. Se você atualizar o disco rígido do PS4 para um maior, poderá ter mais espaço de armazenamento para salvar seus jogos. Se você substituir o disco rígido do PS4 por SSD, poderá melhorar a velocidade de carregamento dos seus jogos e reduzir o número de travamentos do jogo.
Como podemos te ajudar
Sobre o autor
Atualizado por Rita
"Espero que minha experiência com tecnologia possa ajudá-lo a resolver a maioria dos problemas do seu Windows, Mac e smartphone."
Escrito por Leonardo
"Obrigado por ler meus artigos, queridos leitores. Sempre me dá uma grande sensação de realização quando meus escritos realmente ajudam. Espero que gostem de sua estadia no EaseUS e tenham um bom dia."
Revisão de produto
-
I love that the changes you make with EaseUS Partition Master Free aren't immediately applied to the disks. It makes it way easier to play out what will happen after you've made all the changes. I also think the overall look and feel of EaseUS Partition Master Free makes whatever you're doing with your computer's partitions easy.
Leia mais -
Partition Master Free can Resize, Move, Merge, Migrate, and Copy disks or partitions; convert to local, change label, defragment, check and explore partition; and much more. A premium upgrade adds free tech support and the ability to resize dynamic volumes.
Leia mais -
It won't hot image your drives or align them, but since it's coupled with a partition manager, it allows you do perform many tasks at once, instead of just cloning drives. You can move partitions around, resize them, defragment, and more, along with the other tools you'd expect from a cloning tool.
Leia mais
Artigos relacionados
-
![author icon]() Jacinta 2025/08/26
Jacinta 2025/08/26 -
Como testar a velocidade de leitura/gravação do SSD no Windows 10/11 [Guia passo a passo]
![author icon]() Jacinta 2025/08/26
Jacinta 2025/08/26 -
Como formatar HD externo que não é visível [maneiras eficientes]
![author icon]() Leonardo 2025/08/26
Leonardo 2025/08/26 -
Como descobrir se você tem um sistema operacional de 32 ou 64 bits em seu PC ou laptop
![author icon]() Leonardo 2025/08/26
Leonardo 2025/08/26
Temas quentes em 2025
EaseUS Partition Master

Gerencie partições e otimize discos com eficiência








