Índice da página
Sobre o autor
Tópicos quentes
Atualizado em 20/09/2024
Aumentar a unidade C significa adicionar mais espaço à unidade C. Há chances de que sua unidade C esteja cheia, quase sem espaço, e você deve estender o espaço da unidade C o mais rápido possível porque uma unidade C cheia afetou visivelmente o desempenho do computador. Falando em como fazer a unidade C maior, os métodos devem variar dependendo se há uma partição 'redundante' ou espaço não alocado próximo a ela. Por exemplo:
- Se a unidade C estiver cheia, mas D estiver vazia, é fácil aumentar a unidade C dando espaço a D para C.
- Além disso, se a unidade C estiver cheia e a unidade D tiver espaço usado e espaço livre. Para utilizar esta parte do espaço livre, você terá que reduzir o espaço da unidade D ou excluir toda a unidade D.
A presunção aqui menciona apenas a possibilidade de atribuir mais espaço à unidade C no programa nativo do Windows 11/10/8/7 denominado Windows Disk Management. No entanto, toda a maneira aparentemente complicada de gerenciamento de disco pode ser processada com o software gerenciador de partição de terceiros mais fácil e rápido - EaseUS Partition Master.
Como o EaseUS Partition Master torna sua unidade C maior
Comparado com o gerenciamento de disco do Windows, não há limitação no uso do EaseUS Partition Master para mover espaço de outras unidades para a unidade C.
Redimensionar/mover partição:
Reduza a unidade D para obter espaço não alocado e estenda a unidade C.
Alocar espaço para a unidade C:
Escolha qualquer unidade entre D, E ou F e aloque espaço livre para a unidade C.
Mesclar duas partições:
Combine a unidade C e a unidade D vizinha para obter uma unidade C maior.
Mesclar partições não adjacentes:
Combine a unidade C com a unidade E, F ou G não contínua para obter uma unidade C maior.
Como aumentar a unidade C no gerenciamento de disco do Windows
Em computadores Windows, você pode usar um programa chamado Gerenciamento de disco para redimensionar uma partição. Você pode acessar o Gerenciamento de Disco do Windows clicando com o botão direito em "Meu Computador" no Windows 7 ou "Este PC" no Windows 10 e depois ir em "Gerenciar". No lado esquerdo da janela aberta, você pode encontrar "Gerenciamento de Disco" em "Repositório".
Na maioria das vezes, quando você abre o Gerenciamento de disco pela primeira vez, não há como começar. A opção estender volume fica esmaecida no Gerenciamento de disco se não houver espaço não alocado (ou seja, sem letra de unidade e sistema de arquivos) disponível na unidade. Para usuários comuns, dificilmente é possível aumentar a unidade C aqui.

Nesse caso, para ativar a função "Estender volume" no gerenciamento de disco, você precisa primeiro excluir a unidade D para criar espaço não alocado próximo à unidade C. Aqui está o guia detalhado:
Etapa 1. Clique com o botão direito na unidade D e selecione Excluir volume, então ele será alterado para Espaço não alocado.
Etapa 2. Clique com o botão direito na unidade C e selecione Estender volume.
Etapa 3. Clique em Avançar até Concluir na janela pop-up do Assistente de extensão de volume e, em seguida, o espaço não alocado será adicionado à unidade C.
Como aumentar a unidade C no Windows com EaseUS Partition Master
Para simplificar o processo de redimensionamento da partição do sistema, você pode usar o software de gerenciamento de partições EaseUS de terceiros, conforme recomendado no início.
Para obter a melhor experiência e obter mais espaço para a unidade C de outras unidades sem reduzir ou excluir previamente uma partição existente, o recurso "Alocar espaço" é o mais direto e aceitável. Você não precisa considerar como obter espaço não alocado para redimensionar o espaço da unidade C. Em vez disso, basta escolher uma unidade que tenha espaço livre suficiente e usar "Alocar espaço" com um clique para adicioná-la à unidade C.
Por exemplo, para atribuir mais espaço da unidade D para a unidade C:
Passo 1. Clique com o botão direito do mouse na partição D: com espaço livre suficiente e selecione "Alocar Espaço".
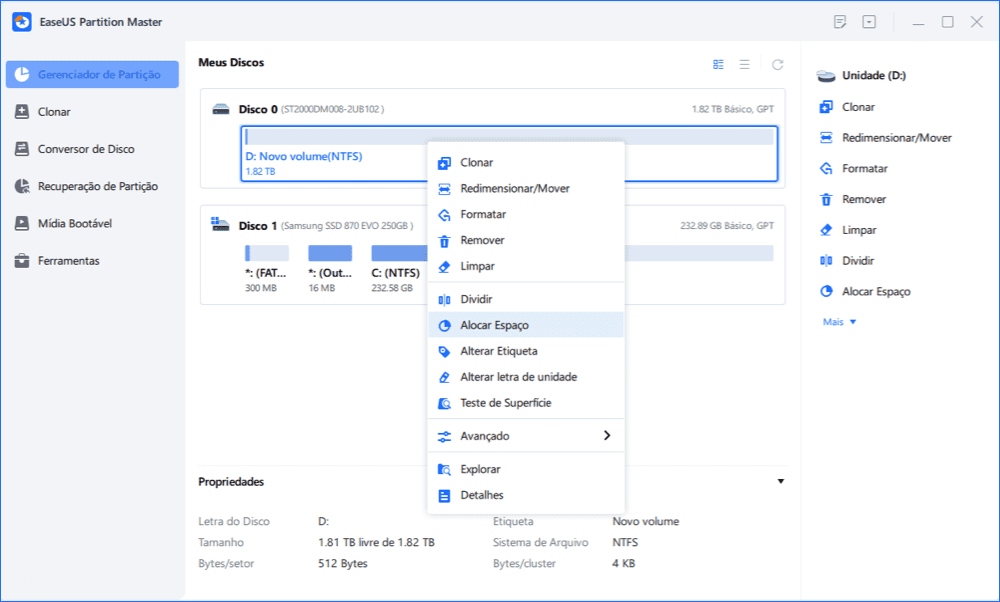
Passo 2. Selecione a partição de destino - unidade C: e arraste o painel de partição para a direita para adicionar o espaço livre da unidade D: para a unidade C:. Em seguida, clique em "OK" para confirmar.

Passo 3. Clique no botão "Executar Tarefa" e clique em "Aplicar" para iniciar o processo de mover o espaço livre da unidade D: para a unidade C:.
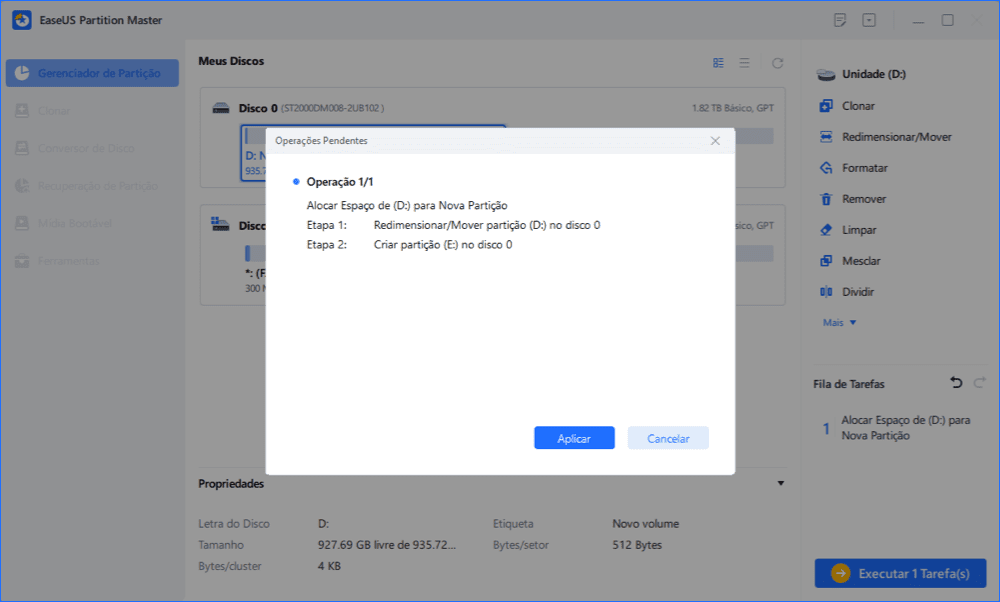
Você pode fazer uma unidade de disco maior sozinho agora?
Em relação ao tópico "como aumentar a unidade C", apresentamos duas maneiras, incluindo o gerenciamento de disco integrado do Windows e o software de gerenciamento de disco e partição EaseUS de terceiros. Embora a ferramenta nativa forneça aos usuários as opções "Diminuir volume" e "Estender volume" para diminuir ou aumentar uma unidade, é difícil cumprir as regras de que o espaço não alocado deve ser criado previamente e deve estar localizado em um lado da unidade C.
Por outro lado, a ferramenta de terceiros parece mais inteligente. Não importa de qual unidade você deseja emprestar espaço livre para a unidade C, é sempre um trabalho com um clique, sem causar perda de dados.
Como podemos te ajudar
Sobre o autor
Atualizado por Jacinta
"Obrigada por ler meus artigos. Espero que meus artigos possam ajudá-lo a resolver seus problemas de forma fácil e eficaz."
Escrito por Leonardo
"Obrigado por ler meus artigos, queridos leitores. Sempre me dá uma grande sensação de realização quando meus escritos realmente ajudam. Espero que gostem de sua estadia no EaseUS e tenham um bom dia."
Revisão de produto
-
I love that the changes you make with EaseUS Partition Master Free aren't immediately applied to the disks. It makes it way easier to play out what will happen after you've made all the changes. I also think the overall look and feel of EaseUS Partition Master Free makes whatever you're doing with your computer's partitions easy.
Leia mais -
Partition Master Free can Resize, Move, Merge, Migrate, and Copy disks or partitions; convert to local, change label, defragment, check and explore partition; and much more. A premium upgrade adds free tech support and the ability to resize dynamic volumes.
Leia mais -
It won't hot image your drives or align them, but since it's coupled with a partition manager, it allows you do perform many tasks at once, instead of just cloning drives. You can move partitions around, resize them, defragment, and more, along with the other tools you'd expect from a cloning tool.
Leia mais
Artigos relacionados
-
Como Verificar os Erros no Cartão SD
![author icon]() Leonardo 2024/09/20
Leonardo 2024/09/20 -
Como fazer inicialização MSI a partir de USB. Melhor Tutorial🔥
![author icon]() Leonardo 2024/09/20
Leonardo 2024/09/20 -
Use o Diskpart para criar partição primária ou volume no Windows [para iniciantes]
![author icon]() Leonardo 2024/09/20
Leonardo 2024/09/20 -
Falha no dispositivo de inicialização selecionado - 6 soluções rápidas com imagens
![author icon]() Leonardo 2024/09/20
Leonardo 2024/09/20
Temas quentes em 2024
EaseUS Partition Master

Gerencie partições e otimize discos com eficiência








