Índice da página
Sobre o autor
Tópicos quentes
Atualizado em 26/08/2025
Os arquivos excluídos geralmente podem ser recuperados usando uma ferramenta profissional de recuperação de dados, e isso é um problema quando você está passando seu PC ou tecnologia relacionada ao PC para outra pessoa. Sejam dados financeiros confidenciais, documentos comerciais ou fotos escandalosas que podem ser usadas para chantageá-lo. Você provavelmente não quer que as pessoas ponham as mãos em suas coisas privadas.
Portanto, a maioria dos usuários de computador deseja saber como excluir permanentemente arquivos do computador sem recuperação. Esta operação é fácil de implementar. Siga este guia e saiba como excluir permanentemente arquivos no PC ou laptop e proteger seus dados, seja se livrar de um computador, disco rígido externo ou pendrive.
| Soluções Viáveis | Solução de Problemas Passo a Passo |
|---|---|
| Como excluir permanentemente arquivos do computador sem recuperação | (Bitwiper) Etapa 1: Inicie o EaseUS BitWiper e clique em "File Shredder"; Etapa 2: Clique em "Adicionar Arquivos" para selecionar os arquivos.... Etapas completas |
| Como garantir que os arquivos excluídos não possam ser recuperados | (Assistente de recuperação de dados) Etapa 1: Selecione o local a ser verificado. Escolha o dispositivo específico e dirija onde você tem.... Etapas completas |
Quando você exclui um arquivo do seu computador com o recurso básico de exclusão, teclas Shit+Delete, esvaziando a Lixeira, ou mesmo formata um disco rígido, ele continua existindo em seu disco rígido e permite que os usuários recuperem arquivos para alguma finalidade.
Como você exclui permanentemente os arquivos para que eles não possam ser recuperados?
Para excluir arquivos permanentemente do PC ou laptop sem recuperação, você precisa limpar e apagar seu computador. Dessa forma, os dados excluídos permanentemente não podem mais ser recuperados. O Windows não oferece uma ferramenta integrada que possa escanear e limpar seu disco rígido em busca de arquivos excluídos, mas há uma grande variedade de softwares de terceiros que você pode escolher.
O EaseUS BitWiper fornece um recurso "File Shredder" para apagar todos os dados do disco permanentemente no Windows 11/10/8/7. Ele pode ajudá-lo a apagar completamente todos os dados e partições em seu disco rígido com soluções que atendem ao padrão de limpeza DoD 5220.22-M.
O EaseUS BitWiper suporta muitas funções básicas e avançadas de gerenciamento de disco rígido.
Dica: As operações de limpeza do disco não podem ser desfeitas após a aplicação das alterações.
Passo 1. Lançe EaseUS BitWiper e clicar em "File Shredder (Destruidor de Arquivos)".
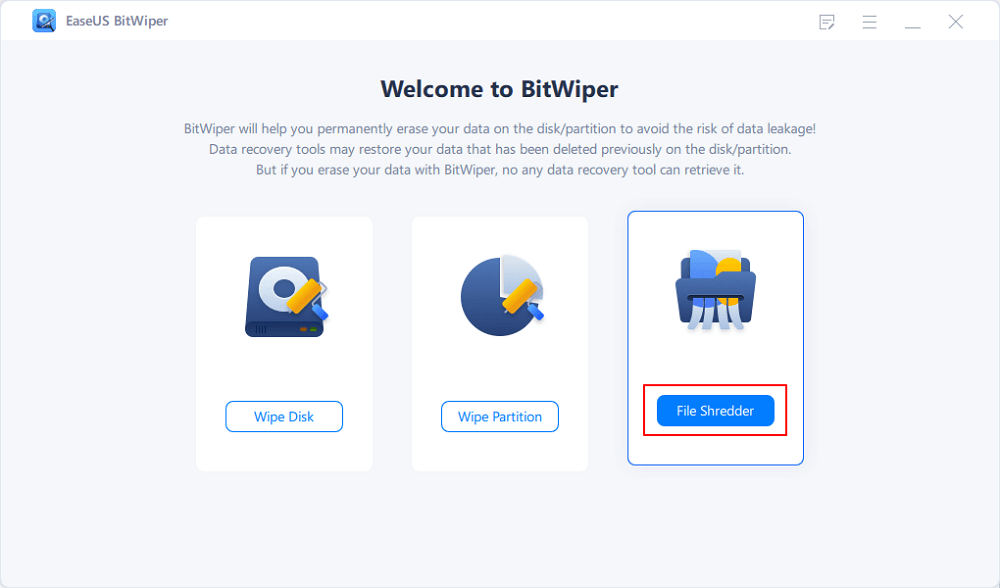
Passo 2. Clique em "Add Folder (Adicionar Arquivos)" para selecionar os arquivos que precisa de triturar, ou pode arrastar arquivos, documentos, imagens, arquivos de música, etc., para a área central.
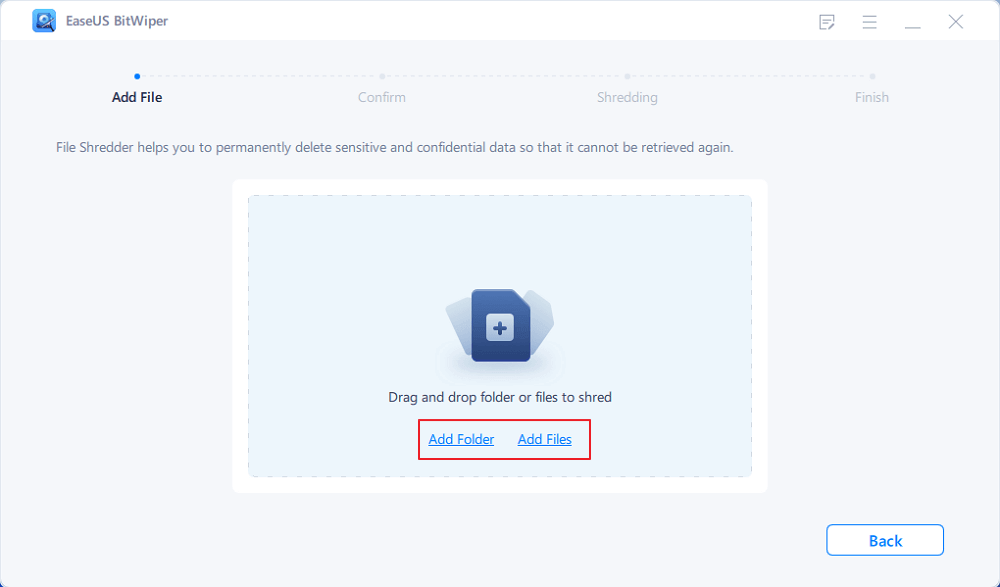
Passo 3. Re-selecione os arquivos que precisa de rasgar e clique em "Shred (Rasgar)" para confirmar.
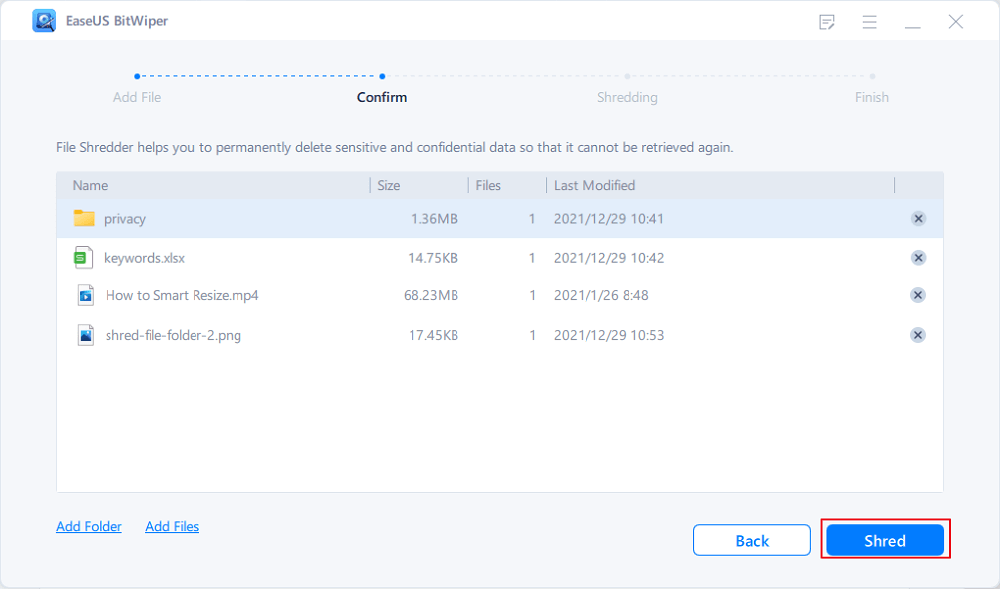
Passo 4. O programa desfiará imediatamente todos os arquivos seleccionados. Quando terminar, clicar em "Done (Feito)".
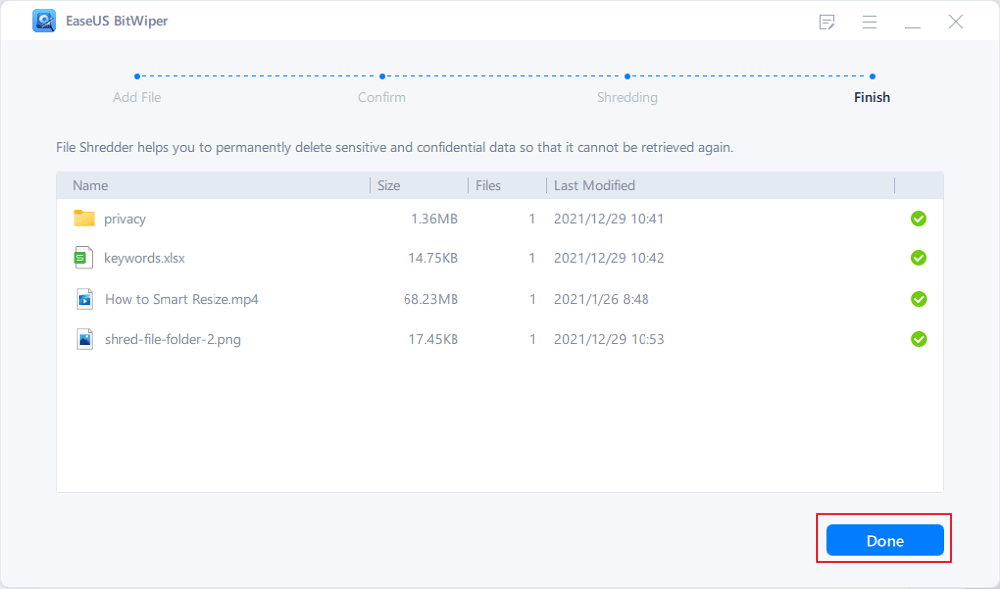
O software de partição e limpeza de disco da EaseUS permite que você limpe o disco rígido várias vezes. Geralmente, após dois apagamentos, seus dados serão excluídos permanentemente e não poderão mais ser recuperados.
Como Garantir que os Arquivos Excluídos não Possam ser Recuperados
Se você quiser verificar se o arquivo foi excluído permanentemente do seu computador, você pode testá-lo com um programa técnico de recuperação de dados - EaseUS Data Recovery Wizard. É uma ferramenta confiável que você pode usar para verificar e restaurar qualquer arquivo perdido devido à exclusão descuidada, formatação do disco rígido, falha do sistema operacional, ataque de vírus, perda de partição.
Mas este software, assim como todos os softwares de recuperação de dados no mercado, não podem recuperar arquivos apagados, apagados ou substituídos. Portanto, usando este aplicativo, você pode verificar facilmente se o arquivo que você excluiu está permanentemente ausente.
Passo 1. Execute o EaseUS Data Recovery Wizard. Escolha o dispositivo específico e dirija onde excluiu os arquivos permanentemente. Em seguida, clique em "Verificar" para encontrar arquivos perdidos.

Passo 2. O software começará a digitalizar automaticamente em toda a unidade selecionada. Em breve, um resultado de verificação rápida será exibido em "Arquivos Excluídos", sob a unidade.

Passo 3. Visualize e selecione os arquivos desejados. Em seguida, clique em "Recuperar" para salvá-los em outro local ou dispositivo seguro.

Que tipo de dados não podem ser recuperados?
Dados apagados. Depois que a operação de limpeza for realizada, os arquivos não serão recuperados por nenhum software de recuperação de dados. Se o número de vezes para limpar o disco rígido for definido como 10, os dados nunca serão recuperados por nenhuma solução de recuperação de dados.
Dados sobrescritos. Após a perda de dados, você continua a usar o disco rígido ou o dispositivo de armazenamento e grava novos dados sobre os antigos. Estritamente falando, é impossível recuperar arquivos sobrescritos.
Mais Dicas
Leia mais tutoriais sobre como excluir arquivos permanentemente sem recuperação.
1. Como você exclui permanentemente um arquivo sem enviá-lo para a lixeira?
Por padrão, quando você exclui um arquivo, ele vai para a Lixeira do seu computador. A partir daí, você pode restaurar os arquivos excluídos caso tenha removido algo por engano. Se você deseja excluir seus arquivos que ignoram a Lixeira permanentemente, faça-o da seguinte maneira.
- Clique com o botão direito do mouse na Lixeira e escolha "Propriedades".
- Selecione a unidade para a qual você deseja excluir os dados permanentemente. Marque a opção "Não mova arquivos para a Lixeira. Remova os arquivos imediatamente quando excluídos". Em seguida, clique em "Aplicar" e "OK" para salvar as configurações.
Se você deseja reverter para o padrão, pode concluí-lo desmarcando esse recurso facilmente.
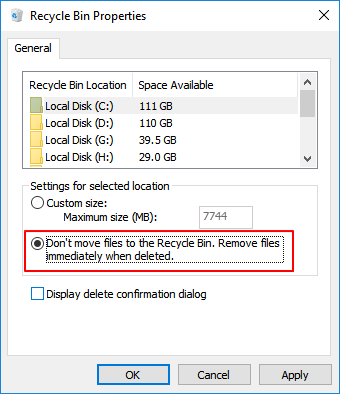
2. Como excluir arquivos permanentemente sem recuperação do Android?
Assim como excluir arquivos do seu computador, quando você exclui arquivos do seu telefone Android, os arquivos não desaparecem permanentemente. Se desejar, você pode usar o melhor software de recuperação de dados do Android para restaurar contatos, SMS, fotos, vídeos, áudios ou documentos perdidos.
Assim, para excluir permanentemente fotos ou vídeos sem recuperação em um telefone Android, você pode encontrar alguns aplicativos Android gratuitos e confiáveis, como Secure Delete, Secure Wipe, Secure Eraser e muito mais.
3. Como formatar um disco rígido para que nenhum dado possa ser recuperado?
O disco rígido formatado ainda é recuperável. Se você precisar excluir completamente os arquivos de um computador sem recuperação, a formatação não é a melhor maneira. Como mencionado anteriormente, podemos recuperar arquivos formatados no disco rígido com uma ferramenta de recuperação de arquivos. Portanto, você só pode optar por apagar os dados para que não possam ser recuperados.
Leia também: Como formatar uma partição do disco rígido gratuitamente
4. Como excluir permanentemente o atalho de arquivos?
- Use a estrutura de diretórios. Vá para o caminho do diretório local e encontre Desktop. Encontre o atalho e clique com o botão direito nele para removê-lo. Ou pressione Shift+Delete para excluir o atalho de arquivos permanentemente.
- Renomeie o atalho se você vir um erro como o nome do arquivo muito longo. Se isso não funcionar, use uma ferramenta de limpeza para limpar.
- Inicialize seu computador no modo de segurança para excluir o atalho de arquivos.
Como podemos te ajudar
Sobre o autor
Atualizado por Leonardo
"Obrigado por ler meus artigos, queridos leitores. Sempre me dá uma grande sensação de realização quando meus escritos realmente ajudam. Espero que gostem de sua estadia no EaseUS e tenham um bom dia."
Revisão de produto
-
I love that the changes you make with EaseUS Partition Master Free aren't immediately applied to the disks. It makes it way easier to play out what will happen after you've made all the changes. I also think the overall look and feel of EaseUS Partition Master Free makes whatever you're doing with your computer's partitions easy.
Leia mais -
Partition Master Free can Resize, Move, Merge, Migrate, and Copy disks or partitions; convert to local, change label, defragment, check and explore partition; and much more. A premium upgrade adds free tech support and the ability to resize dynamic volumes.
Leia mais -
It won't hot image your drives or align them, but since it's coupled with a partition manager, it allows you do perform many tasks at once, instead of just cloning drives. You can move partitions around, resize them, defragment, and more, along with the other tools you'd expect from a cloning tool.
Leia mais
Artigos relacionados
-
Como testar a velocidade de leitura/gravação do SSD no Windows 10/11 [Guia passo a passo]
![author icon]() Jacinta 2025/09/21
Jacinta 2025/09/21 -
Como usar o D Drive no Windows 10 [rápido e fácil]
![author icon]() Leonardo 2025/10/26
Leonardo 2025/10/26 -
Ferramenta de Formatar Kingston Protegido Contra Gravação e Baixar Grátis Software de Remoção
![author icon]() Rita 2025/08/26
Rita 2025/08/26 -
Falha no Kingston Format Utility? Corrigir com a ferramenta de formatação Kingston [Guia 2025]
![author icon]() Leonardo 2025/08/26
Leonardo 2025/08/26
Temas quentes em 2025
EaseUS Partition Master

Gerencie partições e otimize discos com eficiência








