Índice da página
Sobre o autor
Tópicos quentes
Atualizado em 26/08/2025
Alguns usuários do Windows 10 reclamaram que não conseguiam inicializar o computador corretamente porque a unidade C é RAW. A EaseUS explora as causas por trás e fornece soluções eficazes neste artigo.
As razões pelas quais a unidade C é RAW
O que causa o problema "Windows 10 C drive changed RAW file system"? A EaseUS coletou várias causas possíveis para esse problema, como segue:
- Infecção por vírus ou malware
- Queda de energia inesperada ou desligamento repentino
- O sistema de arquivos da unidade C está danificado ou danificado
- Setores defeituosos na unidade C
- O disco do sistema foi usado por muito tempo e está seriamente desgastado
Compartilhe essas possíveis causas e deixe que mais usuários saibam como evitar erros na unidade RAW C.
Como corrigir o erro C Drive Is Raw no Windows 10/11 - 5 soluções
Problemas como inacessibilidade do sistema, tela azul de inicialização e erros de disco são causados principalmente pelo erro RAW da unidade C. Mas não se preocupe, esta parte apresentará quatro métodos para corrigir o erro RAW da unidade C.
Solução 1. Execute o CHKDSK no Modo de Segurança
Quando há um erro no sistema de arquivos, a unidade C também mudará de NTFS para RAW. Você pode inicializar no modo de segurança para reparar um sistema de arquivos corrompido usando CHKDSK . Veja como fazer isso.
Etapa 1. Reinicie o computador e clique em F8/F2/Esc para acessar o menu Opções de inicialização avançadas.
Etapa 2. Use as teclas de seta, selecione a opção Modo de segurança com prompt de comando e pressione Enter.
Etapa 3. No prompt de comando, digite chkdsk c: /f /r /x e pressione Enter. (não se esqueça do espaço antes de cada barra)

💡Dica: O significado dos parâmetros usados: "/f" pede ao chkdsk para corrigir quaisquer erros encontrados; "/r" diz ao chkdsk para encontrar setores defeituosos na unidade e restaurar informações legíveis.
Etapa 4. Saia do CMD e reinicie o computador.
Solução 2. Reconstruir MBR
chkdsk só pode fazer verificações e reparos básicos. Ele não pode corrigir todos os erros de disco. Portanto, você pode usar o EaseUS Partition Master para reconstruir o MBR em todos os PCs Windows e ajudar o Windows a inicializar com sucesso a partir da unidade C.
Ele pode ajudar você a reconstruir as informações de inicialização do disco do sistema. Veja como reconstruir o MBR com ele:
Etapa 1. Crie um disco inicializável WinPE
- Inicie o EaseUS Partition Master e clique em "Bootable Media" na barra de ferramentas. Selecione "Create bootable media".
- Clique em "Avançar" para finalizar o processo.

Etapa 2. Inicialize o EaseUS Partition Master USB inicializável
- Conecte o USB ou CD/DVD inicializável ao seu PC.
- Pressione F2 ou Del quando reiniciar o computador para entrar na tela do BIOS. Defina e inicialize seu computador a partir de "Dispositivos removíveis" ou "Unidade de CD-ROM". E então o EaseUS Partition Master será executado automaticamente.
Etapa 3. Reconstruir MBR
- Clique em "Toolkit" e escolha "Reconstruir MBR".

- Selecione o disco e o tipo de MBR. Depois, clique em "Rebuild".

- Depois disso, você poderá ver que "O MBR foi reconstruído com sucesso no Disco X".

Além disso, se você não for bom em usar computadores, você pode usar diretamente o EaseUS Partition Master para verificar a saúde do seu disco rígido, incluindo sua unidade C, para ver se há muitos setores defeituosos. Esta ferramenta também pode corrigir o aviso de triângulo amarelo na unidade C.
Solução 3. Reparar a unidade RAW C no ambiente de recuperação do Windows
Este método requer que os usuários preparem um CD de instalação que possa acessar o ambiente de recuperação. Caso contrário, você precisa criar um disco de reparo do sistema no seu PC com Windows 10. Em seguida, siga estas etapas para consertar a unidade RAW C:
Etapa 1. Insira o CD de instalação no computador. Reinicie o PC e pressione a tecla BIOS na tela inicial (a tecla BIOS pode variar dependendo da marca do computador). Em seguida, defina o disco de instalação como a primeira ordem de inicialização e salve as alterações.
Etapa 2. No ambiente de recuperação, clique em Avançar até ver a opção "Reparar seu computador". Clique nela para continuar.

Etapa 3. Selecione o Windows problemático e clique em Avançar para continuar.
Etapa 4. Na interface Escolha uma opção, selecione Solucionar problemas > Opções avançadas > Prompt de comando.
Etapa 5. Digite bootrec /rebuild bcd e pressione Enter.
Solução 4. Formate a unidade RAW C e reinstale o Windows
Formatar a unidade C e reinstalar o Windows 10/11 é outro método possível para reparar a unidade RAW C para NTFS. Aqui estão as etapas detalhadas para fazer isso de forma eficaz. Tenha em mente que a formatação resultará na perda total dos arquivos do sistema, então faça backup da partição do sistema Windows 11/10/8/7, se possível.
Etapa 1. Assim como na Solução 1, navegue até o Prompt de Comando no Ambiente de Recuperação do Windows.
Etapa 2. Digite diskpart para abrir uma nova janela.
Etapa 3. Na nova janela de comando, digite os seguintes comandos e pressione Enter após cada um.
- list disk
- select disk X (substitua X pelo número do disco, incluindo a unidade C)
- list partition
- select partition1 (1 representa o número da unidade C)
- format fs=ntfs quick
- Exit
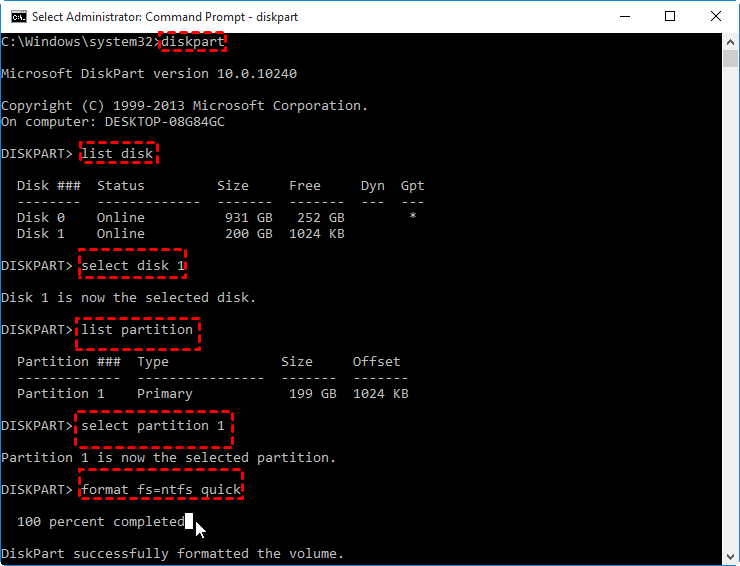
Você pode recorrer ao EaseUS Partition Master para formatar a unidade C durante o processo se ocorrer algum erro no Diskpart, como " Não há discos fixos para mostrar no Diskpart ".
Veja como usar o EaseUS Partition Master para formatar a unidade C. Esta ferramenta não requer nenhum comando e é amigável para iniciantes.
Etapa 1. Inicie o EaseUS Partition Master.
Clique com o botão direito do mouse na partição RAW ou no disco rígido externo/USB/cartão SD RAW que você precisa formatar e escolha "Formatar".

Etapa 2. Formate a partição RAW e redefina o sistema de arquivos.
Atribua um novo rótulo de partição, defina o sistema de arquivos como NTFS/FAT32/EXT2/EXT3/EXT4/exFAT e o tamanho do cluster como a partição selecionada e clique em "OK".

Etapa 3. Na janela Aviso, clique em "Sim" para continuar.
Clicando em Sim para permitir que este programa formate a partição RAW de destino para o formato de sistema de arquivos selecionado em sua unidade.

Etapa 4. Execute as operações.
Clique no botão "Executar 1 tarefa(s)" no canto inferior direito para visualizar todas as alterações e, em seguida, clique em "Aplicar" para começar a formatar sua partição RAW/USB/SD/disco rígido externo.

Depois de formatar a unidade C como NTFS, consulte as instruções abaixo para reinstalar o Windows.
- Conecte a mídia de instalação do Windows ao computador com problema e altere a sequência de inicialização para iniciar o Windows a partir da mídia de instalação do Windows.
- Modifique o idioma e outras preferências na janela Configurações do Windows. Depois clique em "Avançar".
- Clique em Instalar agora. Depois, toque em "Aceito os termos da licença" e clique em Avançar.
- Selecione Personalizado: Instalar somente o Windows (Avançado).
- Selecione a unidade C que acabamos de formatar e clique em "Avançar" para continuar a instalação do Windows até a conclusão.
Solução 5. Substitua o disco por um novo
Se você estiver usando o disco do sistema por um longo tempo, o disco pode estar velho e desgastado. É recomendado que você substitua o disco rígido por um novo para minimizar a possibilidade de a unidade C aparecer como um problema RAW. Você pode seguir o link abaixo para saber como substituir um disco rígido na Dell /HP/Lenovo ou outras marcas.
Conclusão
Quando você descobrir que a unidade C é RAW, tente o método acima para resolvê-lo. Esse erro é mais comum no Windows 10, mas a solução acima também se aplica ao Windows 11/8/7. Se sua unidade C se tornar RAW, você pode usar o EaseUS Partition Master para executar um teste de superfície de disco para verificar os setores defeituosos no disco ou formatar a unidade C RAW para NTFS e reinstalar o Windows.
Perguntas frequentes sobre a unidade RAW C do Windows 10
A unidade C vira RAW do nada? Você pode seguir as cinco soluções para consertar isso. Confira as seguintes FAQs para saber mais!
1. Como faço para consertar minha unidade RAW C?
Você pode facilmente consertar "C drive is RAW" no Windows 10 sem perda de dados. É sugerido tentar comandos chkdsk no modo de segurança ou comando bootrect no ambiente de recuperação primeiro . Se ambos não estiverem funcionando, você pode formatar e reinstalar o Windows 10.
2. O que causa o problema "Unidade C do Windows 10 alterada para RAW"?
Esta postagem reúne vários motivos possíveis para a unidade C apresentar erro RAW, como segue:
- Infecção por vírus ou malware
- Queda de energia inesperada ou desligamento repentino
- O sistema de arquivos corrompido ou danificado da unidade C
- Setores defeituosos na unidade C
- Discos de sistema velhos e desgastados usados por um período muito longo
3. Como consertar uma unidade RAW sem formatar?
CHKDSK é uma ferramenta interna para Windows 11/10/8/7. Ela pode verificar e reparar erros básicos de disco, incluindo sistema de arquivos RAW. Ela permite que você conserte um disco rígido RAW sem formatar.
Como podemos te ajudar
Sobre o autor
Atualizado por Rita
"Espero que minha experiência com tecnologia possa ajudá-lo a resolver a maioria dos problemas do seu Windows, Mac e smartphone."
Escrito por Leonardo
"Obrigado por ler meus artigos, queridos leitores. Sempre me dá uma grande sensação de realização quando meus escritos realmente ajudam. Espero que gostem de sua estadia no EaseUS e tenham um bom dia."
Revisão de produto
-
I love that the changes you make with EaseUS Partition Master Free aren't immediately applied to the disks. It makes it way easier to play out what will happen after you've made all the changes. I also think the overall look and feel of EaseUS Partition Master Free makes whatever you're doing with your computer's partitions easy.
Leia mais -
Partition Master Free can Resize, Move, Merge, Migrate, and Copy disks or partitions; convert to local, change label, defragment, check and explore partition; and much more. A premium upgrade adds free tech support and the ability to resize dynamic volumes.
Leia mais -
It won't hot image your drives or align them, but since it's coupled with a partition manager, it allows you do perform many tasks at once, instead of just cloning drives. You can move partitions around, resize them, defragment, and more, along with the other tools you'd expect from a cloning tool.
Leia mais
Artigos relacionados
-
Como realizar a atualização do SSD do Xbox One [Guia completo]
![author icon]() Leonardo 2025/08/26
Leonardo 2025/08/26 -
Como redefinir o laptop Dell de fábrica sem senha. 3 maneiras
![author icon]() Leonardo 2025/08/26
Leonardo 2025/08/26 -
3 melhores ferramentas de formatação de disco do Windows 11, download gratuito
![author icon]() Leonardo 2025/08/26
Leonardo 2025/08/26 -
Como remover o PIN do Windows 11 - Etapas fáceis
![author icon]() Leonardo 2025/08/26
Leonardo 2025/08/26
Temas quentes em 2025
EaseUS Partition Master

Gerencie partições e otimize discos com eficiência








