Índice da página
Sobre o autor
Tópicos quentes
Atualizado em 26/08/2025
Às vezes, sua unidade flash USB não mostra sua capacidade total de armazenamento. Por exemplo, uma unidade USB de 128 GB mostra apenas 32 GB de armazenamento no Windows. Esse problema não se limita apenas a USBs. Ele também pode afetar discos rígidos, pen drives, cartões de memória e cartões Micro SD.
Se sua unidade USB também estiver enfrentando esse problema, não se preocupe. Nós o guiaremos sobre como consertar um USB de 128 GB que mostra apenas 32 GB no Windows. O EaseUS lhe dará instruções fáceis, passo a passo, para recuperar esse armazenamento perdido. Várias soluções fáceis e eficazes estão disponíveis. Então, você não precisa comprometer o pouco espaço de armazenamento.
Como consertar um pendrive de 128 GB mostrando apenas 32 GB
Coletamos três correções sólidas com base nas causas potenciais desse erro. Vamos encontrar o método mais adequado com base em sua experiência em tecnologia e nível de conforto para consertar um pendrive de 128 GB que só mostra 32 GB no seu PC.
Maneira 1. Formatar USB para NTFS
Formatar sua unidade USB para NTFS pode potencialmente corrigir o problema. Você pode fazer isso usando o EaseUS Partition Master ou o Disk Management. Exploraremos ambas as opções com as etapas instrucionais adequadas.
Opção 1. Formate seu USB via EaseUS Partition Master - Mais rápido🚀
A maneira mais fácil de consertar uma unidade USB com menos armazenamento do que seu tamanho original é usar o EaseUS Partition Master Professional para formatar sua unidade USB para NTFS. Esta ferramenta não apenas corrige problemas de capacidade, mas também oferece recursos avançados, como redimensionamento de partição e opções de recuperação. Isso significa que ela permite que você execute várias ações em um só lugar.
Etapa 1. Selecione a unidade USB a ser formatada.
Conecte o drive USB ou pen drive ao seu computador. Baixe e execute o software de partição EaseUS. Clique com o botão direito do mouse no drive USB que você pretende formatar e escolha "Formatar".
Etapa 2. Defina a letra da unidade e o sistema de arquivos como USB.
Atribua um novo rótulo de partição, sistema de arquivos (NTFS/FAT32/EXT2/EXT3/EXT4/exFAT) e tamanho de cluster à partição selecionada e clique em "OK".
Etapa 3. Marque "Sim" para confirmar a formatação do USB.
Clique em "Sim" se você vir a janela de Aviso. Se você tiver dados importantes nela, faça backup dos dados com antecedência.
Etapa 4. Aplique as alterações.
Clique primeiro no botão "Executar 1 tarefa(s)" e depois clique em "Aplicar" para formatar a unidade USB.
Recursos relacionados do EaseUS Partition Master:
- Corrigir SSD não mostrando capacidade total
- Resolver 256 GB USB mostrando apenas 32 GB
- Reparar o disco rígido mostra o erro de capacidade errada
Experimente o EaseUS Partition Master para formatar sua unidade USB e restaurá-la à capacidade total.
Como restaurar a unidade USB para a capacidade total [100% funcional]
Neste guia informativo, você aprenderá maneiras fáceis que podem ajudá-lo a restaurar uma unidade flash USB à capacidade total.

Opção 2. Formate seu USB via Gerenciamento de Disco
Disk Management é uma ferramenta para gerenciar discos e partições em PCs Windows. Ele pode formatar facilmente sua unidade USB. Siga os passos:
Etapa 1. Conecte seu USB ao PC. Pesquisar e selecione Gerenciamento de Disco .

Etapa 2. Clique com o botão direito do mouse na unidade USB e escolha "Formatar".

Etapa 3. Selecione a caixa de seleção "NTFS" do sistema de arquivos "Executar uma formatação rápida" e clique em "OK".
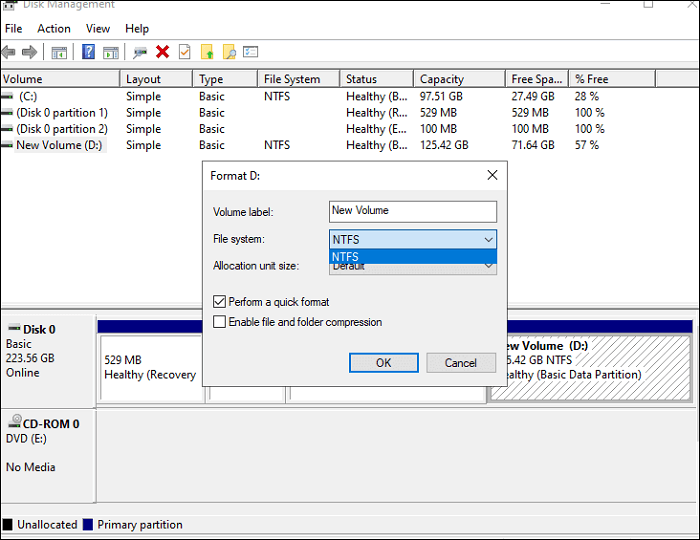
Maneira 2. Reparar USB corrompido
Às vezes, sua unidade USB pode estar corrompida e não mostrar a capacidade real. Para consertar isso, você pode usar o Prompt de Comando do Windows para reparar o USB.
Siga os passos:
Etapa 1. Conecte sua unidade USB ao computador.
Etapa 2. Abra o Prompt de Comando como administrador digitando "cmd" na caixa de pesquisa e selecionando "Executar como administrador".

Etapa 3. Digite chkdsk /X /f G: (substitua G pela letra da sua unidade USB) e pressione Enter.
O sistema verificará e reparará erros no sistema de arquivos, e você verá a mensagem de que o Windows fez correções no sistema de arquivos.
Maneira 3. Estenda o volume no gerenciamento de disco
Se o seu USB ou disco rígido tiver uma partição não alocada, você pode estender o volume no gerenciamento de disco para utilizar a capacidade total de armazenamento.
Siga os passos:
Etapa 1. Conecte seu USB ao PC. Pressione Win+X e selecione Gerenciamento de Disco .
Etapa 2. Clique com o botão direito do mouse na partição de destino e escolha "Estender volume" .

Etapa 3. Clique em "Avançar" e insira o tamanho do espaço não alocado.

Etapa 4. Clique em "Avançar" e "Concluir" para concluir.
Por que sua unidade USB de 128 GB está mostrando apenas 32 GB?
Quando sua unidade flash USB ou outros discos removíveis não estão mostrando seu tamanho completo, você pode se perguntar o porquê. Aqui estão alguns motivos comuns para perda de capacidade:
- O USB foi tornado inicializável com um sistema operacional portátil.
- A unidade tem várias partições e o Windows reconhece apenas a primeira.
- Partições de recuperação ocultas ou espaços não alocados não são visíveis.
- O USB está formatado com um sistema de arquivos incorreto, como FAT32.
- Danos causados por vírus ou incompatibilidade com leitores de cartão ou dispositivos.
Compartilhe este tutorial com mais pessoas que não sabem como consertar quando seu USB mostra tamanho incorreto:
Conclusão
O mistério de um USB mostrando uma capacidade menor do que seu tamanho original agora pode ser resolvido com os métodos certos. Seguindo os passos descritos neste guia, você pode restaurar a capacidade total da sua unidade por meio de soluções como formatação para NTFS, reparo de arquivos corrompidos ou extensão do volume usando o Gerenciamento de Disco.
Para uma correção fácil e eficiente, recomendamos usar o EaseUS Partition Master. Ele resolve problemas de capacidade e fornece recursos avançados, como redimensionamento de partição, clonagem de disco e solução de problemas, tornando-o uma ferramenta versátil para gerenciar seus dispositivos de armazenamento.
Perguntas frequentes sobre 128 GB USB apenas mostrando 32 GB
Confira as perguntas frequentes abaixo se tiver alguma dúvida sobre 128 GB. O USB mostra apenas 32 GB.
1. Por que minha unidade USB não está reconhecendo a capacidade total?
Isso geralmente acontece quando o USB é formatado incorretamente ou particionado de uma forma que esconde parte do armazenamento. A formatação para um sistema de arquivos como FAT32 pode limitar a capacidade, enquanto partições ocultas podem impedir o reconhecimento total.
2. Por que meu disco rígido externo de 256 GB mostra apenas 32 GB?
A causa mais comum é que a unidade foi formatada em FAT32, que suporta apenas partições de até 32 GB. Partições ocultas ou erros de sistema de arquivos também podem ser responsáveis pelo limite de capacidade.
3. Como faço para restaurar a capacidade total do pen drive?
Para restaurar a capacidade total do seu pen drive, você pode tentar os seguintes métodos:
- Formate sua unidade USB para NTFS usando o EaseUS Partition Master ou o Gerenciamento de Disco.
- Se isso não funcionar, repare as unidades USB corrompidas usando o prompt de comando.
- Amplie o volume de gerenciamento de disco para utilizar toda a capacidade de armazenamento.
✅ Leitura estendida: Como restaurar a unidade USB de volta à capacidade total [100% funcional]
Como podemos te ajudar
Sobre o autor
Atualizado por Jacinta
"Obrigada por ler meus artigos. Espero que meus artigos possam ajudá-lo a resolver seus problemas de forma fácil e eficaz."
Escrito por Leonardo
"Obrigado por ler meus artigos, queridos leitores. Sempre me dá uma grande sensação de realização quando meus escritos realmente ajudam. Espero que gostem de sua estadia no EaseUS e tenham um bom dia."
Revisão de produto
-
I love that the changes you make with EaseUS Partition Master Free aren't immediately applied to the disks. It makes it way easier to play out what will happen after you've made all the changes. I also think the overall look and feel of EaseUS Partition Master Free makes whatever you're doing with your computer's partitions easy.
Leia mais -
Partition Master Free can Resize, Move, Merge, Migrate, and Copy disks or partitions; convert to local, change label, defragment, check and explore partition; and much more. A premium upgrade adds free tech support and the ability to resize dynamic volumes.
Leia mais -
It won't hot image your drives or align them, but since it's coupled with a partition manager, it allows you do perform many tasks at once, instead of just cloning drives. You can move partitions around, resize them, defragment, and more, along with the other tools you'd expect from a cloning tool.
Leia mais
Artigos relacionados
-
Como atualizar o disco rígido do PS3 sem perder dados
![author icon]() Leonardo 2025/10/29
Leonardo 2025/10/29 -
Como corrigir o erro 0xc0000005 do Windows 11? A resposta está aqui!
![author icon]() Leonardo 2025/10/19
Leonardo 2025/10/19 -
Como remover o PIN do Windows 11 - Etapas fáceis
![author icon]() Leonardo 2025/10/12
Leonardo 2025/10/12 -
Como formatar novo SSD no Windows 10/11 [soluções 100% funcionais]
![author icon]() Jacinta 2025/08/26
Jacinta 2025/08/26
Temas quentes em 2025
EaseUS Partition Master

Gerencie partições e otimize discos com eficiência








