A linha de comando do Mac é uma ferramenta intrigante. Mas o que acontece quando você se depara com erros? Um desses erros é a operação não permitida no Terminal do Mac, pois muitos usuários se deparam com esse problema. Então, como você lida com isso?
| Soluções viáveis | Solução de problemas passo a passo |
|---|---|
| Correção 1. Desbloqueie o Diretório Pessoal | Você pode não ter permissões suficientes para usar o Terminal com comandos... Etapas completas |
| Correção 2. Desative SIP | O próximo método é desativar a proteção de integridade do sistema. Já que é um elemento importante... Etapas completas |
| Correção 3. Execute Acesso Total ao Disco | O método final é fornecer ao seu utilitário Terminal acesso total ao seu dispositivo de armazenamento... Etapas completas |
O terminal de linha de comando do Mac é famoso por colocar o usuário no controle total de seu dispositivo mac. Isso permite que eles realizem grandes operações com alguns comandos simples e assumam o controle total de seu dispositivo. No entanto, apesar de ser incrível, não está livre de problemas como operação zsh não permitida.
Mais importante, o que causa isso? Este artigo irá explorar todas as possíveis razões pelas quais sua operação mac não tem permissão para aparecer no Mac Terminal. Então, vamos mergulhar direto nisso e descobrir.
Tudo Sobre Operação Não Permitida no Terminal
A linha de comando do terminal do Mac está repleta de comandos e operações intrigantes. É um utilitário notável que coloca o usuário no comando total de seu dispositivo mac. Um exemplo é usar os comandos SIP (System Integrity Protection).
No entanto, às vezes, os usuários se deparam com problemas como operação não permitida. É importante entender que o macOS é um sistema operacional que passa por muitas atualizações, facelifts e alterações em um único ano. Agora, esse é um problema comum que os usuários enfrentam no macOS, incluindo macOS Ventura, Monterey, Big Sur, Catalina e Mojave.
Portanto, o erro "operação não permitida", como outro erro específico zsh: Command not found, é algo comum que os usuários de Mac enfrentam. Mas não se preocupe, pois vamos explorar por que esse erro pode ocorrer.
Mais importante, também exploraremos algumas possíveis correções para isso. Como sempre, o macOS é muito exclusivo; cada correção pode funcionar para alguns usuários de mac, enquanto outros podem ter que tentar coisas diferentes. Mas nossa abordagem de correção geral geralmente funciona para todos os usuários de Mac.
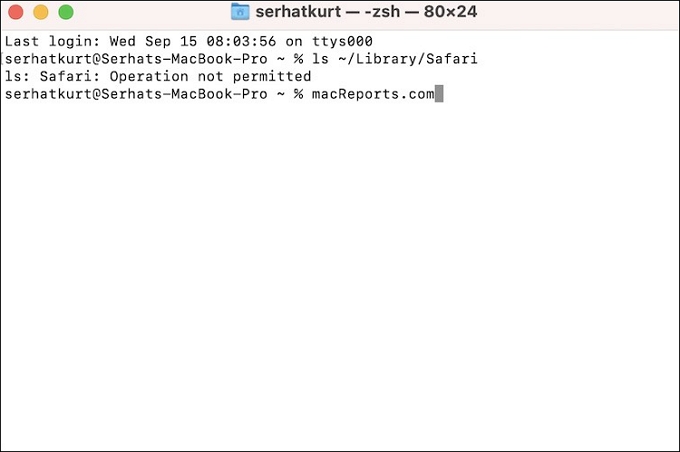
O que Causa o Erro de Operação Não Permitida no Terminal Mac
Existem muitos motivos quando você está usando o Terminal que podem fazer com que a mensagem "operação não permitida" apareça. No entanto, corrigir o problema é tão importante quanto entender o motivo. Portanto, antes de mergulharmos nas correções, precisamos entender os motivos.
O Terminal do Mac é um bom utilitário, mas também é complicado. Como mencionado anteriormente, ele atualiza durante a noite; às vezes, os comandos mais antigos não têm mais muita utilidade. É por isso que é necessário compreender todas as possíveis causas desse problema.
Nesta seção, examinaremos os três principais motivos pelos quais você pode estar recebendo o erro "operação não permitida". Então, vamos analisar cada um.
Motivo 1: Problema de Bloqueio de Arquivo
Uma das principais razões por trás de qualquer linha de comando do terminal não funcionar é o problema de bloqueio de arquivo. Esse problema ocorre quando o usuário não tem privilégios suficientes para agir no comando que está tentando usar.

Em outras palavras, os arquivos que você pode estar tentando acessar, remover, substituir ou montar podem não ter lhe dado acesso. Portanto, você tem um problema de bloqueio de arquivo em mãos. Esse é um dos principais motivos pelos quais você pode estar recebendo o erro de operação não permitida.
Portanto, é necessário desbloquear todos os arquivos antes de prosseguir com o comando que você está tentando inserir.
Motivo 2: Problema de Permissão de Operação
Outra razão por trás da incapacidade de executar qualquer tarefa no Terminal do Mac pode ser a permissão operacional limitada. Em outras palavras, você pode não ter os privilégios certos para agir ou usar o comando que está tentando executar.
É por isso que a Apple sugere que você pegue o arquivo que deseja alterar e veja se pode verificá-lo. Em outras palavras, acesse as informações do arquivo e consulte a seção Compartilhamento e Permissão para determinar se você pode mexer no arquivo.
Motivo 3: Novo Recurso de Segurança Acesso Total ao Disco
Há momentos em que o seu Mac será atualizado. Portanto, SIP (Proteção de Integridade do Sistema) e TCC (Consentimento e Controle de Transparência) avançados protegerão linhas de comando mais antigas e outros aspectos importantes do seu dispositivo Mac.
Portanto, versões mais antigas podem permitir que os usuários executem comandos específicos, como High Sierra ou anteriores. Enquanto o macOS Mojave, Catalina, Big Sur ou Monterey não permitem exatamente que o usuário do mac conduza esses comandos.
Portanto, veja se você precisa desativar esses protocolos de segurança antes de prosseguir com o comando que está tentando usar.
[Com Antecedência] Recupere Seus Dados Após a Atualização do macOS
Uma das principais razões por trás da operação não permitida é que seu macOS foi atualizado. No entanto, a outra coisa importante com a qual os usuários de Mac precisam se preocupar é a perda de dados que eles podem sofrer em uma atualização incorreta do macOS.
É um problema comum entre os dispositivos mac, então o usuário deve cuidar disso. Além disso, quando um usuário do mac usa a linha de comando do terminal e reinstala o macOS ou conserta o disco rígido, ele precisa garantir que seus dados sejam protegidos a todo custo. Portanto, eles precisam dos serviços de um software de recuperação de dados capaz e profissional, como o EaseUS Data Recovery Wizard for Mac.
EaseUS Data Recovery Wizard for Mac
- Recupere arquivos perdidos ou excluídos antes de tentar usar os comandos do terminal.
- Recupere arquivos excluídos permanentemente em caso de perda de dados causada por reinstalação ou atualização incorreta do macOS.
- Recupere dados em caso de exclusão acidental, perda de partição, formatação, travamento do sistema ou reparticionamento.
Portanto, é importante usar essa ferramenta para recuperar seus arquivos importantes antes de prosseguir com a correção. Aprender as etapas ajudará você a garantir que não perderá nenhum arquivo importante e que recuperará os arquivos necessários.
Passo 1. Selecione o local do disco (pode ser um HD/SSD interno ou um dispositivo de armazenamento removível) onde você perdeu dados e arquivos. Clique no botão Pesquisa de arquivos perdidos.

Passo 2. O EaseUS Data Recovery Wizard para Mac verificará imediatamente o volume de disco selecionado e exibirá os resultados da verificação no painel esquerdo.

Passo 3. Nos resultados da verificação, selecione os arquivos e clique no botão Recuperar para recuperá-los.

3 Maneiras de Corrigir a Operação Não Permitida no Terminal Mac
Nesta seção, exploraremos algumas correções possíveis para ajudá-lo a se livrar desse problema. Embora eles não precisem fazer nada diretamente com os comandos do terminal, eles ajudarão você a corrigir esse problema e se livrar dele de uma vez por todas.
Portanto, em qualquer macOS, você pode aplicar essas correções. Veja como:
Método 1. Desbloquear o Diretório Inicial
O primeiro método é desbloquear o diretório inicial no seu macOS. Como mencionado anteriormente, você pode não ter permissões suficientes para poder usar o Terminal para mexer em comandos que podem fornecer um erro de operação não permitida.
Então, veja como você pode corrigir isso:
Etapa 1. Abra seu macOS.
Etapa 2. Vá para Preferências do sistema e explore os nomes de usuário.
Etapa 3. Clique em "Clique no cadeado para evitar novas alterações".

Etapa 4. Clique com o botão direito do mouse no nome do usuário e clique em Opções avançadas
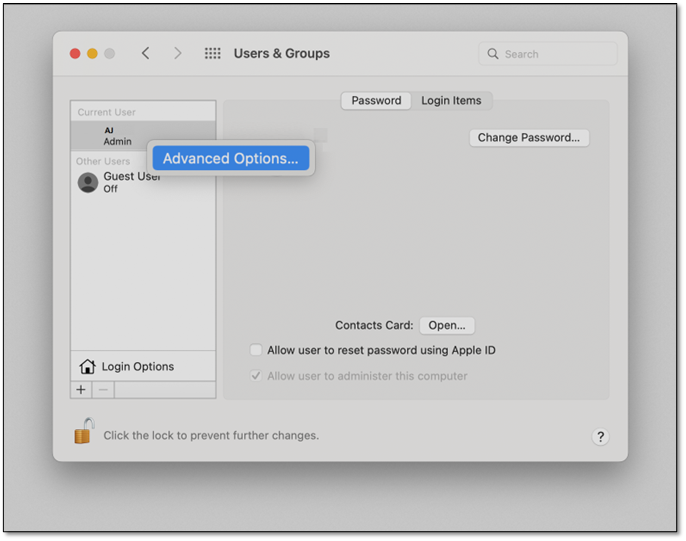
Etapa 5. Habilite o shell de login selecionando "/bin/zsh."
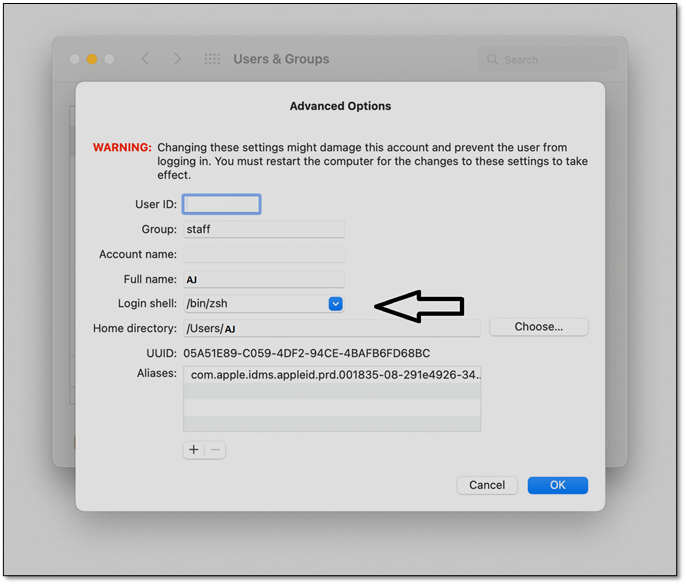
Depois de fazer isso, você terá que alterar as permissões da pasta pessoal no seu Mac. Veja como você pode fazer isso:
- Selecione a pasta inicial
- Vá para o arquivo e clique em "Entrar"
- A partir daí, clique em "Compartilhamento e permissão"
- Altere a configuração de privilégio do seu usuário para Leitura e gravação
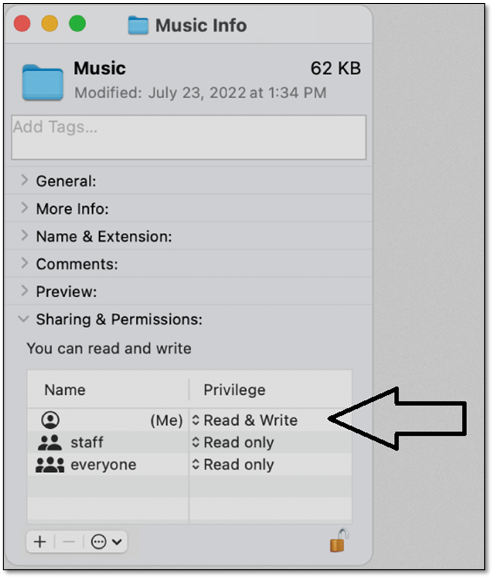
Isso concederá ao seu Terminal acesso às pastas principais do seu computador. Portanto, desbloquear o diretório inicial garante que você não se depare com o erro novamente.
Método 2. Desativar Proteção de Integridade do Sistema
O próximo método é desativar a proteção de integridade do sistema. Como é um elemento importante do seu macOS, você precisará estar no modo de recuperação para poder desativá-lo. Portanto, inicialize seu Recuperação de macOS. Em seguida, siga estas etapas:
- Reinicie o seu Mac e entre no modo de recuperação.
- Inicie o utilitário Terminal no menu Utilitários do Mac.
- Digite csrutil disable e pressione enter.
- Reinicie o seu Mac.
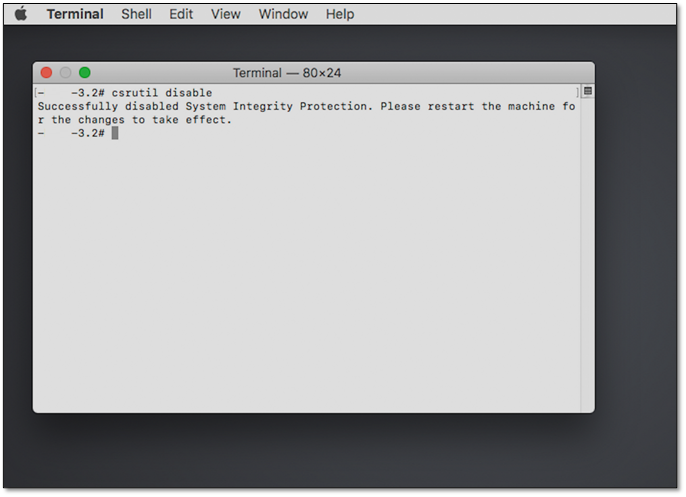
Isso desativará o SIP, permitirá que seu Terminal acesse quaisquer áreas restritas e evitará que ele mostre o erro de operação não permitida novamente.
Método 3. Conceder Terminal com Acesso Total ao Disco
O método final é fornecer ao seu utilitário Terminal acesso total ao seu dispositivo de armazenamento. Para fazê-lo corretamente, você precisa se certificar de seguir as etapas completamente. Então, veja como você pode fazer isso:
- Vá para as Preferências do Sistema no seu dispositivo Mac.
- Alterne para "Segurança e privacidade".
- Vá para a guia Privacidade.
- Role a barra lateral e encontre "Acesso total ao disco".
- Clique no "cadeado" para desbloquear as opções.
- Aqui, você verificará o utilitário Terminal.
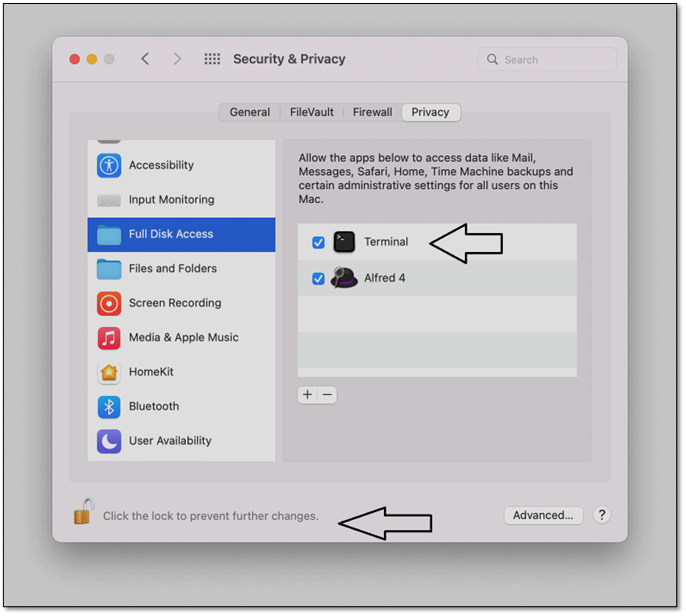
Isso permitirá que o Terminal acesse todo o seu disco e não deixe nenhuma restrição atrapalhar. Assim, permitindo que o Terminal faça alterações sem apresentar o temido erro.
Pensamentos Finais
Estas são algumas das maneiras pelas quais você pode corrigir o problema do macOS do erro de operação não permitida. É importante entender que desabilitar o SIP deixará alguns aspectos do macOS vulneráveis. Portanto, certifique-se de ativá-lo depois de terminar.
Então, é importante que você use a ferramenta de recuperação de dados correta, como o EaseUS Data Recovery Wizard for Mac, para recuperação e restauração rápidas de dados. Portanto, siga estas etapas para garantir que funcione bem e não apresente o erro.
Perguntas Frequentes Sobre Operação Não Permitida
Você pode encontrar suas respostas aqui se tiver mais dúvidas.
1. Como corrijo a permissão negada do Terminal Mac?
Este artigo mostrou uma correção na qual você pode acessar as configurações da pasta e permitir permissões totais de leitura e gravação. Portanto, certifique-se de que o arquivo que você está tentando alterar com o Terminal no Mac tenha esse acesso.
2. Como faço para redefinir as permissões no meu Mac?
Depois de escolher a pasta inicial, vá para Arquivo e, em seguida, Obter informações. Lá, você encontrará Compartilhamento e permissões na parte inferior. Clique nele e habilite os privilégios de Leitura e Gravação para seu usuário.
3. O que é acesso total ao disco no Mac?
Acesso Total ao Disco no Mac permite que você forneça aplicativos e softwares específicos para acessar totalmente seu disco e seus dados.
4. Como dou permissão para aplicativos no Mac?
No Método 3, mostramos como acessar a permissão Full Disk Access por meio das preferências do sistema. Você pode tentar essa opção para conceder permissões completas de aplicativos no seu Mac.
Esta página foi útil?
Atualizado por Leonardo
"Obrigado por ler meus artigos, queridos leitores. Sempre me dá uma grande sensação de realização quando meus escritos realmente ajudam. Espero que gostem de sua estadia no EaseUS e tenham um bom dia."
-
O EaseUS Data Recovery Wizard é um poderoso software de recuperação de sistema, projetado para permitir que você recupere arquivos excluídos acidentalmente, potencialmente perdidos por malware ou por uma partição inteira do disco rígido.
Leia mais -
O EaseUS Data Recovery Wizard é o melhor que já vimos. Está longe de ser perfeito, em parte porque a tecnologia avançada de disco atual torna a recuperação de dados mais difícil do que era com a tecnologia mais simples do passado.
Leia mais -
O EaseUS Data Recovery Wizard Pro tem a reputação de ser um dos melhores programas de software de recuperação de dados do mercado. Ele vem com uma seleção de recursos avançados, incluindo recuperação de partição, restauração de unidade formatada e reparo de arquivos corrompidos.
Leia mais
Artigos relacionados
-
Como reparar o HD externo lento no Mac
![author icon]() Jacinta 08/06/2025
Jacinta 08/06/2025
-
Corrija disco rígido corrompido no Mac com dois métodos
![author icon]() Jacinta 15/04/2025
Jacinta 15/04/2025
-
Siga nossas dicas para resolver uma coleção de problemas de disco de inicialização do Mac
![author icon]() Jacinta 25/05/2025
Jacinta 25/05/2025
-
Recuperação de HD Mac | Recuperar Dados de HD no Mac [6 métodos]
![author icon]() Jacinta 18/02/2025
Jacinta 18/02/2025
