Você pode criar automaticamente um backup do seu documento ativo no Microsoft Word para Mac . A opção AutoRecovery Word Mac fará um esforço para carregar a versão mais recente do seu documento se o software travar ou sua máquina perder energia involuntariamente.
No entanto, a AutoRecuperação não substitui o salvamento frequente do seu documento do Word no Mac, que é a única maneira garantida de reter uma cópia válida do seu trabalho. Então, se você perdeu o Word salvo ou não salvo no Mac, onde você encontra as pastas do AutoRecover Word no Mac e como usá-las corretamente? Continue lendo e obtenha respostas.
Onde está o local do arquivo de recuperação automática no Mac
O Word salva o arquivo AutoRecovered para Mac como "AutoRecover save of filename" , onde o nome do arquivo é o nome do documento em que você estava trabalhando no momento. O local para AutoRecuperação por padrão é:
Quanto ao Office Word 2011:
/Usuários/Biblioteca/Suporte a aplicativos/Microsoft/Office/Office2011AutoRecovery
Quanto ao Office Word 2016, 2019, 2021 e Office 365
/Users/Library/Containers/com.microsoft.Word/Data/Library/Preferences/AutoRecovery
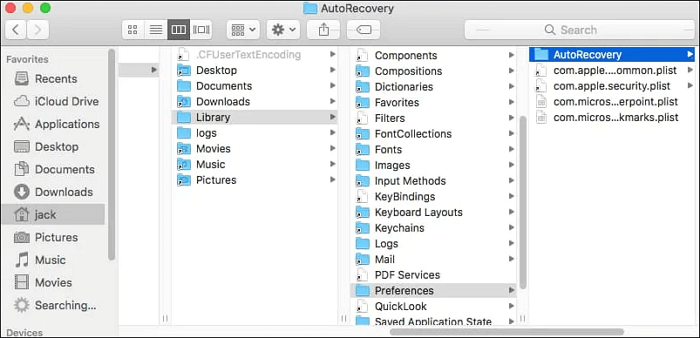
Você também pode obter os arquivos desejados pesquisando-os no seu Mac. Aqui estão 2 maneiras:
1. Pesquise arquivos do Word de recuperação automática
Abra o Word e escolha Arquivo - Informações - Gerenciar documento - Recuperar documentos não salvos se não conseguir localizar o arquivo ausente. Ou tente procurar manualmente os arquivos de AutoRecuperação se ainda não tiver encontrado o arquivo:

Etapa 1. Selecione Iniciar, digite " .asd " na caixa Pesquisar e pressione Enter.
Passo 2. Se você encontrar algum arquivo com a extensão .asd, abra o Word e vá em Arquivo - Abrir - Navegar.
Passo 3. Selecione “Todos os arquivos” na lista de arquivos, que fica à direita de “Nome do arquivo”.
Etapa 4. Escolha Abrir no menu de contexto ao clicar com o botão direito no arquivo de backup localizado.
2. Pesquise arquivos temporários do Word
Existe outra pasta no seu Mac onde os arquivos podem ser armazenados temporariamente. No entanto, encontrar a pasta temporária pode ser um desafio.
Você pode usar o Terminal (se estiver procurando soluções sobre como abrir o Terminal no Mac , visite a página vinculada) para localizar a pasta Temporária.
Passo 1. Digite na janela do Terminal: abra $TMPDIR

Passo 2. Em seguida, pressione " Enter".
Etapa 3. Deve haver uma pasta chamada "Itens Temporários" dentro desta pasta TMP. É possível que seu documento Word perdido esteja lá.
Como recuperar documentos do Word não salvos no Mac
A popularidade do Microsoft Word cresceu entre os computadores Mac porque possui mais ferramentas benéficas em cenários colaborativos específicos do que a restauração de documentos do Pages. Por outro lado, o Word no Mac tinha salvamento automático, permitindo-nos recuperar documentos do Word não salvos no Mac . Por um lado, o Microsoft Word fornece formatos de arquivo DOC ou DOCX padrão que são compatíveis com praticamente todas as plataformas de sistema operacional.
- Solução 1. Recupere arquivos do Word não salvos com AutoRecuperação
- Solução 2. Recupere arquivos do Word não salvos sem recuperação automática
- Solução 3. Recupere palavras não salvas no Mac da pasta TMP
Estes são três métodos possíveis para restaurar documentos do Word não salvos com base nas características do Microsoft Word para Mac. Você também pode usar essas técnicas para recuperar arquivos Excel não salvos em um Mac .
Solução 1. Recupere arquivos do Word não salvos com AutoRecuperação
No caso de falha de um aplicativo ou sistema, o recurso AutoRecuperação, disponível em vários produtos Office, tenta recuperar arquivos automaticamente. Ao salvar periodicamente uma cópia do arquivo em segundo plano, isso é conseguido. A cada 10 minutos, a AutoRecuperação salva automaticamente um arquivo de recuperação.
Você pode controlar a frequência com que esses arquivos de AutoRecuperação são salvos em algumas circunstâncias. Por exemplo, se você ativar a AutoRecuperação para salvar a cada 5 minutos em vez de a cada 10 ou 15 minutos, poderá recuperar mais dados no caso de um desligamento inesperado, como um causado por uma queda de energia.
Para recuperar documentos do Word não salvos no Mac, você pode:
Passo 1. Vá para o Finder e encontre os arquivos não salvos no diretório AutoRecover mencionado acima.
Etapa 2. Ou digite o nome do arquivo no Finder - Vá para a pasta para localizar os arquivos.
Etapa 3. Clique em "Salvar como" no menu Arquivo. Digite um novo nome de arquivo na área Nome, escolha um local para o arquivo e clique em “Salvar”.

Solução 2. Recupere arquivos do Word não salvos com o software de recuperação EaseUS
Após uma queda de energia ou outro desligamento repentino, o programa normalmente recuperará automaticamente seu trabalho na próxima vez que você abri-lo, detectando a existência de um arquivo de AutoRecuperação e abrindo-o. No entanto, a AutoRecuperação no Word nem sempre pode salvar tudo o que você deseja restaurar.
Programa confiável de recuperação de dados para Mac EaseUS Data Recovery Wizard para Mac foi atualizado recentemente com um recurso de recuperação de documentos não salvos, permitindo que qualquer um de vocês recupere de forma rápida e fácil arquivos Word/Excel/PPT não salvos de um Mac.
Além do mais, você pode recuperar os arquivos do Word não salvos com o AutoRecovery Word e a ferramenta de recuperação de dados EaseUS. Mas você não pode usar a AutoRecuperação para recuperar arquivos excluídos permanentemente devido à formatação do disco rígido, falha no sistema de arquivos ou corrupção do Mac. Somente a ferramenta de recuperação de dados pode concluir a tarefa.
Os destaques do EaseUS Data Recovery Wizard para Mac:
- Recupere com eficácia arquivos Word, PPT, Excel e imagens excluídos .
- Ajudá-lo na recuperação de documentos do Office, e-mails, fotografias e outros tipos de dados.
- Suporta recuperação de arquivos após exclusão, formatação, corrupção de HDD/SSD, ataque de vírus e outras situações.
Baixe este software de recuperação de dados e recupere documentos do Word não salvos seguindo as etapas.
Nota : Você pode criar um backup clicando primeiro em "Backup de disco" à esquerda. Quando o disco é danificado ou o documento não salvo no disco é excluído ou perdido acidentalmente, você pode recuperar os dados da imagem de backup.
Passo 1. Selecione o disco
Inicie o EaseUS Data Recovery Wizard para Mac, passe o mouse sobre o dispositivo onde você perdeu um arquivo não salvo e clique em "Pesquisar arquivos perdidos".

Passo 2. Escolha documentos não salvos
Após a digitalização, clique em “Tipo” e expanda “Documentos não salvos”. Clique no tipo exato de arquivo – Word, Excel, Powerpoint, Keynote, Pages ou Numbers que você perdeu sem salvar.

Passo 3. Visualize e recupere arquivos não salvos
Clique duas vezes para visualizar o arquivo não salvo, selecione a versão correta e clique em “Recuperar” para salvar o arquivo em outro local seguro no Mac.

Solução 3. Recupere palavras não salvas no Mac da pasta TMP
O Word para Mac armazena uma duplicata do documento Arquivo de Trabalho do Word não salvo na pasta Temporária. Nesta área, o seu Mac também armazena arquivos temporariamente. Embora encontrá-lo possa ser difícil para muitos usuários de Mac.
Aqui estão as etapas para recuperar um arquivo do Word que foi salvo em uma pasta temporária do Mac.
Passo 1. Selecione "Aplicativos" - "Utilitários" e depois "Terminal" clicando duas vezes.
Passo 2. Digite open $TMPDIR no Terminal para ir para a pasta TMP, onde os arquivos temporários são mantidos.

Passo 3. Localize e acesse a pasta "TemporaryItems" na pasta TMP. Escolha "Abrir com..." Microsoft Word clicando com o botão direito nos arquivos do Word não salvos escolhidos dentro dele.
Passo 4. Salve o documento do Word em um local diferente selecionando “Arquivo” - “Salvar como”.
Então é assim que você salva documentos do Word no Mac com ou sem AutoRecuperação. Que tal restaurar um Word não salvo no Windows? Aqui está o tutorial on-line.
Como recuperar documento do Word não salvo no Windows 10
Como recuperar documentos do Word não salvos no Windows? Esta página mostra cinco maneiras de ajudá-lo a recuperar documentos do Word não salvos de AutoRecuperação, arquivos temporários e Recuperação de Documentos.

AutoRecovery Word Mac não funciona, como fazer
Se você não ativou a AutoRecuperação no Mac ou a AutoRecuperação não funcionou, você pode usar o software profissional de recuperação de dados do Mac ou iniciar o Terminal no Mac para restaurar arquivos do Word não salvos no Mac.
Além disso, seria muito mais simples recuperar o documento Word perdido ou excluído se você tivesse o hábito de fazer backup regular de suas informações usando serviços de armazenamento online. Apesar de existirem inúmeras opções de armazenamento online, como Microsoft OneDrive, Google Drive, iCloud, Dropbox e EaseUS Todo Backup For Mac , recuperar documentos do Word desses backups é um processo simples e consistente.
Aqui tomamos o uso do iCloud como exemplo:
Passo 1. Faça login na sua conta iCloud visitando o site ou usando o aplicativo.
Passo 2. Para mover um documento do Word para o seu Mac, localize-o, clique nele e selecione o ícone Download.
Etapa 3. Ou você pode ir para Configurações - Avançado - Restaurar arquivos, escolher o documento do Word que deseja restaurar e clicar em "Restaurar arquivo" para fazer isso se não conseguir encontrar o documento do Word excluído.

Palavras Finais
A maneira mais simples de recuperar documentos do Word não salvos é com o Mac Word AutoRecover, mas se não funcionar para você, o EaseUS Data Recovery Wizard para Mac pode localizar e recuperar rapidamente documentos excluídos, perdidos ou não salvos.
Perguntas frequentes sobre recuperação do Word Mac
Não se preocupe se ainda tiver problemas com o AutoRecovery Word no Mac. Leia as 4 perguntas e respostas abaixo para obter ajuda adicional.
1. Como recupero documentos do Word não salvos em um Mac?
Você pode recuperar seus documentos do Word não salvos no Mac com software de recuperação de palavras.
Software confiável de recuperação de dados para Mac - EaseUS Data Recovery Wizard para Mac foi atualizado recentemente com um recurso de recuperação de documentos não salvos, permitindo que você recupere arquivos Word não salvos do seu Mac com apenas alguns cliques.
2. Onde os arquivos de AutoRecuperação são salvos no Mac?
- Arquivos Excel: /Users/nomedeusuário/Library/Containers/com.microsoft.Excel/Data/Library/Application Support/Microsoft
- Arquivos PowerPoint: /Users/username/Library/Containers/com.Microsoft.Powerpoint/Data/Library/Preferences/AutoRecovery
- Arquivos do Word: /Users/nome de usuário/Library/Containers/com.Microsoft/Data/Library/Preferences/AutoRecovery
3. Posso recuperar um arquivo do Word que não consegui salvar em um Mac?
A AutoRecuperação está pré-ativada no programa Microsoft Office. Ele salvará automaticamente quaisquer modificações no Word, Excel, PowerPoint e outros arquivos de documentos a cada cinco a dez minutos.
A pasta AutoRecovery no seu Mac geralmente é onde você pode encontrar a cópia salva automaticamente de um documento do Word que você fechou por engano antes de clicar em Salvar.
4. Como recuperar documentos Word não salvos no Mac com AutoRecovery?
Ao trabalhar (editar ou alterar) um documento do Word, a AutoRecuperação é uma função da série Microsoft Word que permite aos usuários salvar os arquivos automaticamente. O Microsoft Word normalmente salva documentos automaticamente a cada dez minutos. Aqui, precisamos confirmar se a AutoRecuperação está ativada.
Esta página foi útil?
Escrito por Leonardo
"Obrigado por ler meus artigos, queridos leitores. Sempre me dá uma grande sensação de realização quando meus escritos realmente ajudam. Espero que gostem de sua estadia no EaseUS e tenham um bom dia."
-
O EaseUS Data Recovery Wizard é um poderoso software de recuperação de sistema, projetado para permitir que você recupere arquivos excluídos acidentalmente, potencialmente perdidos por malware ou por uma partição inteira do disco rígido.
Leia mais -
O EaseUS Data Recovery Wizard é o melhor que já vimos. Está longe de ser perfeito, em parte porque a tecnologia avançada de disco atual torna a recuperação de dados mais difícil do que era com a tecnologia mais simples do passado.
Leia mais -
O EaseUS Data Recovery Wizard Pro tem a reputação de ser um dos melhores programas de software de recuperação de dados do mercado. Ele vem com uma seleção de recursos avançados, incluindo recuperação de partição, restauração de unidade formatada e reparo de arquivos corrompidos.
Leia mais
Artigos relacionados
-
Como Recuperar Gravações Não Salvas ou Excluídas do QuickTime?
![author icon]() Jacinta 15/01/2025
Jacinta 15/01/2025
-
Localização dos favoritos do Firefox no Mac: onde o Firefox armazena seus favoritos
![author icon]() Leonardo 15/01/2025
Leonardo 15/01/2025
-
[Mac SSD Recovery] Como recuperar dados de SSD no Mac
![author icon]() Leonardo 15/01/2025
Leonardo 15/01/2025
-
Como corrigir o erro 19 do backup do Time Machine com o Nas
![author icon]() Leonardo 15/01/2025
Leonardo 15/01/2025
