Normalmente, quando você conecta uma unidade externa WD Easystore ao seu Mac, o Mac reconhece automaticamente a unidade quando ela é montada e você pode ler os dados armazenados no disco rígido externo WD Easystore.
Mas isso pressupõe que a unidade externa WD Easystore já esteja montada no seu Mac. Você não poderá acessar os dados armazenados se o WD Easystoire não estiver montado no seu Mac . E hoje iremos fornecer 5 maneiras de corrigir esse erro.
- Correção 1. Verifique a conexão
- Correção 2. Verifique as configurações de exibição
- Correção 3. Forçar a montagem do disco rígido WD Easystore
- Correção 4. Execute os primeiros socorros no WD Easystore
- Correção 5. Formate o disco rígido externo WD Easystore
Por que o WD Easystore não está sendo montado no Mac
Muitos motivos podem fazer com que um WD Easystoire não seja montado em um Mac , e aqui estão as possíveis causas de hardware e software:
❎Compatibilidade de software: a versão mais antiga do macOS influenciará o processo de montagem do disco rígido externo WD EasyStore, e problemas do macOS Sonoma também podem levar a esse erro não montável.
💾Erro de formato: além desses erros comuns de configuração de hardware ou software, também existem alguns erros operacionais que podem fazer com que o WD Easystore não seja montado em um Mac; por exemplo, o disco rígido externo WD Easystore não está formatado corretamente.
❌Configurações de vídeo erradas: as configurações de vídeo também influenciam o problema de montagem do disco rígido externo, o que pode ser um dos motivos pelos quais você não consegue ver os arquivos em um disco rígido externo em um Mac , portanto, verifique as configurações de vídeo no Utilitário de Disco ou no Finder.
⚙️Erros de sistema no Mac: além disso, avisos de erro de sistema inexplicáveis também podem fazer com que o disco externo não seja instalado corretamente no Mac, e aqui estão os códigos de erro comuns que podem fazer com que o Mac não reconheça o disco rígido externo :
- com.apple.DiskManagement.disenter erro 49244
- com.apple.DiskManagement.disenter erro 49153
- com.apple.DiskManagement.disenter erro 0
- não foi possível desmontar o disco 69888
- ... ...
⚠️Disco rígido externo danificado: um disco rígido WD Easystore danificado não pode ser montado no seu Mac e é possível perder dados armazenados no WD Easystore.
Recupere dados do WD Easystore antes de corrigir o erro
Depois de aprender as possíveis causas pelas quais um WD Easystore não está sendo montado em um Mac, você deve primeiro considerar proteger e restaurar os dados armazenados no WD Easystore não montável.
EaseUS Data Recovery Wizard para Mac Pro é uma ferramenta profissional e confiável de disco rígido externo que pode realizar recuperação de disco rígido externo no Mac . Com esta poderosa ferramenta de recuperação de dados, você pode recuperar o WD Easystore que não está montado no seu Mac.
Instale o software EaseUS no seu Mac e conecte o WD Easystore no seu Mac. Em seguida, use este software de recuperação de dados para recuperar os dados armazenados em apenas três etapas:
Passo 1. Procure arquivos perdidos
Conecte corretamente o disco rígido externo ao Mac. Inicie o EaseUS Data Recovery Wizard para Mac e selecione o disco rígido externo. Em seguida, clique em "Pesquisar arquivos perdidos" para encontrar arquivos perdidos/excluídos em seus dispositivos externos.
Nota: Antes da recuperação dos dados, é melhor clicar em “Backup de disco” na barra lateral esquerda para criar um backup do seu disco rígido externo e evitar mais perda de dados. Depois de fazer backup do disco rígido externo, o software pode recuperar dados do backup do disco rígido externo e você pode remover o disco rígido externo e usá-lo novamente.

Passo 2. Filtre e encontre arquivos perdidos
Após a verificação, todos os tipos de arquivos serão apresentados no painel esquerdo. Selecione o tipo de arquivo para encontrar os arquivos desejados em seus dispositivos externos.

Passo 3. Visualizar e recuperar
Clique no arquivo e visualize-o. Em seguida, selecione os arquivos que deseja recuperar e clique no botão “Recuperar”. Você pode salvar seus dados em unidades locais e na nuvem.

Corrigir o WD Easystore que não está sendo montado no Mac com X Ways
Para corrigir o erro de não montagem do disco rígido externo no Mac , fornecemos um tutorial em vídeo e você pode seguir as etapas abaixo para corrigir o erro de desmontagem:
- 01:20 - Conecte o disco rígido externo ao seu Mac
- 02:03 - Abra o Utilitário de Disco no seu Mac
- 02:35 - Selecione o disco rígido externo no Utilitário de Disco
- 03:00 - Execute os Primeiros Socorros no disco rígido externo
Aqui estão os métodos práticos que você pode consultar para corrigir o erro de não montagem do WD Easystore.
Correção 1. Verifique a conexão
O disco rígido externo WD Easystore não foi montado com êxito devido a uma vinculação inadequada. Você pode determinar se o link está anormal reconectando a unidade externa WD Easystore ao Mac e conectando a unidade externa a outro dispositivo.
Correção 2. Verifique as configurações de exibição
Configurações de exibição incorretas também podem fazer com que o disco rígido externo ou a unidade flash USB não apareça em um Mac . Confira as etapas a seguir para alterar as configurações de exibição:
Passo 1. Clique em “Finder” no menu Apple e selecione “Preferências”.

Passo 2. Clique em “Geral”.
Etapa 3. Certifique-se de que a opção "Discos externos" esteja marcada.
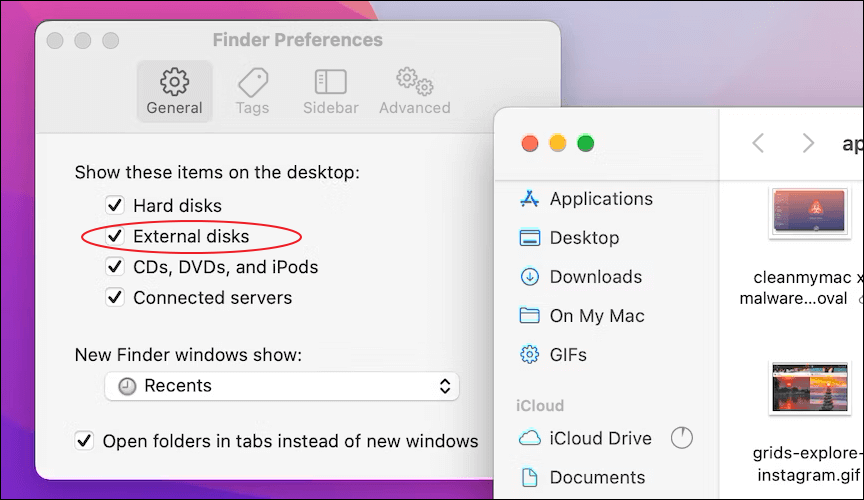
Compartilhe este artigo nas redes sociais se for informativo e ajude outras pessoas a aprender como consertar o problema do WD Easystore que não é montado no Mac.
Correção 3. Forçar a montagem do disco rígido WD Easystore usando o Utilitário de Disco
Como montar um disco em um Mac ? Normalmente, quando você conecta uma unidade externa a um Mac, ela é montada automaticamente e você pode encontrá-la no Finder ou no Utilitário de Disco do seu Mac. Mas se o seu Mac não reconhecer o disco externo, você pode seguir as etapas abaixo para forçar a montagem de um disco externo no seu Mac:
Passo 1. Conecte o disco rígido externo WD Easystore ao seu Mac.
Passo 2. Abra o "Utilitário de Disco" na pasta "Aplicativos > Utilitários".

Etapa 3. Encontre o disco rígido externo no painel esquerdo da janela do Utilitário de Disco.
Passo 4. Selecione o disco rígido externo WD Easystore e clique na opção “Montar” no menu superior.
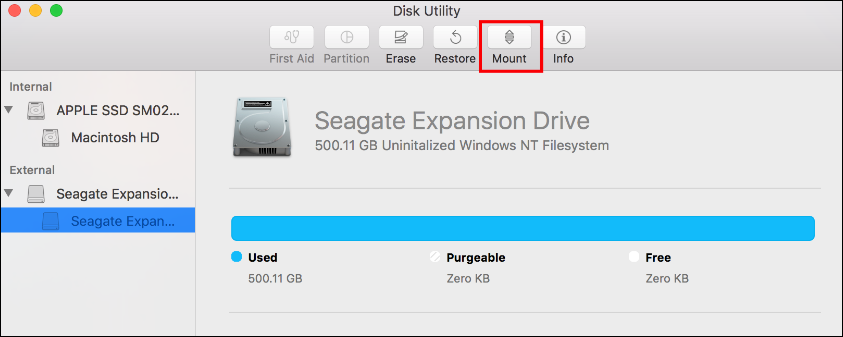
Correção 4. Execute os primeiros socorros para reparar o disco rígido externo WD Easystore
Além do recurso "Montar", o Utilitário de Disco também oferece uma poderosa função de reparo de disco chamada " Primeiros Socorros ". Confira as etapas a seguir para executar os primeiros socorros para reparar o disco rígido externo WD Easystore:
Passo 1. Conecte o disco rígido externo WD Easystore ao seu Mac.
Passo 2. Abra o "Utilitário de Disco" na pasta "Aplicativos > Utilitários".
Passo 3. Vá em “Visualizar” no canto superior esquerdo. Escolha "Mostrar todos os dispositivos".
Passo 4. Selecione o disco rígido externo WD Easystore no painel esquerdo e clique em “Primeiros Socorros” no menu superior.

Ao executar a função "Primeiros Socorros" no Utilitário de Disco, você poderá receber uma mensagem de erro, "Os primeiros socorros encontraram corrupção que precisa ser reparada". Não se preocupe! Este guia pode ajudá-lo a resolver esse erro.
Os primeiros socorros encontraram corrupção que precisa ser reparada, o que devo fazer
Este artigo discute o que fazer caso a mensagem de erro “primeiros socorros encontraram corrupção que precisa ser reparada” apareça. Leia mais >>
Correção 5. Formate o disco rígido externo WD Easystore para corrigir erro de disco
Suponha que os dados armazenados no disco rígido externo WD Easystore sejam restaurados em um local de armazenamento seguro no seu Mac; considere formatar o disco rígido externo para que funcione normalmente. Dê uma olhada!
Passo 1. Abra o "Utilitário de Disco" e selecione o disco rígido externo WD Easystore.
Passo 2. Clique em “Apagar” no menu superior.
Etapa 3. Redefina um novo nome e escolha o melhor formato para a unidade externa do Mac .

Passo 4. Clique em “Apagar” para continuar o processo de formatação.
Conclusão
Este artigo apresenta 5 maneiras eficazes de corrigir o problema do disco rígido externo WD Easystore que não é montado no Mac, incluindo verificar as configurações de conexão e exibição, forçar a montagem do disco rígido externo, executar os primeiros socorros e formatar o disco rígido externo WD Easystore.
Antes de corrigir o problema de não montagem, instale o EaseUS Data Recovery Wizard para Mac Pro para recuperar os dados armazenados no disco rígido externo WD Easystore.
Perguntas frequentes sobre o WD Easystore não é montado no Mac
Aqui estão as perguntas que as pessoas fazem frequentemente quando procuram como consertar o disco rígido externo WD Easystore que não é montado no Mac:
1. O que devo fazer se o disco rígido externo WD Easystore não for montado no meu Mac?
A maneira mais fácil de tentar é desconectar a unidade e conectá-la novamente. Se um disco rígido externo não for montado, às vezes tudo o que é necessário é reiniciar a conexão para que ele funcione novamente.
2. Por que meu disco rígido externo não está montado no meu Mac?
Aqui estão os principais motivos pelos quais o seu disco rígido externo não está montado no seu Mac:
- Má conectividade do disco rígido externo ao Mac.
- Software incompatível no seu Mac.
- Formato incorreto do seu disco rígido externo.
- Configurações de exibição incorretas no Finder.
- Erros de sistema no seu Mac.
- O disco rígido externo está danificado.
Esta página foi útil?
Atualizado por Jacinta
"Obrigada por ler meus artigos. Espero que meus artigos possam ajudá-lo a resolver seus problemas de forma fácil e eficaz."
Escrito por Leonardo
"Obrigado por ler meus artigos, queridos leitores. Sempre me dá uma grande sensação de realização quando meus escritos realmente ajudam. Espero que gostem de sua estadia no EaseUS e tenham um bom dia."
-
O EaseUS Data Recovery Wizard é um poderoso software de recuperação de sistema, projetado para permitir que você recupere arquivos excluídos acidentalmente, potencialmente perdidos por malware ou por uma partição inteira do disco rígido.
Leia mais -
O EaseUS Data Recovery Wizard é o melhor que já vimos. Está longe de ser perfeito, em parte porque a tecnologia avançada de disco atual torna a recuperação de dados mais difícil do que era com a tecnologia mais simples do passado.
Leia mais -
O EaseUS Data Recovery Wizard Pro tem a reputação de ser um dos melhores programas de software de recuperação de dados do mercado. Ele vem com uma seleção de recursos avançados, incluindo recuperação de partição, restauração de unidade formatada e reparo de arquivos corrompidos.
Leia mais
Artigos relacionados
-
Seu guia completo: como recuperar arquivos do Keynote não salvos no Mac
![author icon]() Leonardo 15/01/2025
Leonardo 15/01/2025
-
Como recuperar arquivo InDesign excluído ou não salvo no Mac
![author icon]() Jacinta 15/01/2025
Jacinta 15/01/2025
-
(Fácil!) Como excluir aplicativos no Mac
![author icon]() Leonardo 15/01/2025
Leonardo 15/01/2025
-
Falha na verificação ou reparo do sistema de armazenamento 69716 [CORRIGIDO]
![author icon]() Leonardo 15/01/2025
Leonardo 15/01/2025

