| Soluções Viáveis | Solução de problemas passo a passo |
|---|---|
| 1. Exclua aplicativos no Mac |
|
| 2. Remova arquivos de aplicativos relacionados |
|
Se você tiver o software adequado em seu Mac, ele pode ser uma máquina fantástica de tarefas a serem realizadas. Infelizmente, esse raramente é o caso de um Mac novo, que vem pré-carregado com aplicativos desatualizados, como o DVD Player. aplicativo. Sério, quem precisa de um DVD player quando os Macs mais recentes não possuem unidades de DVD?
Se você começar substituindo os aplicativos nativos pelos seus preferidos, estará no caminho certo. Afinal, o objetivo da Mac App Store e de desenvolvedores terceirizados é melhorar os aplicativos padrão da Apple ou até mesmo criar possibilidades totalmente novas.
Desinstalar versus excluir, são iguais?
Desinstalar um aplicativo em um Mac é tão simples quanto excluí-lo da pasta Aplicativos. Isso pode parecer incomum se você estiver vindo de um PC com Windows, mas despejar um aplicativo no macOS não quebrará nada. Portanto, se você deseja “desinstalar” ou “remover” um programa, você deve seguir os passos descritos abaixo.
Artigos relacionados:
Como excluir aplicativos no Mac
Quando desejar excluir aplicativos do seu Mac, você pode tentar os três métodos listados abaixo.
1. Desinstale aplicativos no Mac da pasta Aplicativos
Usando o Finder, você pode desinstalar programas rapidamente, mesmo aqueles baixados da Mac App Store. Veja como fazer isso:
Passo 1. Abra a pasta Aplicativos no Dock, na barra lateral do Finder ou no Finder pressionando Command + Shift + A.
Passo 2. Selecione o software a ser desinstalado clicando com o botão direito ou mantendo pressionada a tecla Control.
Etapa 3. No menu de contexto, selecione Mover para a Lixeira.
Passo 4. Digite a senha do sistema na janela pop-up, se solicitado. O programa será posteriormente excluído da Lixeira do seu dispositivo.
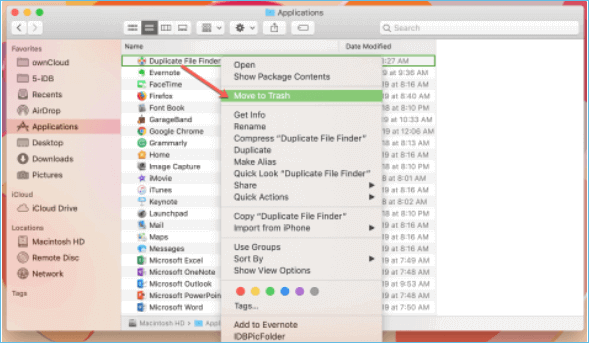
Você também pode selecionar o programa da pasta e movê-lo para a Lixeira. Se preferir, você pode excluí-lo imediatamente ou apagá-lo ao esvaziar a Lixeira.
2. Exclua aplicativos do Launchpad
Para evitar o uso da Lixeira, você pode excluir programas do Launchpad no Mac seguindo estas etapas:
Passo 1. Inicie o Launchpad a partir do Dock, Finder ou gesto de quatro dedos no trackpad.
Passo 2. Mantenha a tecla Opção pressionada ou clique e segure qualquer aplicativo. Você deve sentir os aplicativos balançando.
Passo 3. Para excluir um aplicativo, clique no X no canto superior esquerdo do aplicativo.
Passo 4. Para confirmar a remoção do aplicativo, clique em Excluir no pop-up.
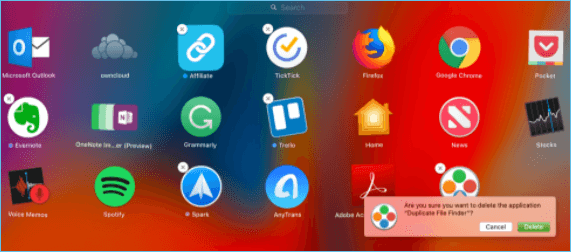
Os aplicativos sem X no canto são essenciais para o seu Mac (como Mail ou Mensagens) ou não foram baixados na Mac App Store.
3. Use o AppCleaner para remover aplicativos Mac de forma limpa.
Quando você exclui um programa, ele pode deixar algumas pastas e dados. No entanto, programas de terceiros, como o AppCleaner, podem ajudá-lo a excluir o aplicativo e seus dados. Além disso, se um aplicativo ou atalho do Mac não tiver uma opção de exclusão, o AppCleaner poderá ajudá-lo a se livrar dele. Veja como fazer isso:
Passo 1. Instale o AppCleaner no seu Mac e comece a usá-lo.
Passo 2. Para ver todos os seus aplicativos, vá para o canto superior direito e clique no símbolo da lista com marcadores.
Passo 3. Escolha o programa que deseja excluir. O AppCleaner procurará os diretórios e arquivos desse aplicativo por alguns segundos.
Passo 4. Certifique-se de que todas as caixas estejam marcadas antes de clicar em Remover.
Etapa 5. Se solicitado, autentique-se com a senha do seu Mac.
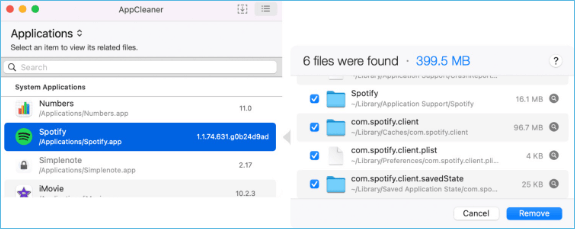
Se um aplicativo tiver um ícone de cadeado, significa que está aberto ou integrado e que o macOS não permite removê-lo.
Como recuperar aplicativos excluídos no Mac de maneiras gratuitas e comprovadas
Os aplicativos podem desaparecer repentinamente do seu Mac após uma atualização importante do macOS ou uma instalação limpa. Certa vez, houve um bug de atualização do macOS que causou a perda de arquivos e ícones da área de trabalho do Mac, incluindo alguns programas instalados.

Como remover arquivos de aplicativos relacionados
Para remover sobras de aplicativos do seu Mac, primeiro você deve localizá-las. As sobras geralmente são salvas na pasta Biblioteca.
Você não poderá ver a Biblioteca a menos que esteja usando o OS X 10.7 ou anterior. No entanto, como acontece com outros arquivos ocultos no macOS, você pode acessá-los usando um método simples.
Localize os arquivos restantes
Antes de prosseguir com a exclusão dos arquivos de aplicativos relacionados, você pode seguir as etapas abaixo para localizar com precisão os arquivos restantes.
Passo 1. Abra o Finder e procure no menu superior a seção Ir.
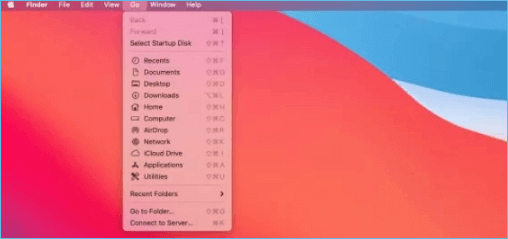
Passo 2. Na opção suspensa, encontre Ir para a pasta e selecione-o.
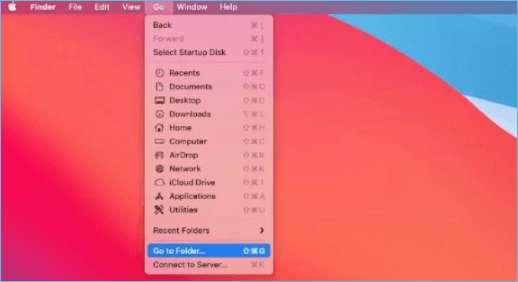
Etapa 3. Na caixa pop-up, digite /Library e pressione Go.
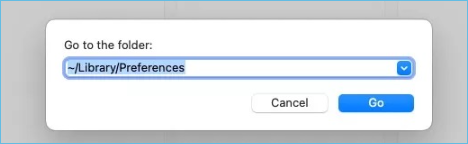
A pasta Biblioteca aparecerá se você seguir cuidadosamente as instruções.
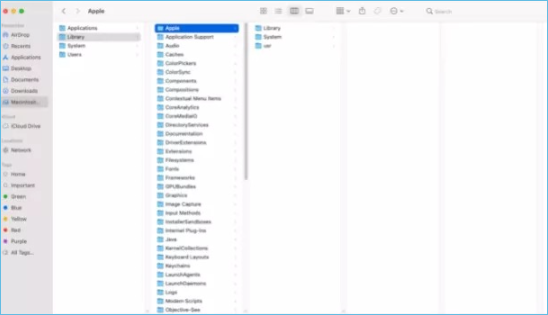
Você fez um excelente trabalho! Você já completou metade da tarefa.
Agora você deve localizar quaisquer restos de aplicativos que deseja remover.
Veja como você pode fazer isso:
Passo 1. Para pesquisar sobras de um aplicativo, digite o nome do aplicativo no campo Pesquisar e você verá todos os arquivos e pastas que contêm o nome do aplicativo.
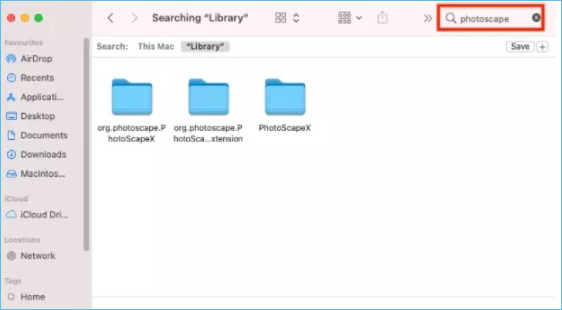
Passo 2. Certifique-se de estar procurando na pasta Biblioteca (você não encontrará todos os arquivos ocultos necessários se pesquisar neste Mac).
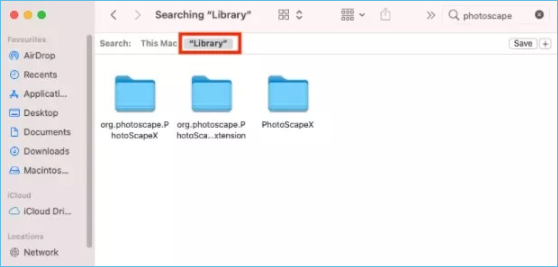
Etapa 3. Os arquivos que você vê são resquícios do que você estava procurando.
Como excluir sobras de software em um Mac
Depois de localizar manualmente os restos, tudo o que você precisa fazer agora é selecionar todas as pastas e arquivos e arrastá-los para a Lixeira. E é isso – o aplicativo agora está totalmente desinstalado!
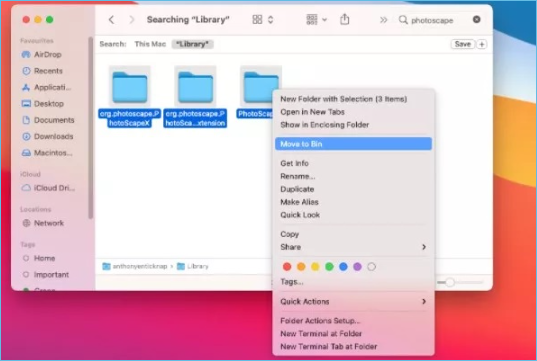
( Nota importante: se esses arquivos e documentos importantes em seu Mac forem excluídos por engano quando você estiver limpando os restos do aplicativo, sugerimos que você experimente o EaseUS Data Recovery Wizard para Mac para recuperar arquivos perdidos no Mac .)
Assistente de recuperação de dados EaseUS para Mac
- Recupere arquivos, documentos, fotos, áudio, músicas perdidos ou excluídos de forma eficaz.
- Recupere arquivos de discos rígidos formatados , partições e outros dispositivos de armazenamento de dados comumente usados no Mac.
- Suporta recuperação de dados do Mac para exclusão repentina, formatação e falha do sistema em diferentes situações.
Siga as etapas abaixo para recuperar esses arquivos e documentos por engano com o EaseUS Data Recovery Wizard para Mac.
Passo 1. Selecione o local para digitalizar
Inicie o EaseUS Data Recovery Wizard para Mac e escolha o disco rígido, SSD, cartão SD, unidade flash USB ou cartão TF onde você perdeu os dados. Clique em “Pesquisar arquivos perdidos” para iniciar a verificação.
Nota: Antes da recuperação dos dados, é melhor clicar em “Backup de disco” na barra lateral esquerda para criar um backup do seu Mac e evitar mais perda de dados. Após o backup, o software pode recuperar dados do backup do Mac e seu computador pode conectar novos dados novamente.

Passo 2. Filtrar dados perdidos do Mac
O software irá procurar automaticamente dados perdidos no MacBook/iMac. Quando a verificação for concluída, filtre os dados desejados por meio dos botões “Tipo” e “Caminho”.

Passo 3. Recupere dados ou arquivos perdidos
Clique duas vezes em um arquivo para visualizá-lo. Em seguida, clique no botão "Recuperar" para restaurar os dados perdidos em outro local.

Conclusão
Limpar arquivos de programas antigos e programas do seu Mac é fundamental para seu funcionamento perfeito. Existem métodos fáceis e detalhados para fazer isso. Você poderá liberar espaço e fazer seu Mac funcionar mais rápido se esvaziar a Lixeira e limpar o cache após usar qualquer uma dessas formas. Se você, infelizmente, se deparou com uma situação em que excluiu por engano os arquivos e documentos que não deveriam ter sido excluídos, você pode recuperá-los facilmente com o EaseUS Data Recovery Wizard para Mac.
Esta página foi útil?
Atualizado por Rita
"Espero que minha experiência com tecnologia possa ajudá-lo a resolver a maioria dos problemas do seu Windows, Mac e smartphone."
Escrito por Leonardo
"Obrigado por ler meus artigos, queridos leitores. Sempre me dá uma grande sensação de realização quando meus escritos realmente ajudam. Espero que gostem de sua estadia no EaseUS e tenham um bom dia."
-
O EaseUS Data Recovery Wizard é um poderoso software de recuperação de sistema, projetado para permitir que você recupere arquivos excluídos acidentalmente, potencialmente perdidos por malware ou por uma partição inteira do disco rígido.
Leia mais -
O EaseUS Data Recovery Wizard é o melhor que já vimos. Está longe de ser perfeito, em parte porque a tecnologia avançada de disco atual torna a recuperação de dados mais difícil do que era com a tecnologia mais simples do passado.
Leia mais -
O EaseUS Data Recovery Wizard Pro tem a reputação de ser um dos melhores programas de software de recuperação de dados do mercado. Ele vem com uma seleção de recursos avançados, incluindo recuperação de partição, restauração de unidade formatada e reparo de arquivos corrompidos.
Leia mais
Artigos relacionados
-
Como corrigir o SSD não aparece no Mac (compatível com SanDisk/SamSung SSD)
![author icon]() Rita 15/01/2025
Rita 15/01/2025
-
Como Instalar o macOS Ventura em Mac não Suportado com o OpenCore Legacy Patcher
![author icon]() Leonardo 15/01/2025
Leonardo 15/01/2025
-
Nenhum Destino de Máquina do Tempo Disponível | Corrigido de Maneiras Comprovadas
![author icon]() Leonardo 15/01/2025
Leonardo 15/01/2025
-
Encontrar pasta da biblioteca no Mac | Mostrar ~/Library
![author icon]() Leonardo 15/01/2025
Leonardo 15/01/2025
