Keynote é uma versão para Mac do PowerPoint que permite aos usuários criar uma demonstração de negócios, um relatório de pesquisa ou fazer apresentações de cursos. Não se preocupe se o seu arquivo do Keynote fechar repentinamente sem salvar.

A imagem é de Apple.com
Nesta página, você encontrará um guia completo que o ajudará a recuperar arquivos não salvos do Keynote no Mac com facilidade. Siga seus passos e siga o tutorial mostrado abaixo para realizar a recuperação do Keynote agora:
Observe que as soluções fornecidas nesta página também funcionam para recuperar arquivos Keynote excluídos ou perdidos no Mac. Aqui vamos nós!
| Soluções Viáveis | Solução de problemas passo a passo |
|---|---|
| 1. Keynote fechado sem salvar |
Primeiro, pare de executar o aplicativo Keynote... Etapas completas |
| 2. Recupere arquivos do Keynote não salvos |
1. Recupere o Keynote não salvo usando EaseUS... Passos completos 2. Recupere o Keynote não salvo do AutoSave... Etapas completas 3. Recupere o arquivo perdido do Keynote sem salvar... Passos completos 4. Encontre o conteúdo do arquivo Keynote não salvo em... Etapas completas |
|
3. Causas do arquivo Keynote não salvo |
Ative o salvamento automático: vá para "preferências do sistema"... Etapas completas |
Guia 1: Pare de usar o Mac depois de fechar o Keynote sem salvar
Neste guia, você aprenderá:
- 1. O que fazer depois de fechar um arquivo do Keynote sem salvar?
- 2. Você pode recuperar um arquivo Keynote não salvo no Mac?
Aqui está o que fazer quando você fecha repentina ou acidentalmente um arquivo do Keynote não salvo:
- Primeiro, pare de executar o aplicativo Keynote.
- Em seguida, não salve nenhum arquivo novo na pasta Keynote.
- Por último, pare de usar o computador Mac.
Então, você pode recuperar o arquivo do Keynote não salvo? Sim. Aqui coletamos 4 maneiras confiáveis que você pode seguir para recuperar os arquivos perdidos:
- #1. Recupere Keynote não salvo usando o software de recuperação de arquivos EaseUS Mac
- #2. Recuperar Keynote não salvo do AutoSave
- #3. Recupere o arquivo perdido do Keynote sem salvar do arquivo temporário
- #4. Encontre o conteúdo do arquivo Keynote não salvo da versão anterior
Escolha o método desejado e vá para o próximo guia para recuperar seus arquivos perdidos agora.
Guia 2: Recuperar arquivos do Keynote não salvos no Mac [4 maneiras]
Neste guia, você aprenderá o processo completo de como restaurar arquivos Keynote perdidos ou não salvos no Mac com as 4 maneiras listadas acima.
Observe que se você preferir uma maneira fácil e eficiente de recuperar documentos perdidos e não salvos do Mac, o software de recuperação de arquivos EaseUS Mac, conforme mostrado no Método 1, ajudará.
Método 1. Recuperar Keynote não salvo usando o software EaseUS Mac File Recovery
Para a maioria dos iniciantes, você pode não conseguir ativar o recurso AutoSave no Keynote, o que, como resultado, um software confiável de recuperação de arquivos pode ser mais útil.
Aqui, você pode experimentar o software de recuperação de arquivos EaseUS Mac - Data Recovery Wizard for Mac, que permite digitalizar e encontrar com segurança arquivos de documentos não salvos, incluindo Keynote, com apenas alguns cliques.
Vamos ver como restaurar seu arquivo Keynote não salvo no Mac agora:
Nota : Você pode criar um backup clicando primeiro em "Backup de disco" à esquerda. Quando o disco é danificado ou o documento não salvo no disco é excluído ou perdido acidentalmente, você pode recuperar os dados da imagem de backup.
Passo 1. Selecione o disco
Inicie o EaseUS Data Recovery Wizard para Mac, passe o mouse sobre o dispositivo onde você perdeu um arquivo não salvo e clique em "Pesquisar arquivos perdidos".

Passo 2. Escolha documentos não salvos
Após a digitalização, clique em “Tipo” e expanda “Documentos não salvos”. Clique no tipo exato de arquivo – Word, Excel, Powerpoint, Keynote, Pages ou Numbers que você perdeu sem salvar.

Passo 3. Visualize e recupere arquivos não salvos
Clique duas vezes para visualizar o arquivo não salvo, selecione a versão correta e clique em “Recuperar” para salvar o arquivo em outro local seguro no Mac.

Com o EaseUS Data Recovery Wizard para Mac, você também pode restaurar outros tipos de arquivos de documentos não salvos no Mac, incluindo:
- Recuperar arquivo PowerPoint não salvo
- Recuperar documento do Word não salvo
- Recuperar páginas não salvas
- Recuperar arquivo Excel não salvo
Método 2. Recuperar Keynote não salvo do AutoSave
Basicamente, o recurso AutoSave está ativado por padrão na maioria dos aplicativos de documentos Mac, incluindo Office Word, Excel, PowerPoint e iWork Keynote, Pages, Numbers, TextEdit, etc.
Portanto, você ainda tem uma grande chance de restaurar o Keynote não salvo do AutoSave. Siga as orientações abaixo para ver como recuperar seus arquivos do Keynote não salvos do AutoSave.
#1. Verifique se o salvamento automático está ativado
Se você não tiver certeza se o recurso AutoSave está ativado, siga as etapas abaixo para verificar se está no seu Mac:
Passo 1. Clique no ícone do menu Apple e selecione “Preferências do Sistema”.

Passo 2. Clique em “Geral”, veja se a caixa “Pedir para manter as alterações ao fechar documentos” está desmarcada.
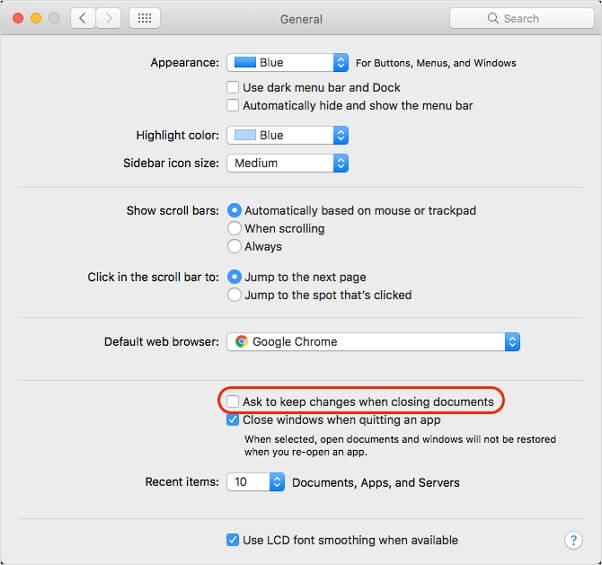
Se a caixa estiver marcada, o AutoSave será desativado. Quando o Mac perguntar se você deseja manter as alterações ao fechar o Keynote e você clicar em “Não salvar”, você perderá tudo. Nesse caso, você precisará recorrer ao Método 1 , usando um software confiável de recuperação de arquivos Mac para obter ajuda.
Se a caixa estiver desmarcada, o AutoSave está ativado. E você pode seguir o próximo guia para recuperar todos os arquivos do Keynote não salvos.
#2. Recuperar Keynote perdido ou não salvo do AutoSave
Passo 1. Clique em "Finder", selecione "Ir" e clique em "Ir para a pasta".
Etapa 2. Digite: ~/Library/Containers/com.apple.iWork.Keynote/Data/Library/Autosave Information e clique em "Ir".
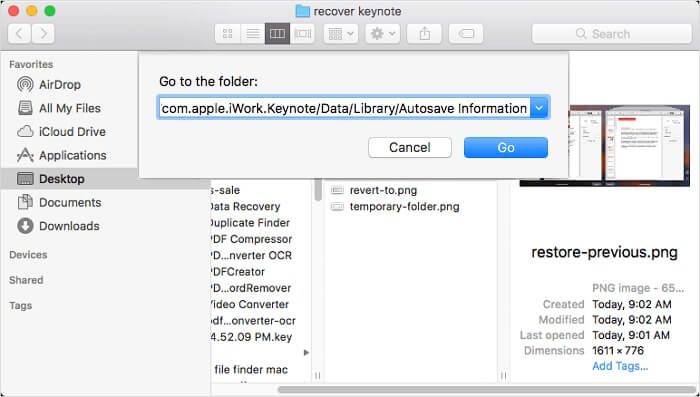
Etapa 3. Encontre o arquivo do Keynote não salvo, abra-o com o iWork Keynote e salve-o como um novo arquivo.
Método 3. Recuperar arquivo perdido do Keynote sem salvar do arquivo temporário
Se você não conseguir encontrar o arquivo Keynote não salvo na pasta AutoSave, você pode tentar encontrar seus arquivos temporários na pasta Arquivo Temporário. Aqui estão as etapas que você pode seguir para recuperar o arquivo perdido do Keynote que foi fechado sem salvar:
Passo 1. Vá ao Finder, clique em “Aplicativo” e selecione “Utilitários”.
Passo 2. Clique duas vezes para iniciar o Terminal no Mac.
Passo 3. Digite open $TMPDIR no Terminal e clique em "Return".
Passo 4. Verifique seus arquivos do Keynote na pasta Temporária, clique duas vezes para abri-lo e salve-o como um novo arquivo.
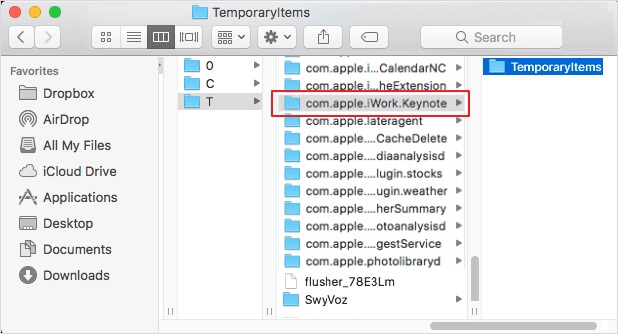
Método 4. Encontre o conteúdo do arquivo Keynote não salvo da versão anterior
Observe que se você criou um arquivo Keynote e o salvou com várias versões quando perdeu a versão mais recente sem salvá-lo, você pode tentar localizar e restaurar o conteúdo do arquivo keynote não salvo de uma versão anterior.
Este método também funciona para recuperar alguns itens ausentes que foram excluídos do documento do Keynote. Aqui estão as etapas para você seguir:
Passo 1. Abra o arquivo do Keynote cuja versão não salva você perdeu, clique em “Arquivo” e selecione “Reverter para”.
Etapa 2. Selecione "Navegar em todas as versões" e clique para visualizar a versão mais recente do seu arquivo Keynote.
Etapa 3. Verifique e confirme se a versão atual contém o conteúdo não salvo do Keynote, clique em "Restaurar".
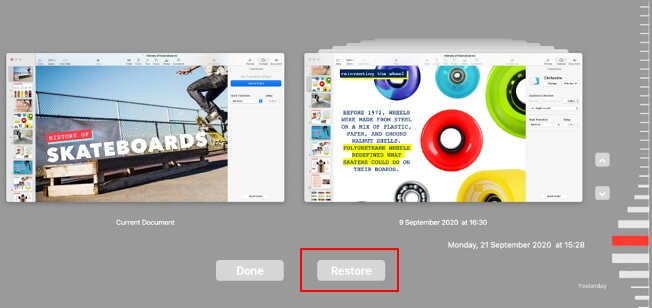
A imagem é de Apple.com.
Observe que se este método não encontrar o arquivo Keynote ausente ou não salvo, não se preocupe. Você pode reverter para o Método 1 e aplicar a recuperação de arquivos EaseUS Mac para encontrar seu arquivo Keynote não salvo imediatamente no Mac.
Guia 3: Causas de arquivo Keynote não salvo e dicas para evitar esse erro
Seguindo os Guias 1 e 2, você restaurou com êxito o arquivo Keynote não salvo e recuperou todo o conteúdo do seu computador Mac. Alguns de vocês podem se perguntar o que causa a perda do arquivo do Keynote sem salvá-lo e como proteger o arquivo contra perda novamente.
E é sobre isso que falaremos neste guia. Primeiro, vamos verificar as causas.
Por que você perdeu o arquivo do Keynote sem salvá-lo:
- Operação falsa: você fechou o arquivo do Keynote sem perceber.
- Falha no aplicativo: o iWork Keynote fechou devido a algum erro no aplicativo.
- Apagão repentino ou falha de energia: o Mac desligou repentinamente devido à baixa fonte de alimentação.
- Falha do macOS: o Mac desligou repentinamente devido a um erro de sistema do macOS ou erro de falha.
- Ataque de vírus: vírus ou malware desconhecido impedem o funcionamento adequado do Keynote.
Então, como proteger seus arquivos do Keynote de serem fechados sem salvá-los desses erros? Aqui estão algumas dicas para você seguir.
Dicas para proteger arquivos do Keynote no Mac:
- 1. Habilite o salvamento automático: Vá em "Preferências do Sistema" > "Geral" > Desmarque a caixa "Pedir para manter as alterações ao fechar documentos".
- 2. Opere o Keynote com consciência.
- 3. Atualize o iWork Keynote em tempo hábil.
- 4. Carregue o computador Mac, deixando energia suficiente enquanto você edita um arquivo de documento no Mac.
- 5. Atualize e instale o macOS mais recente em seu computador.
- 6. Execute antivírus para limpar vírus e malware no Mac regularmente.
É possível restaurar o arquivo do Keynote não salvo, recupere seu arquivo agora
Não se preocupe se você perder um arquivo importante de apresentação do Keynote no seu Mac sem clicar em “Salvar”. Nesta página, oferecemos um guia completo para lhe dizer o que fazer quando seu arquivo do Keynote for fechado sem salvar.
O Guia 1 disse aos usuários que não usam o aplicativo Keynote e o computador Mac para armazenar novos dados. E no Guia 2, oferecemos 4 métodos para recuperar arquivos não salvos do Keynote no Mac. Quanto ao mais fácil, o software de recuperação de arquivos EaseUS Mac merece sua confiança. Todos os níveis de usuários de Mac podem simplesmente digitalizar e encontrar os arquivos de documentos não salvos no Mac. Baixe-o para recuperar o conteúdo do seu arquivo Keynote agora.
Depois de trazer o arquivo de volta, agora você pode seguir as dicas do Guia 3 para proteger todo o seu trabalho árduo no iWork Keynote. Este é todo o processo sobre o que fazer e como restaurar um arquivo Keynote quando você fecha o aplicativo iWork Keynote sem salvá-lo. Tome uma atitude e agora é a sua vez.
Esta página foi útil?
Atualizado por Rita
"Espero que minha experiência com tecnologia possa ajudá-lo a resolver a maioria dos problemas do seu Windows, Mac e smartphone."
Escrito por Leonardo
"Obrigado por ler meus artigos, queridos leitores. Sempre me dá uma grande sensação de realização quando meus escritos realmente ajudam. Espero que gostem de sua estadia no EaseUS e tenham um bom dia."
-
O EaseUS Data Recovery Wizard é um poderoso software de recuperação de sistema, projetado para permitir que você recupere arquivos excluídos acidentalmente, potencialmente perdidos por malware ou por uma partição inteira do disco rígido.
Leia mais -
O EaseUS Data Recovery Wizard é o melhor que já vimos. Está longe de ser perfeito, em parte porque a tecnologia avançada de disco atual torna a recuperação de dados mais difícil do que era com a tecnologia mais simples do passado.
Leia mais -
O EaseUS Data Recovery Wizard Pro tem a reputação de ser um dos melhores programas de software de recuperação de dados do mercado. Ele vem com uma seleção de recursos avançados, incluindo recuperação de partição, restauração de unidade formatada e reparo de arquivos corrompidos.
Leia mais
Artigos relacionados
-
Como restaurar o Mac do backup do iCloud | Guia 2025
![author icon]() Leonardo 15/01/2025
Leonardo 15/01/2025
-
O que é excluir imediatamente no Mac e como usar [dica de atalho]
![author icon]() Leonardo 15/01/2025
Leonardo 15/01/2025
-
Como recuperar dados do Mac morto em 2025 [Pro/Air]🍎
![author icon]() Leonardo 15/01/2025
Leonardo 15/01/2025
-
Fotos perdidas após atualização do macOS Sequoia. Como recuperar com segurança?
![author icon]() Leonardo 15/01/2025
Leonardo 15/01/2025
