Aplica-se a: MacBook, MacBook Air, MacBook Pro; iMac, iMac Pro
Você está procurando um guia completo e confiável para restaurar Mac de fábrica sem perder dados? Se sim, siga esta página e você seguirá um guia seguro para restaurar manualmente as configurações de fábrica do Mac com facilidade:
| Soluções viáveis | Guia passo a passo |
|---|---|
| Parte 1. Faça Backup do Mac | Use o software de backup ou o Time Machine para fazer backup de dados importantes no Mac com antecedência... Passos completos |
| Parte 2. Restaure o Mac | Prepare o Mac pronto ao sair de aplicativos usados ou licenciados > Restaure o Mac... Passos completos |
| Parte 3. Recupere do Backup | Após restaurar o computador Mac, restaure o backup do Mac com o Time Machine ou o software de backup... Passos completos |
Como Restaurar Mac de Fábrica Sem Perder Dados
O seu Mac antigo está ficando mais lento depois de instalar o macOS Catalina mais recente? Você já pensou em restaurar o seu Mac, como o MacBook Pro ou o iMac, às configurações de fábrica? Deseja restaurar o seu Mac, mas mantém os arquivos nele? Se sua resposta for "Sim". Você está aqui no lugar certo, pois será apresentado todo o processo de restauração de fábrica do seu Mac sem perder dados. Siga para fazer as coisas.
É possível facilmente restaurar o Mac sem perder dados, fazendo backup dos arquivos no seu Mac com antecedência e restaurando os arquivos após a restauração. Para ilustrar claramente o processo:

Siga o guia abaixo para restaurar o seu Mac às configurações de fábrica sem perder nenhum dado agora.
Parte 1. Faça backup do seu Mac em dispositivo armazenamento externo
Para evitar a perda de dados devido à restauração de fábrica do seu Mac, você pode fazer um backup do seu MacBook Pro, MacBook Air, iMac ou outros Macs em um disco rígido externo com o Time Machine ou o software de backup para Mac da EaseUS.
O Time Machine é o recurso de backup interno do seu Mac. Com este utilitário, você pode fazer um backup de todos os seus arquivos, incluindo aplicativos, músicas, fotos, emails, documentos e arquivos do sistema em um dispositivo de armazenamento externo. Enquanto o software de backup de arquivos versátil - o EaseUS Todo Backup fornece soluções de backup mais flexíveis. Existem algumas vantagens da ferramenta de backup de terceiros sobre o Time Machine:
- Faça backup dos arquivos do seu Mac em unidades internas ou externas - o Time Machine suporta apenas o backup em unidades externas.
- Faça backup seletivo do conteúdo no seu Mac - com o Time Machine, você deve fazer um backup de todo o conteúdo suportado.
- Economize mais espaço no dispositivo de destino - Você pode compactar o backup para liberar espaço no seu disco.
Com base nesses recursos, recomendo que você escolha o EaseUS Todo Backup para Mac como sua opção de backup, que é mais fácil e flexível. Se você preferir o Time Machine, pule para o guia correspondente aqui.
Opção 1. Faça backup do Mac com EaseUS Todo Backup
Passo 1. Conecte uma unidade externa com espaço suficiente (maior que os arquivos que você deseja fazer backup) ao seu Mac, inicie o EaseUS Todo Backup. Clique no ícone de adição no canto inferior esquerdo para adicionar um novo projeto. Digite o nome do projeto e clique em 'OK'.
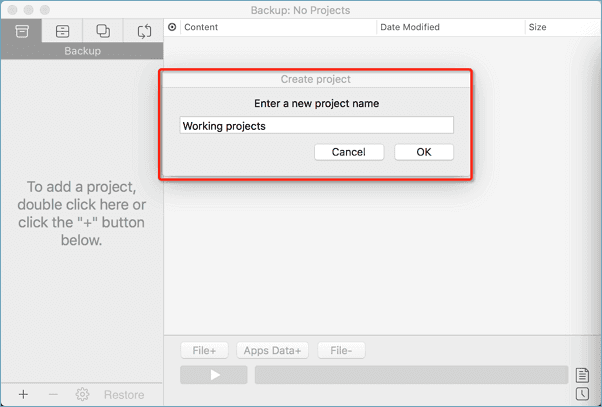
Passo 2. Defina o destino do backup e outras configurações de backup. Depois disso, clique em 'OK'.
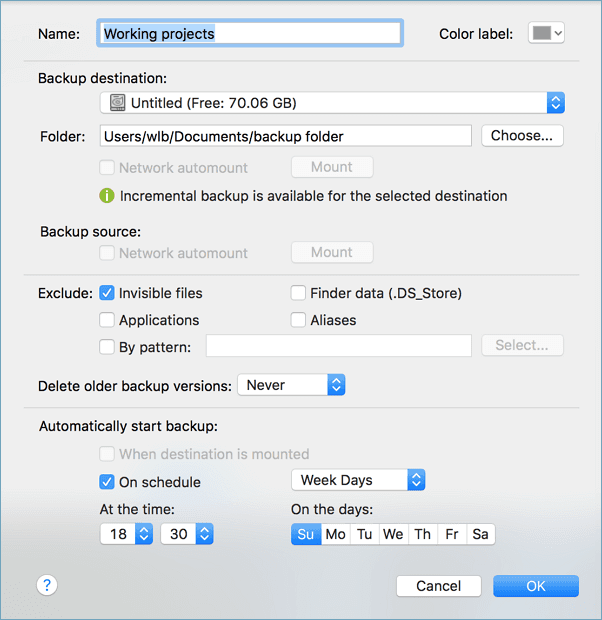
Passo 3. Clique em 'File+' para escolher os arquivos que você deseja fazer backup. Clique no botão Start para começar a fazer o backup dos arquivos selecionados no seu Mac para outra unidade ou dispositivo de armazenamento externo.
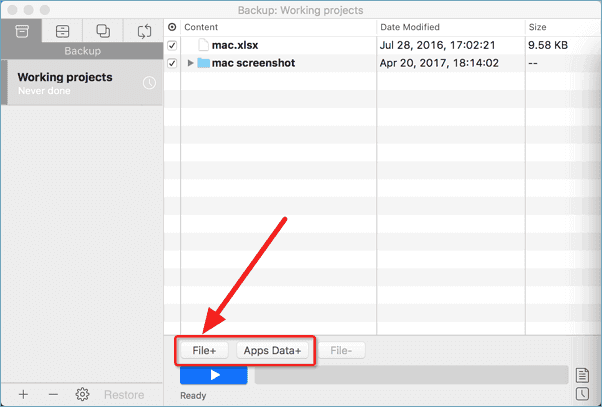
Com três etapas simples, você pode fazer backup de seus arquivos importantes em seu Mac em outro lugar e eliminar suas preocupações de perder os dados ao restaurar o seu MacBook ou iMac.
Opção 2. Faça backup do Mac com o Time Machine
Passo 1. Conecte um dispositivo de armazenamento externo utilizável ao seu Mac.
Passo 2. Uma janela será exibida perguntando como usar a unidade. Clique em 'Usar como Disco de Backup'. Se a janela não aparecer, vá para o menu Apple > Preferências do Sistema e clique em Time Machine. Clique em 'Selecionar Disco de Backup' e escolha a sua unidade externa.
Passo 3. O Time Machine fará o backup do seu Mac automaticamente. De um modo geral, o primeiro backup levará muito tempo.
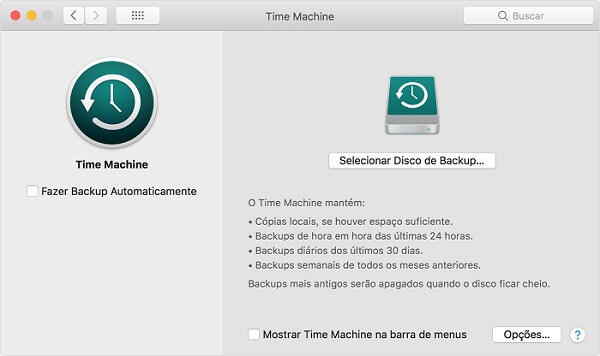
Depois de escolher um dos métodos acima para fazer backup do seu Mac, agora você pode começar a restuarar o seu MacBook Pro, MacBook Air, iMac ou outros Macs.
Parte 2. Restaure o MacBook ou iMac
Restaurar um Mac não é uma coisa simples como restaurar o seu iPhone. Você precisa fazer os preparativos e executar a restauração.
Fase 1. Prepare o seu Mac para restauração de fábrica.
Antes de restaurar e apagar seu Mac, saia dos aplicativos usados ou licenciados.
1. Desautorize o iTunes
Abra o iTunes no seu Mac > Clique em 'Conta' e escolha 'Autorizações' > 'Desautorizar este computador' > Digite seu ID e senha da Apple, clique em 'Desautorizar'.
2. Desative o FileVault
Vá para o menu Apple, clique em 'Preferências do Sistema' > 'Segurança e Privacidade', marque 'FileVault' > Clique no ícone de cadeado e desbloqueie-o > Digite sua conta e senha de administrador, desative o FileVault.
3. Desative o iCloud
Vá para o menu Apple, clique em 'Preferências do Sistema' > 'iCloud' > 'Sair' e confirme que deseja remover os dados do seu Mac.
4. Saia do iMessage
Abra o iMessage e clique em 'Mensagens' na barra de menus > escolha 'Preferências' no menu suspenso > selecione sua conta do iMessage e clique em 'Sair'.
5. Apague dados da barra de toque
Ligue ou reinicie o seu Mac e mantenha pressionadas as teclas 'Command + R' > 'Utilitários' > 'Terminal' > Digite: xartutil --erase-all e pressione 'Return' > Digite: yes e pressione 'Return' novamente > 'Terminal' > 'Quit Terminal'.
Fase 2. Restaure seu MacBook Pro, MacBook Air, iMac e muito mais
Agora, você pode limpar e restaurar o seu Mac.
Passo 1. Reinicie o Mac no modo de recuperação
- Vá para o menu Apple no canto superior esquerdo da tela do seu Mac e clique em 'Reiniciar'.
- Quando o sistema reiniciar, mantenha as teclas 'Command' e 'R' juntas para abrir a janela Utilitários do macOS.

Passo 2. Apague o disco rígido do Mac
- Escolha o 'Utilitário de Disco' e clique em 'Continuar'.
- Selecione seu disco de inicialização, geralmente chamado de Macintosh HD, e clique em 'Apagar' nos botões na parte superior da janela do Utilitário de Disco.
- Escolha 'Mac OS Expandido (Journaling)' no menu e clique em 'Apagar'.
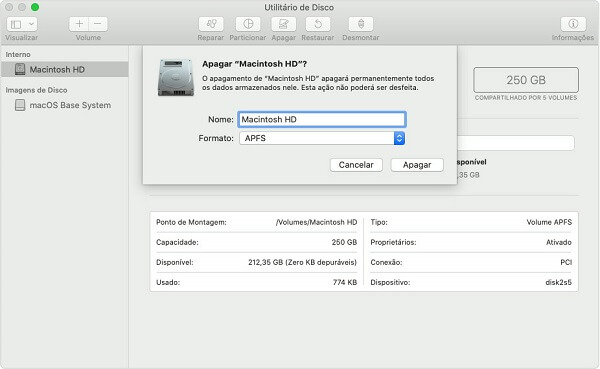
Passo 3. Reinstale o macOS no seu computador Mac
- Vá para o Utilitário de Disco no canto superior esquerdo da tela.
- Clique em 'Reinstalar o macOS'.
- Confirme se deseja reinstalar o macOS e siga as instruções na tela para concluir o processo.
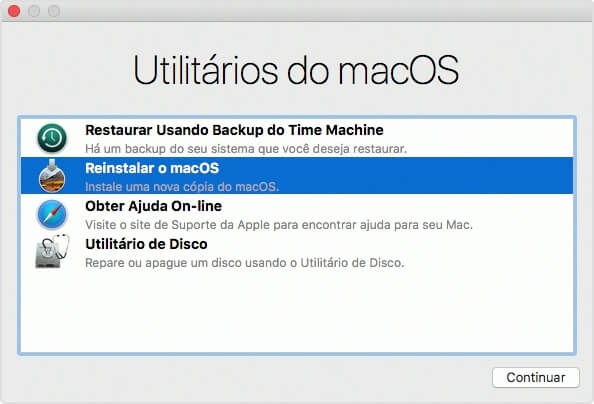
Agora você restaurou com sucesso o seu Mac para as configurações de fábrica. Você pode restaurar arquivos do backup para o seu Mac e continuar usando-os novamente.
Parte 3. Restaure arquivos do backup
De acordo com o esquema de backup escolhido na parte 1, execute um dos métodos abaixo para recuperar os arquivos no seu Mac.
Se você usa o EaseUS Todo Backup:
Passo 1. Conecte o dispositivo de armazenamento externo que contém o backup ao seu Mac e abra o EaseUS Todo Backup.
Passo 2. Selecione o projeto de backup que você deseja restaurar e clique no botão 'Restore'. Por padrão, o programa seleciona o backup mais recente no menu. Verifique se o backup correto está selecionado.
Passo 3. Selecione os arquivos que deseja restaurar do disco rígido externo (use as teclas Command + Shift para seleção em massa).
Passo 4. Escolha se deseja restaurar para o original ou para uma pasta personalizada.
Passo 5. Clique no botão 'Restore All' ou 'Restore Selected' para iniciar o processo de recuperação.
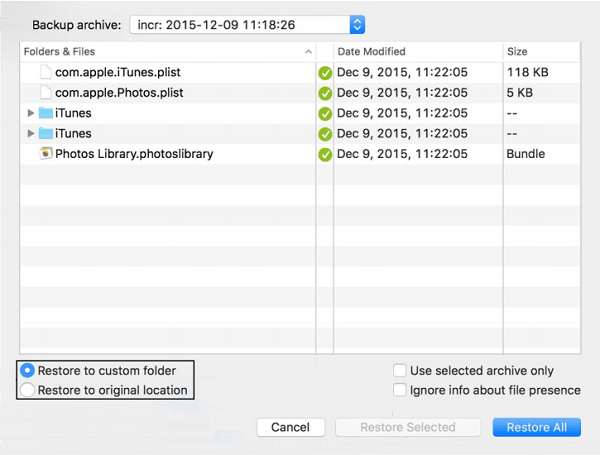
Se você usa o Time Machine:
Passo 1. Conecte o disco de backup do Time Machine ao computador e ligue o Mac.
Passo 2. Vá para 'Finder' > 'Aplicativos' > 'Utilitários' > 'Assistente de Migração' e clique em 'Continuar'.
Passo 3. Na janela Assistente de Migração, escolha 'De um Mac, backup do Time Machine ou disco de inicialização' e clique em 'Continuar'.
Passo 4. Selecione seu backup do Time Machine e clique em 'Continuar'.
Passo 5. Escolha o backup que você fez na Parte 1 na lista de backups disponíveis.
Passo 6. Selecione a categoria / categorias a serem transferidas e clique em 'Continuar'. Depois aguarde o processo terminar.
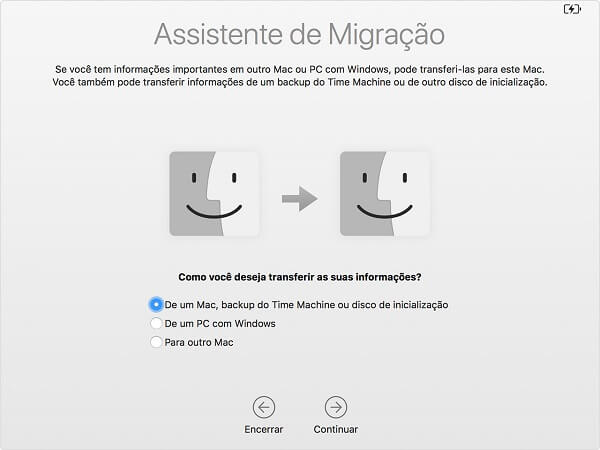
Esta página foi útil?
Atualizado por Jacinta
"Obrigada por ler meus artigos. Espero que meus artigos possam ajudá-lo a resolver seus problemas de forma fácil e eficaz."
-
O EaseUS Data Recovery Wizard é um poderoso software de recuperação de sistema, projetado para permitir que você recupere arquivos excluídos acidentalmente, potencialmente perdidos por malware ou por uma partição inteira do disco rígido.
Leia mais -
O EaseUS Data Recovery Wizard é o melhor que já vimos. Está longe de ser perfeito, em parte porque a tecnologia avançada de disco atual torna a recuperação de dados mais difícil do que era com a tecnologia mais simples do passado.
Leia mais -
O EaseUS Data Recovery Wizard Pro tem a reputação de ser um dos melhores programas de software de recuperação de dados do mercado. Ele vem com uma seleção de recursos avançados, incluindo recuperação de partição, restauração de unidade formatada e reparo de arquivos corrompidos.
Leia mais
Artigos relacionados
-
Como consertar o disco rígido externo da Seagate que não está montado no Mac
![author icon]() Leonardo 15/01/2025
Leonardo 15/01/2025
-
Como Corrigir a Tela Branca da Morte do Mac? [macOS Ventura, Monterey, Big Sur]
![author icon]() Leonardo 15/01/2025
Leonardo 15/01/2025
-
Obtenha o EaseUS Data Recovery Wizard para Mac Crack com código de licença
![author icon]() Leonardo 15/01/2025
Leonardo 15/01/2025
-
Recupere a versão anterior de arquivos Excel no Mac [com tutorial passo a passo]
![author icon]() Leonardo 15/01/2025
Leonardo 15/01/2025
