Por que minha pasta de downloads desaparece do meu Mac
Para onde foram seus arquivos baixados no seu Mac? Você deve encontrar seus downloads e arquivos na pasta Downloads no Mac. Normalmente, você pode encontrar a pasta Downloads no Finder ou no Dock. Caso contrário, pode ser porque você arrastou a pasta para outro lugar ou apagou acidentalmente Downloads no Mac.
Não se preocupe! A próxima parte mostrará como restaurar a pasta Downloads no Mac para o Dock.
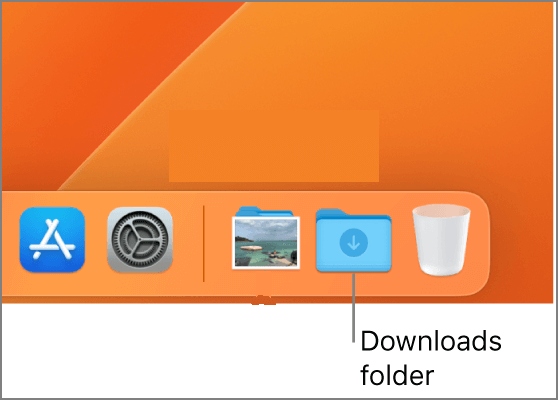
1. Como restaurar a pasta de downloads no Mac para o Dock
A pasta Downloads possivelmente desapareceu porque você a arrastou para fora do Dock. Temos um vídeo de um minuto para orientá-lo a colocar a pasta Downloads de volta no Dock. Confira os destaques deste vídeo primeiro:
- 00:05 A pasta Downloads desapareceu no Dock
- 00:09 Abra o Localizador
- 00:22 Adicione a pasta Downloads à barra lateral
- 00:31 Adicione a pasta Downloads ao Dock
Aqui vem o tutorial escrito. Vamos verificar como restaurar a pasta Downloads no Mac para o Dock.
Etapa 1. Abra o menu do Finder e clique em "Preferências".

Etapa 2. Vá para o menu "Barra lateral" e mostre o item "Downloads" na barra lateral.

Etapa 3. Abra o Finder e você verá a pasta Downloads no lado esquerdo. (Se o Finder não estiver respondendo, você precisa interromper a ação do Finder no Mac.)
Etapa 4. Clique com o botão direito do mouse em Downloads e escolha "Adicionar ao Dock".
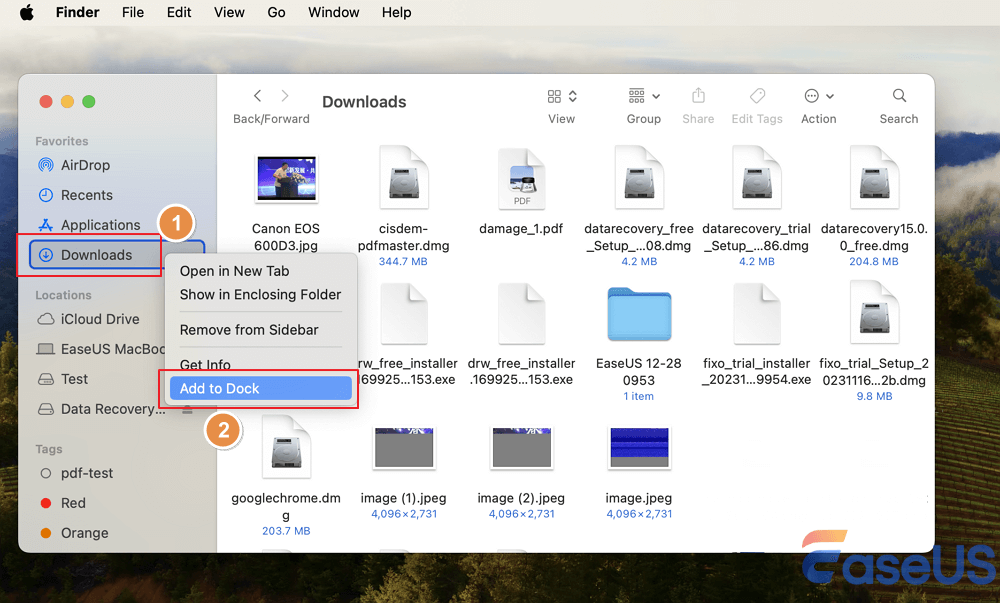
2. Como restaurar a pasta de downloads excluída no Mac com software
Se você excluir a pasta Downloads ou os arquivos na pasta Downloads, seus arquivos e downloads não serão eternos. Você pode usar uma ferramenta de recuperação para recuperá-los. O EaseUS Data Recovery Wizard for Mac pode recuperar arquivos excluídos do Mac com um clique.
Software de recuperação de dados
- A recuperação do Lixo do Mac está disponível mesmo se você esvaziar o Lixo no Mac, e você pode recuperar a pasta Downloads de um Lixo esvaziado.
- Recuperar fotos, documentos, vídeos e áudios no Mac.
- Recuperar arquivos excluídos no macOS Ventura, Monterey, Big Sur, Catalina, etc.
Etapa 1. Selecione o local e digitalize
Inicie o EaseUS Data Recovery Wizard for Mac e escolha o disco onde você perdeu os dados. Em seguida, clique em "Pesquisa de arquivos perdidos" para iniciar a verificação.

Etapa 2. Filtre e visualize arquivos perdidos
Após a verificação, use o filtro de formato de arquivo no canto esquerdo ou superior direito para encontrar os arquivos excluídos de que você precisa.

Etapa 3. Recupere dados ou arquivos perdidos
Você pode clicar duas vezes em um arquivo para visualizar seu conteúdo ou escolher vários arquivos para recuperá-los de uma só vez. Clique em "Recuperar" para restaurar os dados perdidos em uma unidade local ou na nuvem.

3. Restaurar pasta de downloads excluídos no Mac da pasta Lixo
Você pode arrastar sua pasta de Downloads para o Lixo, portanto, verifique sua pasta Lixo no seu Mac. Se você não sabe como encontrar o Lixo no Mac, siga as instruções abaixo para recuperar pastas de downloads ou arquivos excluídos do Lixo no Mac.
Etapa 1. Você pode ver o Lixo no Dock. Normalmente, é do lado direito.
![]()
Etapa 2. Abra a pasta Lixo e encontre a pasta Downloads ou os arquivos que deseja retornar.
Etapa 3. Clique com o botão direito do mouse e escolha "Colocar de volta" para restaurar a pasta Downloads no Mac.

4. Como restaurar a pasta de downloads no Mac com o Time Machine
O Time Machine criará backups por hora, diariamente, semanalmente e mensalmente para usuários de Mac para evitar perda de dados. Se você excluiu os arquivos na pasta Downloads, poderá recuperá-los com o backup do Mac Time Machine.
Mostraremos e recuperaremos a pasta Downloads:
Etapa 1. Digite Time Machine no Spotlight para abri-lo.

Etapa 2. Todos os backups disponíveis aparecerão aqui. Se você fez backup do seu Mac com um disco rígido externo, lembre-se de conectá-lo ao seu Mac.
Etapa 3. Encontre o arquivo de destino ou a pasta Downloads no backup e clique em "Restaurar".
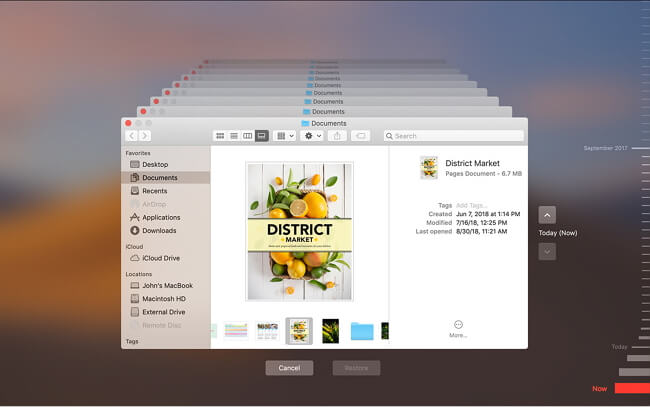
Resumo
Você deve saber como restaurar a pasta Downloads para o Dock no Mac, e também oferecemos três métodos para restaurar os arquivos e a pasta Downloads no Mac. É hora de usar o EaseUS Data Recovery Wizard para recuperar arquivos preciosos no Mac e evitar a perda de dados.
Perguntas frequentes sobre restaurar pasta de downloads no Mac
Aqui estão quatro perguntas e respostas adicionais sobre como restaurar a pasta Downloads no Mac na parte de perguntas frequentes:
Por que meu arquivo de downloads desapareceu no Mac?
O motivo mais comum é que você excluiu acidentalmente os arquivos de downloads do seu Mac. Você deve ir para a pasta Lixo para ver se seus arquivos estão lá e pode restaurá-los imediatamente com a opção Colocar de volta.
Como recuperar arquivos de downloads excluídos permanentemente no Mac?
Você pode recuperar arquivos excluídos permanentemente do Mac com o EaseUS Data Recovery Wizard for Mac.
- 1. Examine o disco do Mac para encontrar arquivos de download excluídos.
- 2. Filtre os arquivos e visualize-os.
- 3. Clique no botão Recuperar para restaurar os arquivos.
Como fazer a pasta Downloads aparecer no Dock?
Você pode seguir este tutorial para fazer a pasta Downloads aparecer no Dock:
- 1. Abra o menu Finder e clique em "Preferências".
- 2. Vá para o menu "Barra lateral" e mostre o item "Downloads" na barra lateral.
- 3. Abra o Finder e você verá a pasta Downloads no lado esquerdo.
- 4. Clique com o botão direito do mouse em Downloads e escolha "Adicionar ao Dock".
A pasta Downloads é excluída automaticamente no Mac?
Alguns arquivos na pasta Downloads serão excluídos automaticamente porque você os alterou pela última vez há 30 dias. Queremos dizer mudanças, não abri-las. Se você abrir alguns arquivos diariamente, mas não fizer alterações, os arquivos sempre serão excluídos.
Esta página foi útil?
Atualizado por Jacinta
"Obrigada por ler meus artigos. Espero que meus artigos possam ajudá-lo a resolver seus problemas de forma fácil e eficaz."
-
O EaseUS Data Recovery Wizard é um poderoso software de recuperação de sistema, projetado para permitir que você recupere arquivos excluídos acidentalmente, potencialmente perdidos por malware ou por uma partição inteira do disco rígido.
Leia mais -
O EaseUS Data Recovery Wizard é o melhor que já vimos. Está longe de ser perfeito, em parte porque a tecnologia avançada de disco atual torna a recuperação de dados mais difícil do que era com a tecnologia mais simples do passado.
Leia mais -
O EaseUS Data Recovery Wizard Pro tem a reputação de ser um dos melhores programas de software de recuperação de dados do mercado. Ele vem com uma seleção de recursos avançados, incluindo recuperação de partição, restauração de unidade formatada e reparo de arquivos corrompidos.
Leia mais
Artigos relacionados
-
[Resolvido] Como Recuperar a Lixeira Esvaziada no Mac e Restaurar Arquivos Excluídos
![author icon]() Leonardo 26/10/2025
Leonardo 26/10/2025
-
Como eliminar o erro "xattr está faltando" no Resource Fork para avisos de arquivo compactado
![author icon]() Leonardo 11/06/2025
Leonardo 11/06/2025
-
Baixe o arquivo DMG do macOS Monterey [diretriz 2025]
![author icon]() Jacinta 12/10/2025
Jacinta 12/10/2025
-
O cartão SD diz cheio, mas nada nele Mac [com 5 correções comprovadas]
![author icon]() Leonardo 15/04/2025
Leonardo 15/04/2025
