É possível perder dados em um Mac por causa de exclusão acidental, ataque de vírus de computador, configurações erradas do iCloud, corrupção do sistema de arquivos e outros danos físicos. Além de aplicar software profissional de recuperação de dados, há muitos planos de recuperação possíveis para recuperar arquivos excluídos no Mac.
Embora seja possível recuperar arquivos excluídos em um Mac sem software , você deve saber que às vezes apenas especialistas em software ou recuperação de dados podem restaurar arquivos excluídos no Mac, como quando backups são perdidos ou a Lixeira é esvaziada.
Para usuários que não conseguem encontrar nada na Lixeira do Mac, álbuns excluídos recentemente e backups no iCloud ou Time Machine, confira o primeiro guia para recuperar arquivos excluídos no Mac com software profissional de recuperação de dados para Mac.
Recupere arquivos excluídos no Mac com software de recuperação de dados
O software de recuperação de dados pode ser um salva-vidas ao recuperar arquivos excluídos em um Mac ou outros dispositivos de armazenamento. Os itens excluídos podem não ser apagados imediatamente, mas marcados como "excluídos" no seu Mac. Quando novos dados chegarem, os dados excluídos serão substituídos.
Portanto, é essencial parar de usar o Mac depois de excluir arquivos e aplicar um software confiável de recuperação de dados para Mac o mais rápido possível.
Aqui, queremos recomendar o EaseUS Data Recovery Wizard para Mac; é uma ferramenta de recuperação de dados completa que também pode ajudar você a criar um backup em disco antes da recuperação de dados.
Esta ferramenta útil de recuperação para Mac pode recuperar arquivos deletados após esvaziar o Lixo. Às vezes, pode até ajudar você a encontrar arquivos que perdeu há muito tempo.
É uma ferramenta de recuperação fácil de usar que pode lidar com a maioria das versões do macOS e também pode recuperar arquivos excluídos no macOS Sequoia , a versão mais recente do macOS.
O tutorial a seguir ajudará você a recuperar arquivos excluídos, incluindo documentos, fotos, vídeos e áudio, em um Mac com a ferramenta de recuperação EaseUS.
Etapa 1. Selecione o local para escanear
Inicie o EaseUS Data Recovery Wizard para Mac e escolha o disco rígido, SSD, cartão SD, pen drive USB ou cartão TF onde você perdeu os dados. Clique em "Procurar por arquivos perdidos" para iniciar a varredura.

Etapa 2. Filtrar dados perdidos do Mac
O software fará uma varredura automática em busca de dados perdidos no MacBook/iMac. Quando a varredura for concluída, filtre os dados desejados pelos botões "Type" e "Path".

Etapa 3. Recupere dados ou arquivos perdidos
Clique duas vezes em um arquivo para visualizá-lo. Depois, clique no botão "Recuperar" para restaurar os dados perdidos para outro lugar.

Você recuperou arquivos deletados no seu Mac agora? Se sim, compartilhe este guia no Facebook ou outras plataformas de mídia social para que mais leitores saibam sobre a solução de recuperação.
Como recuperar arquivos excluídos no Mac sem software
Aqui, apresentaremos como recuperar arquivos deletados em um Mac sem a ajuda de um software profissional de recuperação de dados. Esses métodos não funcionam para todas as condições; leia as instruções cuidadosamente antes das etapas.
- 1. Arquivos excluídos restaurados da lixeira do Mac
- 2. Recupere arquivos excluídos no Mac com a opção Desfazer
- 3. Restaurar arquivos excluídos no Mac a partir de um álbum excluído recentemente
- 4. Recupere arquivos excluídos no Mac com o Time Machine
- 5. Recupere arquivos excluídos no Mac do iCloud
1. Arquivos excluídos restaurados da lixeira do Mac
Somente arquivos excluídos no Mac por mais de 30 dias podem ser recuperados da pasta Lixeira, pois a pasta Lixeira remove automaticamente os arquivos excluídos após 30 dias. A propósito, fotos excluídas do aplicativo Fotos não estarão na Lixeira do Mac. Verifique o terceiro método para um tutorial detalhado.
Etapa 1. Abra a pasta Lixeira clicando no ícone da lixeira no Dock.
Passo 2. Todos os itens que você excluiu recentemente estarão aqui. Role para baixo para visualizá-los todos com miniaturas.
Etapa 3. Você pode arrastar os arquivos desejados ou clicar com o botão direito do mouse e escolher "Colocar de volta".

Se a pasta Trash esvaziar, esses arquivos excluídos desaparecerão para sempre? Você ainda pode recuperar o Trash esvaziado em um Mac com o EaseUS Data Recovery Wizard para Mac. Se quiser executar a recuperação do lixo do Mac, volte para o primeiro tutorial.
2. Recupere arquivos excluídos no Mac com a opção Desfazer
Os sistemas operacionais Windows e MacOS suportam desfazer no computador, então você pode desfazer a exclusão, digitação, movimentação ou corte facilmente com a opção Desfazer. No entanto, o atalho Desfazer no Mac só pode recuperar a última operação, e isso não funciona após reiniciar o Mac.
Este método é perfeito para usuários que acidentalmente excluem arquivos do Mac e notam isso imediatamente. Nesse caso, você pode facilmente pressionar Command + Z (⌘ + Z) para recuperar itens excluídos recentemente. Este método é limitado, então tenha cuidado ao excluir, editar, copiar ou recortar itens no Mac.

3. Restaurar arquivos excluídos no Mac a partir de um álbum excluído recentemente
Como mencionamos no método 1, as fotos que são apagadas do aplicativo Fotos não aparecerão na pasta Lixeira. Mas o aplicativo Fotos tem uma lixeira independente que pode funcionar como a Lixeira do Mac - o álbum Excluídos Recentemente.
É simples encontrar este álbum no aplicativo Fotos; ele geralmente aparece na barra lateral esquerda. Você pode filtrar fotos e recuperá-las facilmente deste álbum.

Se este álbum estiver oculto, selecione a aba "Arquivo" na barra de menu e clique em "Mostrar excluídos recentemente".
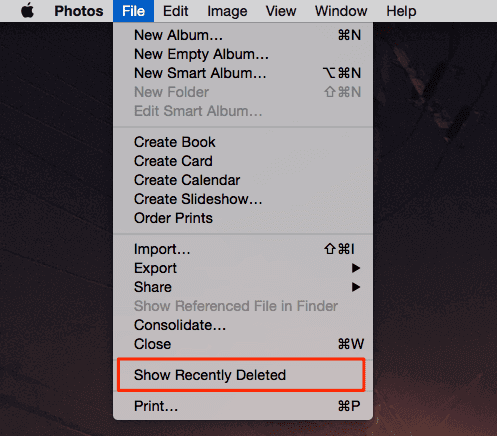
Sinta-se à vontade para compartilhar esses métodos de recuperação para ajudar mais usuários a recuperar arquivos excluídos no Mac sem software.
4. Recupere arquivos excluídos no Mac com o Time Machine
Os dois métodos finais dependem de backups; dois utilitários do Mac fazem backup e restauram arquivos: Tine Machine e iCloud. Vamos começar com o Time Machine primeiro. Para restaurar seu Mac do Time Machine , você precisa habilitar esse recurso no seu Mac com antecedência, e você precisará formatar um dispositivo de armazenamento externo como um disco de backup.
Se você não ativou o Time Machine antes de excluir arquivos no Mac, é melhor tentar outros métodos.
Etapa 1. Clique no ícone do Time Machine na barra de menu e escolha "Procurar backups do Time Machine".

Etapa 2. Em seguida, você pode escolher uma versão de backup para recuperar arquivos excluídos. Clique nas setas para verificar backups mais antigos. Após selecionar os arquivos que deseja recuperar, clique no botão Restaurar.

5. Recupere arquivos excluídos no Mac do iCloud
O Time Machine pode ajudar você a criar backups locais, e o iCloud pode ajudar você a enviar arquivos locais para a nuvem e sincronizar com outros dispositivos Apple.
Para recuperar arquivos excluídos no Mac do iCloud, certifique-se de que seus arquivos sejam sincronizados ou carregados no iCloud uma vez. Você pode fazer login com seu ID Apple no site do iCloud para recuperar arquivos excluídos no seu Mac.
Confira o guia a seguir para aprender como restaurar arquivos do iCloud para o Mac.
Etapa 1. Visite o site do iCloud e faça login com seu ID Apple. Você pode precisar de um código de verificação de dois fatores para entrar em sua conta do iCloud.
Etapa 2. Você pode verificar a unidade iCloud para ver se os arquivos que você excluiu do seu Mac estão lá. Se você excluiu os arquivos do iCloud, verifique a pasta Recently Deleted ou aplique o serviço de recuperação de dados do iCloud.

Resumo
É importante saber como cada plano de recuperação de dados funciona e escolher uma solução adequada para recuperar arquivos excluídos no Mac.
Sabemos que há várias maneiras de ajudar você a recuperar arquivos excluídos em um Mac sem software, mas nem todos os métodos são eficazes para sua situação.
No entanto, é sensato escolher um software profissional de recuperação de dados se você não tiver feito backup do seu Mac com antecedência e não conseguir encontrar nada na pasta Lixeira do Mac.
Perguntas frequentes sobre recuperação de arquivos excluídos no Mac sem software
Tente reunir mais informações por meio das seguintes perguntas frequentes:
1. Como faço para recuperar arquivos excluídos permanentemente em um Mac sem software?
Para restaurar arquivos excluídos permanentemente no Mac , você deve aplicar backups recentes (backups locais, backups do iCloud ou backups do Time Machine). Como os arquivos excluídos permanentemente são os arquivos que foram apagados em um dispositivo de armazenamento, nada pode ser feito sem um backup.
2. Posso recuperar arquivos excluídos em um Mac sem o Time Machine?
Sim, é possível recuperar arquivos deletados em um Mac sem o Time Machine . Não é a única solução de recuperação para usuários de Mac, e você pode verificar a pasta Trash, usar a opção Undo, aplicar software de recuperação de dados ou restaurar do iCloud.
3. Como posso recuperar arquivos excluídos em um Mac sem software gratuitamente?
Existem muitos planos gratuitos para ajudar você a recuperar arquivos excluídos no Mac sem software:
- Verifique a pasta Lixeira do Mac
- Use a opção Desfazer do macOS
- Backup da máquina do tempo
- Backup do iCloud
Esta página foi útil?
Atualizado por Jacinta
"Obrigada por ler meus artigos. Espero que meus artigos possam ajudá-lo a resolver seus problemas de forma fácil e eficaz."
Escrito por Leonardo
"Obrigado por ler meus artigos, queridos leitores. Sempre me dá uma grande sensação de realização quando meus escritos realmente ajudam. Espero que gostem de sua estadia no EaseUS e tenham um bom dia."
-
O EaseUS Data Recovery Wizard é um poderoso software de recuperação de sistema, projetado para permitir que você recupere arquivos excluídos acidentalmente, potencialmente perdidos por malware ou por uma partição inteira do disco rígido.
Leia mais -
O EaseUS Data Recovery Wizard é o melhor que já vimos. Está longe de ser perfeito, em parte porque a tecnologia avançada de disco atual torna a recuperação de dados mais difícil do que era com a tecnologia mais simples do passado.
Leia mais -
O EaseUS Data Recovery Wizard Pro tem a reputação de ser um dos melhores programas de software de recuperação de dados do mercado. Ele vem com uma seleção de recursos avançados, incluindo recuperação de partição, restauração de unidade formatada e reparo de arquivos corrompidos.
Leia mais
Artigos relacionados
-
Recuperação de arquivos PDF: como recuperar arquivos PDF excluídos/não salvos/corrompidos no Mac
![author icon]() Jacinta 15/01/2025
Jacinta 15/01/2025
-
Recuperar arquivos do M1 Mac [Apple Silicon M1 Mac Data Recovery]
![author icon]() Leonardo 15/01/2025
Leonardo 15/01/2025
-
Recupere gravações de tela no Mac de 4 maneiras
![author icon]() Leonardo 15/01/2025
Leonardo 15/01/2025
-
Como Recuperar Imagens da Tesla Dashcam [3 Métodos Comprovados]
![author icon]() Rita 27/03/2025
Rita 27/03/2025
