Visão geral: o atalho para finalizar tarefa no Mac
Muitas pessoas são atraídas por comprar computadores Mac devido à sua usabilidade e durabilidade. Embora o Windows ainda seja um sistema operacional amplamente utilizado em todo o mundo, muitas empresas de tecnologia preferem o Mac devido à sua maior produtividade e aos usuários mais satisfeitos. Embora os aplicativos Mac geralmente sejam bem comportados, há ocasiões em que eles congelam ou ficam lentos, forçando você a encerrar uma atividade.
Usar o atalho é a maneira mais simples de concluir uma tarefa em um Mac. A combinação do atalho de encerramento forçado , Option + Command + Esc.
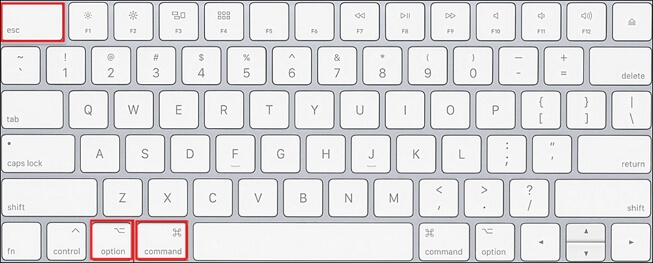
4 soluções: como encerrar tarefas no Mac
Coloque o ponteiro do mouse sobre a barra de menu e verá uma bola de praia giratória que não permite selecionar nenhuma opção. Enquanto isso, se o atalho do teclado não conseguir encerrar a tarefa no Mac, você pode tentar vários métodos para encerrar o aplicativo.
| 🔤 Atalho para finalizar tarefa | Este método é rápido e direto. O atalho de teclado, Command + Option + Esc, abre a janela Forçar Encerramento de Aplicativos. Você pode selecionar o aplicativo que não responde e clicar em “Forçar encerramento”. Este método é eficaz, mas não oferece informações detalhadas sobre os processos do aplicativo. |
| 🚩 Mac Dock | Ao clicar com o botão direito no ícone do aplicativo que não responde no Dock e segurar a tecla Opção, a opção Sair muda para Forçar Encerrar. Este método também é simples, mas pode não funcionar se o próprio Dock não responder. |
| 🍏 Cardápio Maçã | Este método é semelhante ao primeiro, mas feito através do menu Apple . Você clica no logotipo da Apple no canto superior esquerdo, seleciona Forçar encerramento e uma janela com todos os aplicativos em execução aparecerá. |
| 🔎 Monitor de atividades | O Activity Monitor é o método mais detalhado entre os quatro. É semelhante ao Gerenciador de Tarefas do Windows. Este método é muito eficaz, especialmente para usuários avançados, pois fornece informações detalhadas. No entanto, pode ser opressor para usuários menos experientes em tecnologia. |
Correção 1. Finalizar tarefa por meio do atalho
Uma janela pop-up aparecerá depois que você pressionar essas teclas simultaneamente; escolha o programa que não responde e selecione “Forçar encerramento” para encerrar a sessão.
Encerrar aplicativos Mac é uma medida séria, pois instrui o programa a interromper o que está fazendo imediatamente e a exibir caixas de diálogo antes de sair. Embora haja uma chance de perda de dados, forçar o encerramento imediato dos aplicativos do sistema não cooperativos pode ser útil quando eles param de responder como antes. Tente fazer isso em vez de esperar a tela descongelar.
Digamos que o atalho de finalização da tarefa do Mac mencionado acima seja ineficaz para você ou você deseja um atalho personalizado que encerre todos os aplicativos abertos. O próximo pequeno vídeo mostrará como criar um novo atalho para Mac nesse cenário.
- 00:22 - Crie um novo atalho
- 01: 13 - Renomeie o atalho no Mac
- 01: 28 - Adicionar atalho na barra de menu do Mac
- 01: 34 - Maneiras rápidas de executar o atalho
Correção 2. Finalizar tarefas por meio do Dock
Usar o macOS Dock é sem dúvida a maneira mais simples e rápida de encerrar uma tarefa em um Mac, que é outra maneira de dizer para encerrar um programa. O que você deve fazer é:
Passo 1. Vá para o Dock na parte inferior da tela.
Passo 2. Localize o ícone do software que deseja encerrar.
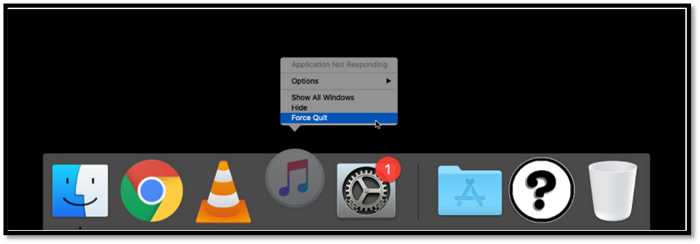
Passo 3. Clique com o botão direito para exibir um menu pop-up.
Passo 4. A opção Sair está localizada na parte inferior. Para fechar o aplicativo, clique nele.

Se isso não desaparecer, pressione a tecla Alt quando o menu for exibido e a opção Sair mudará para Finalizar tarefa. Se você escolher, o programa terminará imediatamente.
No entanto, e se o dock do seu Mac desaparecer da sua área de trabalho?

Como consertar um dock que desaparece no macOS
Este artigo discute 5 maneiras simples e gratuitas de recuperar arquivos excluídos em computadores Mac antes ou depois de esvaziar a Lixeira. Leia mais >>
Correção 3. Finalizar tarefa através do menu Apple
Menu Apple é um método diferente de encerrar uma tarefa em um aplicativo.
Passo 1. Mude para outro aplicativo com bom desempenho.
Passo 2. Neste ponto, clique no ícone da Apple.
Passo 3. No menu suspenso, escolha "forçar encerramento".
Passo 4. Clique em "finalizar tarefa" após selecionar a(s) tarefa(s) congelada(s).
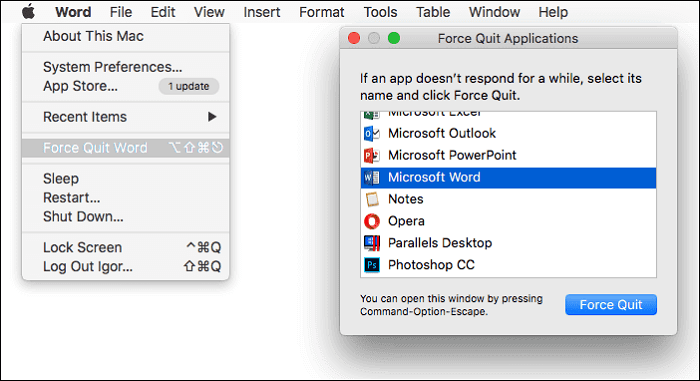
Como consertar o desligamento forçado que não funciona no Mac [passo a passo]
Como consertar o desligamento forçado que não funciona no Mac? Não se preocupe! Você pode aplicar vários métodos para forçar o encerramento de um aplicativo desejado.
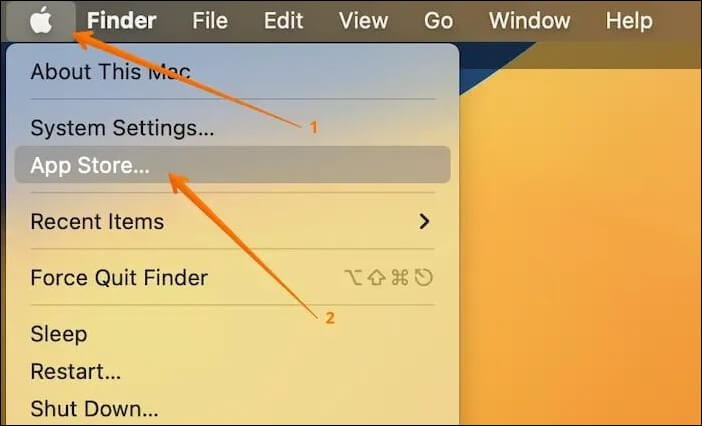
Correção 4. Finalizar tarefa por meio do Monitor de atividades
Digamos que a bola de praia giratória apareça com mais frequência do que o normal se o seu sistema estiver com problemas. Uma ferramenta para monitorar atividades é o Activity Monitor.
Passo 1. Inicie o Activity Monitor para ver todos os programas e serviços que estão atualmente usando CPU, memória e rede, entre outros recursos.
Passo 2. Clicar duas vezes em qualquer aplicativo abrirá uma janela com mais detalhes sobre ele e seus requisitos atuais.
Passo 3. Experimente o aplicativo. Ele oferecerá um resumo de suas operações durante um breve período de tempo. O processo é tão sofisticado que a maioria das pessoas pode achar os resultados ainda mais incompreensíveis.
Passo 4. O botão Sair, que obviamente fechará o software, é o comando mais útil.
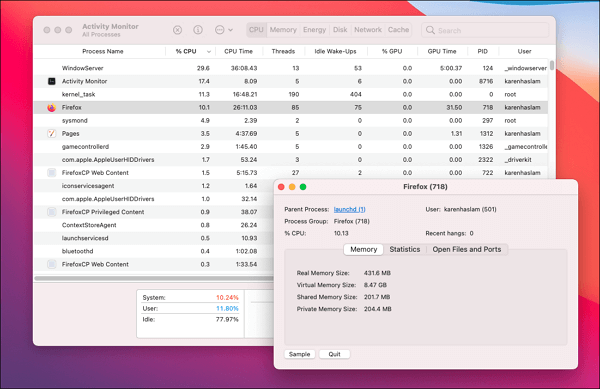
Divulgue esta postagem entre seus amigos e colegas de trabalho em sites de mídia social como Facebook, Twitter e Instagram se alguma das opções listadas acima conseguiu resolver seu problema.
Dica bônus: recupere dados após reiniciar o Mac
Existe outra abordagem para encerrar as tarefas no Mac se os quatro métodos não funcionarem. Você pode pressionar e segurar o botão "Power" para isso. Solte o botão depois de ver o logotipo da Apple. Aguarde um pouco até que o sistema seja retomado. No entanto, pode ocorrer perda de dados se você reiniciar o computador para forçar o fechamento dos processos. Você perderá todas as alterações não salvas se forçar o encerramento de aplicativos que não respondem, o que será muito inconveniente para o seu trabalho.
Então, escolher um software especializado em recuperação de dados é uma excelente opção. Os usuários podem recuperar rapidamente arquivos não salvos no Mac com o excelente programa de recuperação de dados EaseUS Data Recovery Wizard for Mac . Ele pode recuperar documentos, fotos, vídeos, áudio e muito mais.
Você pode usar o EaseUS Data Recovery Wizard para Mac para diferentes situações de perda de dados. Aqui estão as etapas:
Passo 1. Selecione a unidade a ser verificada
Na janela principal do EaseUS Data Recovery Wizard, haverá uma lista das unidades conectadas ao seu Mac. Selecione a unidade da qual você precisa recuperar arquivos perdidos/excluídos e clique no botão "Pesquisar arquivos perdidos".
Nota: Antes da recuperação dos dados, é melhor clicar em “Backup de disco” na barra lateral esquerda para criar um backup do seu Mac e evitar mais perda de dados. Após o backup, o software pode recuperar dados do backup do Mac e seu computador pode conectar novos dados novamente.

Passo 2. Selecione seus dados/arquivos perdidos
O EaseUS Data Recovery Wizard para Mac verificará imediatamente o volume de disco selecionado e exibirá os resultados da verificação no painel esquerdo. Você pode classificar os resultados para encontrar os arquivos desejados se estiver procurando por determinados arquivos.

Passo 3. Recuperar dados perdidos/excluídos
Depois de encontrar os arquivos desejados, visualize-os e clique em "Recuperar" para iniciar a recuperação dos arquivos excluídos/perdidos do Mac.

Conclusão
É frustrante quando um aplicativo Mac trava enquanto você o usa. Pode ser frustrante e difícil tentar fechar aplicativos congelados quando você não sabe qual opção selecionar ou como encerrar a tarefa. Use os conselhos listados acima para encerrar tarefas em um Mac. Sinceramente, espero que este manual permita que você utilize sua máquina de forma eficiente e, ao mesmo tempo, salve seus dados.
Perguntas frequentes sobre como encerrar tarefas no Mac
Se você ainda tiver dúvidas sobre a recuperação de dados do Mac, verifique as respostas rápidas abaixo para se ajudar:
1. Como você controla Alt Delete em um Mac?
A contraparte ctrl alt del do Mac pode ser obtida usando o Terminal, um atalho de teclado, o Menu Apple, o programa Quit All, Dock ou Activity Monitor.
2. Como chego ao gerenciador de tarefas finais em um Mac?
Infelizmente, não existe um atalho direto em um Mac para iniciar o Gerenciador de Tarefas. Mas você pode usar um atalho para forçar o fechamento dos aplicativos, que é uma das coisas que o Gerenciador de Tarefas do Windows pode fazer. Use o atalho Command-Option-Esc no seu Mac para iniciar a ferramenta Force Quit.
3. Como fecho todas as tarefas no Mac?
a. Feche todos os aplicativos ao mesmo tempo:
- Comando + Opção + ESC
- Comando + A
- Digitar
b. Feche todos os aplicativos um por um:
- Comando + Guia
- Comando + Q
4. Como faço para forçar o encerramento sem o gerenciador de tarefas do Mac?
Para quem gosta de usar atalhos de teclado em seus Macs, Option + Command + Esc equivale a Control-Alt-Delete no sistema operacional macOS. Você pode usar este comando para exibir uma lista de todos os aplicativos abertos na janela Forçar Encerramento de Aplicativos.
Esta página foi útil?
Atualizado por Rita
"Espero que minha experiência com tecnologia possa ajudá-lo a resolver a maioria dos problemas do seu Windows, Mac e smartphone."
Escrito por Leonardo
"Obrigado por ler meus artigos, queridos leitores. Sempre me dá uma grande sensação de realização quando meus escritos realmente ajudam. Espero que gostem de sua estadia no EaseUS e tenham um bom dia."
-
O EaseUS Data Recovery Wizard é um poderoso software de recuperação de sistema, projetado para permitir que você recupere arquivos excluídos acidentalmente, potencialmente perdidos por malware ou por uma partição inteira do disco rígido.
Leia mais -
O EaseUS Data Recovery Wizard é o melhor que já vimos. Está longe de ser perfeito, em parte porque a tecnologia avançada de disco atual torna a recuperação de dados mais difícil do que era com a tecnologia mais simples do passado.
Leia mais -
O EaseUS Data Recovery Wizard Pro tem a reputação de ser um dos melhores programas de software de recuperação de dados do mercado. Ele vem com uma seleção de recursos avançados, incluindo recuperação de partição, restauração de unidade formatada e reparo de arquivos corrompidos.
Leia mais
Artigos relacionados
-
3 maneiras de restaurar uma versão anterior do Pages no Mac
![author icon]() Jacinta 15/01/2025
Jacinta 15/01/2025
-
Corrigir o Microsoft Word que não responde no Mac [4 principais maneiras]
![author icon]() Leonardo 15/01/2025
Leonardo 15/01/2025
-
É Possível Recuperar Marcadores do Chrome em Mac?
![author icon]() Jacinta 15/01/2025
Jacinta 15/01/2025
-
Guia Passo a Passo: Como Interromper a Atualização Automática do MacOS
![author icon]() Leonardo 15/01/2025
Leonardo 15/01/2025
