Muitos usuários de Mac escolhem discos rígidos externos Toshiba por causa de sua reputação de confiabilidade e capacidade de armazenamento. Como qualquer dispositivo de armazenamento externo, eles ocasionalmente não podem ser montados em um Mac, o que frustra os usuários e os impede de acessar seus dados. Não se preocupe com esse problema; esta publicação explicará os motivos e correções típicos para um disco rígido Toshiba não ser montado em um Mac .
Corrigir o disco rígido externo Toshiba que não está sendo montado no Mac
Se você estiver enfrentando problemas com seu disco rígido externo Toshiba não montando em seu Mac, há várias soluções que você pode tentar para consertar o problema. Abaixo estão algumas etapas que você pode seguir para solucionar e resolver o problema de montagem:
- Solução 1. Verifique o cabo e a porta USB
- Correção 2. Verifique o Utilitário de Disco para Reconhecimento de Unidade
- Correção 3. Repare a unidade usando primeiros socorros
- Correção 4. Redefinir NVRAM/PRAM
Solução 1. Verifique o cabo e a porta USB
Um cabo ou porta USB com defeito é um dos motivos mais comuns para problemas com discos rígidos externos. Siga estas etapas para descartar essa possibilidade:
- Experimente um cabo USB diferente: use outro cabo USB para conectar seu disco rígido externo Toshiba ao seu Mac.
- Teste outra porta USB: conecte a unidade em uma porta USB diferente no seu Mac.
- Use um Mac diferente: conecte a unidade a outro Mac para ver se ela é montada.
Se a unidade funcionar com um cabo, porta ou computador diferente, o problema está no cabo ou porta original.
Correção 2. Verifique o Utilitário de Disco para Reconhecimento de Unidade
O Disk Utility é uma ferramenta interna do macOS que pode ajudar você a diagnosticar e corrigir problemas de disco rígido externo. Veja como usá-lo:
Etapa 1. Conecte seu disco rígido externo Toshiba ao seu Mac.
Etapa 2. Abra o "Utilitário de Disco" (vá para "Aplicativos" > "Utilitários" > "Utilitário de Disco").
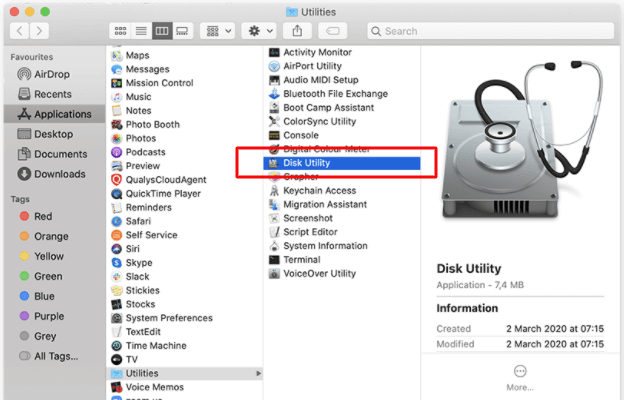
Etapa 3. Procure sua unidade Toshiba na lista de dispositivos na barra lateral esquerda.
Etapa 4. Se a unidade aparecer, mas estiver esmaecida ou não montada, selecione-a e clique em "Montar".
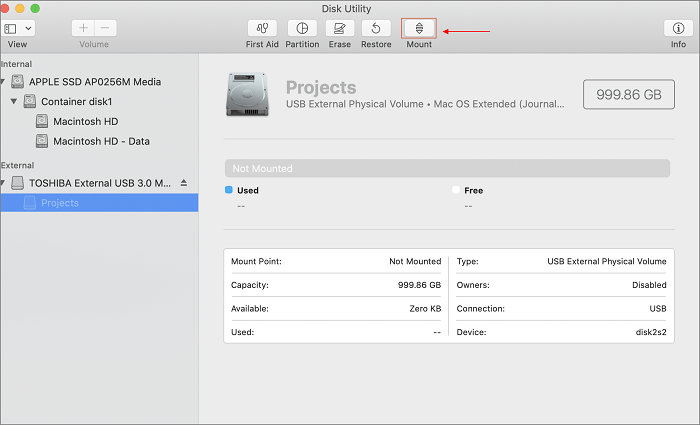
Se a unidade não aparecer, pode ser que haja um problema de hardware. Leia este artigo sobre discos rígidos externos que não aparecem no Mac.
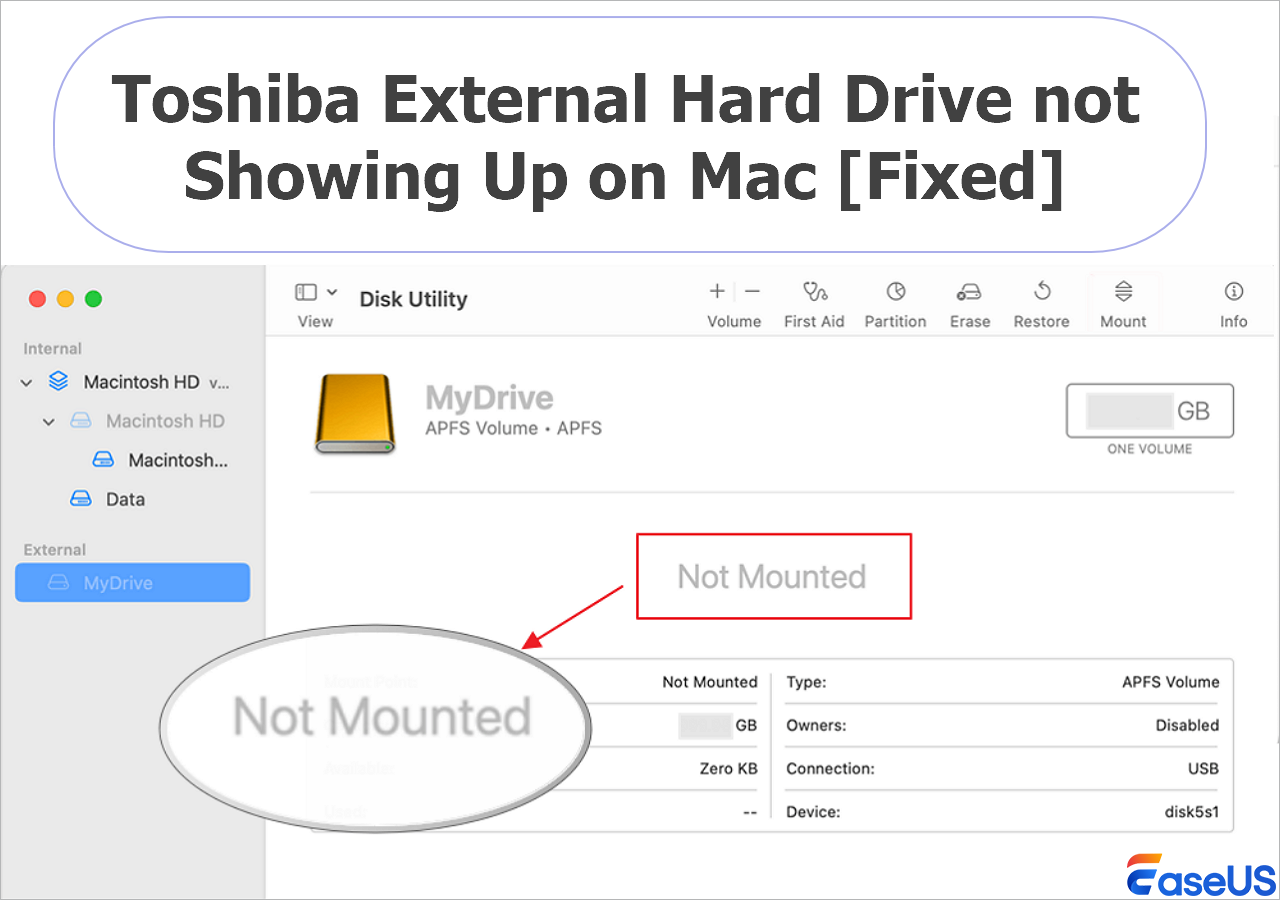
Corrigir o disco rígido externo Toshiba que não aparece no Mac
Quando seu disco rígido Toshiba não aparece no seu Mac, isso pode impedir que você acesse seus arquivos e execute tarefas necessárias. Leia mais >>
Correção 3. Repare a unidade usando primeiros socorros
Se a unidade aparecer no Utilitário de Disco, mas não estiver montando, pode ser que ela tenha um sistema de arquivos corrompido. Use o recurso Primeiros Socorros do Utilitário de Disco para repará-lo:
Etapa 1. Abra o "Utilitário de Disco".
Etapa 2. Selecione seu disco rígido externo Toshiba na barra lateral.
Etapa 3. Clique em "Primeiros Socorros" e depois em "Executar".

Aguarde a conclusão do processo. Se forem encontrados erros, o Disk Utility tentará corrigi-los.
Se o First Aid não reparar a unidade, você pode precisar considerar soluções mais avançadas. No entanto, você deve garantir a segurança dos seus dados antes de substituir o disco rígido. Portanto, recomendamos que você use o software de recuperação de disco rígido para Mac para restaurar os dados para um local seguro primeiro.
Não é um software de recuperação de dados totalmente gratuito para Mac , mas você pode baixar a versão de teste para experimentá-lo.
Etapa 1. Procure por arquivos perdidos
Conecte corretamente seu disco rígido externo ao seu Mac. Inicie o EaseUS Data Recovery Wizard para Mac e selecione o disco rígido externo. Em seguida, clique em "Procurar arquivos perdidos" para encontrar arquivos perdidos/excluídos em seus dispositivos externos.

Etapa 2. Filtrar e encontrar arquivos perdidos
Após a varredura, todos os tipos de arquivo serão apresentados no painel esquerdo. Selecione o tipo de arquivo para encontrar os arquivos desejados em seus dispositivos externos.

Etapa 3. Visualizar e recuperar
Clique no arquivo e visualize-o. Depois, selecione os arquivos que deseja recuperar e clique no botão "Recuperar". Você pode salvar seus dados em unidades locais e na nuvem.

Muitos usuários de Mac provaram a eficácia da ferramenta. Se você quiser resolver o problema de recuperação de arquivos do Mac, compartilhe no Facebook, Twitter, Instagram e outras plataformas de mídia social!
Correção 4. Redefinir NVRAM/PRAM
NVRAM (non-volatile random-access memory) e PRAM (parameter random-access memory) armazenam configurações relacionadas a hardware e periféricos. Redefini-las pode, às vezes, resolver problemas de disco rígido externo:
Etapa 1. Desligue o seu Mac.
Passo 2. Ligue-o e pressione imediatamente Opção + Comando + P + R.

Etapa 3. Segure as teclas por cerca de 20 segundos e depois solte.
Causas do disco rígido externo Toshiba não montar no Mac
Há vários motivos pelos quais um disco rígido externo Toshiba pode não ser montado em um computador Mac. Algumas das causas comuns incluem:
- Problemas de conexão: Um dos motivos mais comuns para um disco rígido externo Toshiba não ser montado em um Mac é uma conexão defeituosa ou frouxa. Certifique-se de que o cabo USB do disco rígido para o computador esteja conectado com segurança e não esteja danificado.
- Problemas de compatibilidade do sistema de arquivos: os discos rígidos externos da Toshiba geralmente são formatados para Windows (NTFS), que não é nativamente gravável no macOS. Embora o macOS possa ler unidades NTFS, ele pode ter dificuldade para montá-las corretamente.
- Problemas de driver ou software : drivers ou software desatualizados ou incompatíveis podem causar problemas de conectividade entre a unidade e seu Mac.
- Atualização do macOS: Às vezes, uma atualização recente do macOS pode causar problemas de compatibilidade com dispositivos externos, incluindo discos rígidos externos Toshiba, o que pode levar a problemas de montagem.
Conclusão
Um disco rígido externo Toshiba não montado em um Mac pode ser um problema frustrante, mas com as soluções e etapas de solução de problemas corretas, você pode corrigir o problema e acessar seus arquivos e dados armazenados na unidade. Seguindo as dicas e métodos descritos neste artigo, você pode resolver efetivamente problemas de montagem com o disco rígido externo Toshiba e garantir conectividade perfeita com seu computador Mac. Lembre-se de fazer backup de seus dados regularmente e manusear seu disco rígido externo com cuidado para evitar problemas futuros de montagem.
Esta página foi útil?
Atualizado por Jacinta
"Obrigada por ler meus artigos. Espero que meus artigos possam ajudá-lo a resolver seus problemas de forma fácil e eficaz."
Escrito por Leonardo
"Obrigado por ler meus artigos, queridos leitores. Sempre me dá uma grande sensação de realização quando meus escritos realmente ajudam. Espero que gostem de sua estadia no EaseUS e tenham um bom dia."
-
O EaseUS Data Recovery Wizard é um poderoso software de recuperação de sistema, projetado para permitir que você recupere arquivos excluídos acidentalmente, potencialmente perdidos por malware ou por uma partição inteira do disco rígido.
Leia mais -
O EaseUS Data Recovery Wizard é o melhor que já vimos. Está longe de ser perfeito, em parte porque a tecnologia avançada de disco atual torna a recuperação de dados mais difícil do que era com a tecnologia mais simples do passado.
Leia mais -
O EaseUS Data Recovery Wizard Pro tem a reputação de ser um dos melhores programas de software de recuperação de dados do mercado. Ele vem com uma seleção de recursos avançados, incluindo recuperação de partição, restauração de unidade formatada e reparo de arquivos corrompidos.
Leia mais
Artigos relacionados
-
Localização dos favoritos do Firefox no Mac: onde o Firefox armazena seus favoritos
![author icon]() Leonardo 15/01/2025
Leonardo 15/01/2025
-
Como recuperar documentos excluídos do Google Docs após 30 dias
![author icon]() Leonardo 27/03/2025
Leonardo 27/03/2025
-
Como Reparar Arquivos Corrompidos no Mac [macOS Ventura Aplicável]
![author icon]() Rita 15/01/2025
Rita 15/01/2025
-
Como recuperar notas do iCloud para Mac/iPhone
![author icon]() Leonardo 31/03/2025
Leonardo 31/03/2025
