Um procedimento de execução do WindowsServer no Mac cria os elementos visuais de uma tela. Na maioria das vezes, você nem precisa estar ciente disso, mas seu Mac pode ficar mais lento se começar a consumir muitos ciclos de CPU. Aqui estão as soluções para corrigi-lo.
| Soluções viáveis | Solução de problemas passo a passo |
|---|---|
| Correção 1. Reinicie o Seu Mac | Para limpar caches e outros arquivos do seu Mac e liberar RAM, você deve reiniciar o seu Mac... Etapas completas |
| Correção 2. Exclua Arquivos e Pastas na Área de Trabalho do Mac | Ter muitos arquivos na área de trabalho do Mac pode levar a uma maior utilização da CPU no Mac... Etapas completas |
| Correção 3. Saia de Programas e Aplicativos Não Utilizados | Os recursos da CPU serão usados quando o Windows e as guias do navegador estiverem abertas. A CPU tem que trabalhar mais... Etapas completas |
| Correção 4. Interrompa os Espaços de Controle da Missão | Ao usar o Spaces e o ambiente de área de trabalho virtual para Mac, você pode alterar drasticamente como... Etapas completas |
| Correção 5. Desative Itens de Login Indesejados | Alguns desses aplicativos não precisam necessariamente ser executados imediatamente. Para interromper elementos de login desnecessários... Etapas completas |
Você pode ver um processo chamado WindowServer no Activity Monitor que consome muitos recursos de CPU e memória. Não há método para impedir que o processo WindowServer reduza sua utilização de CPU e memória, mesmo que você precise descobrir que o processo WindowServer usa constantemente muitos recursos da CPU.
Você pode estar curioso para saber por que o WindowServer usa tanta CPU, como diminuir a alta CPU do WindowServer no Mac e outras questões relacionadas. Vamos verificá-los um por um.
Visão Geral: O que é o WindowServer no Mac
Como um processo do macOS, o WindowServer usa mais ciclos de CPU que você ativou ao mesmo tempo. Como a maioria dos componentes gráficos é atualizada com frequência, o WindowServer requer esses ciclos de CPU.
O WindowServer vincula todos os programas de interface e operações à sua tela. O WindowServer desenha o que você vê na tela sempre que você abre uma nova janela, inicia um aplicativo ou navega em um novo site.
Assim que você faz login no seu Mac, o processo do WindowServer começa e termina quando você sai. O fato de o WindowServer ser um processo central do macOS indica que ele é crucial para a operação do macOS e que forçar seu encerramento terá efeitos adversos, o que pode causar alta ocupação da CPU no Mac.
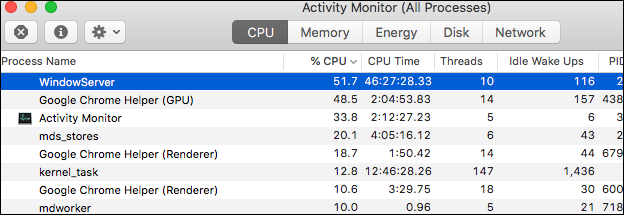
Razões: Por que a Alta CPU do WindowServer Mac Acontece
Em circunstâncias altamente incomuns, seu processo WindowServer pode funcionar descontroladamente e usar entre 30 e 50% de sua CPU. O que faz com que isso ocorra?
- Sua maior interação: Edição de vídeo, jogos ou outra atividade que exija redesenho rápido da tela pode ser o verdadeiro motivo do aumento da atividade do WindowServer.
- Problema de malware: Isso pode resultar em atualização contínua enquanto você estiver usando, é outro fator que pode causar o aumento do processo do WindowServer.
- Múltiplos monitores: Trabalhar em várias telas de alta resolução e diversas transparências e sombras projetadas pode contribuir para aumentos de longo prazo na atividade do WindowServer.
- Área de trabalho desorganizada: Cada vez que o conteúdo da tela muda, cada ícone deve ser desenhado novamente.
Todos os seus programas começam a gaguejar, usar o Finder torna-se um desafio, o protetor de tela começa a tremer e todos os comandos parecem ser executados lentamente.
Métodos: Como Consertar a CPU Alta do WindowServer no Mac
Aqui estão os seguintes métodos que você pode fazer para reduzir os problemas de uso da CPU do WindowServer no Mac:
Método 1. Reinicie o Seu Mac
Para limpar caches e outros arquivos temporários do seu Mac e liberar RAM, reinicie o seu Mac.
A reinicialização do seu Mac também pode resolver problemas com programas específicos que usam energia excessiva da CPU, como CPU alta do WindowServer ou CPU alta da tarefa do kernel. Portanto, escolha Reiniciar no menu Apple para reiniciar o seu Mac. Aguarde a conclusão da reinicialização antes de determinar se o problema de alta CPU do WindowsServer Mac foi corrigido.

Método 2. Exclua Arquivos e Pastas na Área de Trabalho do Mac
Ter muitos arquivos na área de trabalho do seu Mac pode levar à desorganização e maior utilização da CPU no seu WindowServer. Isso ocorre porque mais componentes visuais são necessários quando o número de arquivos aumenta.
Você deve transferir todos esses arquivos para um novo local ou excluí-los da área de trabalho para evitar que isso aconteça. A maneira mais fácil é excluir os arquivos e pastas da Lixeira ou forçar o esvaziamento da Lixeira no Mac se você não conseguir excluir alguns arquivos.
Você pode reduzir significativamente o uso da CPU do Windows Server fazendo isso.

- Aviso :
- Tome cuidado! Você pode ter excluído arquivos e pastas valiosos! Suas ações para reduzir o alto uso da CPU podem ter como objetivo excluir todos os arquivos em vez de apenas um.
Os arquivos que você deseja excluir ocupando espaço são bastante desagradáveis, e esvaziar a Lixeira descrita acima destina-se a limpar permanentemente os itens indesejados. Portanto, alguns arquivos vitais podem ser excluídos acidentalmente e, quando você deseja encontrá-los, fica em um dilema.
Nesse caso, você pode baixar o EaseUS Data Recovery Wizard for Mac para realizar uma recuperação completa se você excluiu acidentalmente fotos, filmes ou documentos importantes.
EaseUS Assistente de Recuperação de Dados para Mac
- Funciona com todas as versões do macOS e permite recuperar arquivos corrompidos, perdidos ou excluídos.
- Recupere arquivos excluídos permanentemente da Lixeira, verifique e restaure dados excluídos em 3 etapas e 2 minutos.
- Restaure dados excluídos de perda de dados, incluindo formatação de disco, discos rígidos inacessíveis e operação incorreta.
Você pode realizar pesquisas, ler análises e comparações objetivas de produtos em sites confiáveis de TI e confiar em um software de recuperação de dados Mac respeitável, potente e eficaz que promete uma taxa de recuperação de 99,7%.
Método 3. Saia de Programas e Aplicativos Não Utilizados
Mais recursos da CPU serão usados quando o Windows e as guias do navegador estiverem abertas. O WindowServer tem que trabalhar mais, especialmente se você estiver usando um computador Mac desatualizado. Veja como forçar o encerramento de aplicativos no Mac.
- Antes de sair de qualquer janela ou aplicativo, lembre-se de salvar seus arquivos primeiro para evitar a perda de dados.
- Além disso, você pode fechar todos os aplicativos ativos que não estiver usando agora.
- Abra o menu "Forçar-Sair" pressionando Command + Option + Escape.
- Escolha o aplicativo inútil e clique em "Forçar Encerramento".

Método 4. Interrompa os Espaços de Controle da Missão
Ao usar o Spaces e o ambiente de área de trabalho virtual para o Mac, você pode alterar drasticamente o funcionamento do WindowServer, proibindo que os espaços se reorganizem com base em seu uso.
Como fazer isso:
- Clique em "Controle da Missão" em System Preferences no Apple Menu.
- Desative a opção de "reorganizar automaticamente os espaços com base no uso mais recente".
- O WindowServer se beneficia muito com esta modificação, mesmo que pareça menor porque os Spaces não irão mais se mover de forma independente.
O procedimento diminuirá a carga de trabalho no Mac WindowServer, reduzindo o uso da CPU.

Método 5. Desative Itens de Login Indesejados
Os programas são conhecidos como "itens de login" iniciados quando você entra no seu Mac. Alguns desses aplicativos não precisam necessariamente ser executados imediatamente. Como parar elementos de login desnecessários é o seguinte:
- Vá para "Usuários e Grupos" em "Preferências do Sistema" no menu Apple.
- Selecione o item de inicialização que deseja desativar clicando na guia "Itens de login".
- Clique no botão "-" na parte inferior da lista.
- Para salvar suas configurações, destrave o cadeado no canto inferior esquerdo.

Conclusão
Por permitir a comunicação entre monitores e aplicativos, o Windowserver no Mac desempenha um papel crucial no sistema. No entanto, o WindowServer no Mac pode consumir uma parte considerável dos recursos da CPU, deixando seu computador lento.
Se assim for, você pode verificá-lo e fazer as correções necessárias. Agora que você sabe mais sobre o WindowServer no Mac, sabe o que fazer se ele consumir quantidades excessivas de CPU e memória e como recuperar seus arquivos excluídos com o EaseUS Data Recovery Wizard for Mac.
Perguntas Frequentes Sobre CPU Alta do WindowsServer Mac
Aqui estão algumas outras perguntas sobre a alta CPU do WindowServer Mac.
1. Como verificar se o WindowServer usa uma CPU alta?
Use o aplicativo Activity Monitor que vem com o macOS para determinar exatamente quanta CPU o processo WindowServer está usando:
- Inicie o Activity Monitor abrindo o Finder, clicando em Applications - Utilities.
- Clique no topo da coluna da CPU. Pesquise na coluna "WindowServer".
- O consumo de CPU do WindowServer será exibido.
2. O que acontece se eu sair do WindowServer?
Quando você força o encerramento do WindowServer, seu Mac irá deslogá-lo, interromper todos os programas abertos e atualizar seu sistema operacional. Não tente encerrar o processo WindowServer como faria com outros processos e tenha cuidado com a perda de dados.
3. Como consertar o WindowServer impede de dormir?
Seu Mac permanecerá ativo enquanto o macOS Spotlight indexa seu computador até que a indexação seja concluída. Aguarde o processo de indexação terminar antes que seu Mac possa entrar no modo de suspensão com sucesso. A indexação do disco rígido em um Mac pode levar minutos ou horas. Confira este artigo - o mac Ventura WidowServer impede o modo de dormir para aprender mais métodos.
4. Como corrigir o alto uso de CPU do WindowServer no Mac?
Ao remover objetos inúteis da área de trabalho do Mac, descartar janelas inúteis, desativar os efeitos visuais do Mac e erradicar manualmente o vírus, você pode diminuir a alta utilização da CPU do WindowServer.
Esta página foi útil?
Atualizado por Leonardo
"Obrigado por ler meus artigos, queridos leitores. Sempre me dá uma grande sensação de realização quando meus escritos realmente ajudam. Espero que gostem de sua estadia no EaseUS e tenham um bom dia."
-
O EaseUS Data Recovery Wizard é um poderoso software de recuperação de sistema, projetado para permitir que você recupere arquivos excluídos acidentalmente, potencialmente perdidos por malware ou por uma partição inteira do disco rígido.
Leia mais -
O EaseUS Data Recovery Wizard é o melhor que já vimos. Está longe de ser perfeito, em parte porque a tecnologia avançada de disco atual torna a recuperação de dados mais difícil do que era com a tecnologia mais simples do passado.
Leia mais -
O EaseUS Data Recovery Wizard Pro tem a reputação de ser um dos melhores programas de software de recuperação de dados do mercado. Ele vem com uma seleção de recursos avançados, incluindo recuperação de partição, restauração de unidade formatada e reparo de arquivos corrompidos.
Leia mais
Artigos relacionados
-
Não é possível salvar o arquivo do Excel no Mac | Erros Comuns e Soluções (2025)
![author icon]() Leonardo 15/01/2025
Leonardo 15/01/2025
-
3 maneiras de restaurar uma versão anterior do Pages no Mac
![author icon]() Jacinta 15/01/2025
Jacinta 15/01/2025
-
Como recuperar arquivos GoPro LRV em um Mac [métodos eficazes incluídos]
![author icon]() Leonardo 15/01/2025
Leonardo 15/01/2025
-
Como recuperar arquivos excluídos da conta de convidado do Mac [macOS Ventura/Monterey/Big Sur]
![author icon]() Leonardo 15/01/2025
Leonardo 15/01/2025
