Suponha que você esteja conectado ao seu ID Apple em um laptop ou desktop Mac e em um iPhone. Você pode controlar convenientemente mensagens de texto, compartilhar links e enviar filmes e fotos para contatos do telefone a partir do Mac. Você pode querer saber como excluir mensagens no Mac se precisar evitar alternar continuamente o foco entre os dois dispositivos.
Como você sabe, o aplicativo Mensagens do seu iPhone armazena mensagens de texto convencionais e iMessages. Uma das habilidades benéficas é utilizar o iMessage em diversos dispositivos, como o seu Mac, além de receber criptografia segura de ponta a ponta. Para ativar o iMessage no Mac:
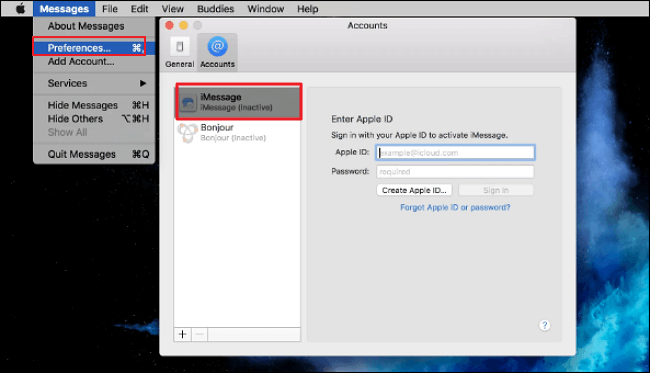
- Inicie o aplicativo Mensagens após abrir a pasta Aplicativos (Command + Shift + A).
- Selecione a guia iMessage em Preferências do Sistema para acessar o recurso.
- "Ativar esta conta" e "Ativar mensagens no iCloud" devem ser marcados.
- Aviso:
- Não se esqueça de desmarcar a opção “Ativar mensagens no iCloud” se não tiver certeza de como desligar o iMessage no Mac a qualquer momento.
Como excluir mensagens no Mac/MacBook
Existem vários métodos que você pode empregar se quiser organizar seu aplicativo Mensagens. Aqui está um guia para excluir textos em um Mac. Você pode excluir mensagens depois de garantir que o aplicativo Mensagens esteja configurado corretamente. Você precisará de uma técnica diferente dependendo se deseja remover uma única mensagem, uma conversa ou todas as suas mensagens.
| 4 maneiras | Candidatar-se a |
| ✉️ Exclua a única mensagem no Mac | Mantenha a mensagem privada |
| 📮 Exclua a mensagem múltipla no Mac | Mantenha toda a discussão privada |
| 🕊️ Exclua todas as iMessages no Mac para sempre | Nenhum registro das mensagens é deixado |
| 🤖 Excluir mensagens automaticamente no Mac | Oculte periodicamente informações vitais |
Você deve desativar as Mensagens no iCloud se quiser excluir permanentemente as mensagens do seu Mac, mantendo-as em outros dispositivos. Em outras palavras, você deve desligar as Mensagens no iCloud se desejar removê-las do seu Mac, mas mantê-las nos outros dispositivos Apple.
- Inicie o aplicativo "Mensagens".
- Em seguida, selecione Mensagens na barra de navegação.
- Escolhendo "Preferências".
- Escolhendo a guia iMessage.
- Desative mensagens no iCloud.
1. Exclua a mensagem única no Mac
Para manter as mensagens privadas no seu Mac, o aplicativo - iMessage tem uma maneira simples de remover mensagens únicas no seu Mac. Selecione a conversa que deseja excluir da lista no painel esquerdo. A mensagem pode então ser excluída seguindo um destes procedimentos.
- Clique com o botão direito na mensagem e selecione "Excluir".
- Selecione a mensagem que deseja remover pressionando a combinação Command + Click .
- Deslize da direita para a esquerda e toque no ícone Excluir em forma de lixeira.
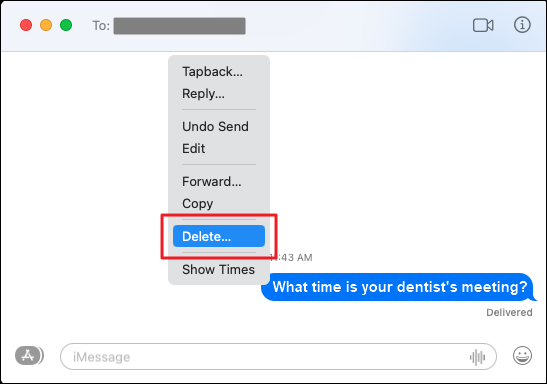
O próximo passo é pedir que você confirme. Para excluir o tópico de mensagens, escolha "Excluir". Para ser mais cauteloso, você pode esvaziar a Lixeira após seguir uma das dicas acima.
No entanto, há situações em que você não consegue esvaziar a Lixeira em um Mac devido a problemas de hardware ou sistema. Qual é a causa precisa deste problema e como pode ser resolvido? Continue lendo o artigo vinculado para encontrar a solução.
Ajuda! A lixeira do Mac não me deixa esvaziá-la, como consertar?
Em algumas ocasiões, quando os usuários do Mac desejam esvaziar a Lixeira para economizar espaço de armazenamento, eles podem descobrir que não conseguem esvaziar a Lixeira no Mac ao clicar em esvaziar.

2. Exclua a mensagem múltipla no Mac
É importante saber como excluir mensagens de texto em um Mac para ocultar itens vitais. Ainda assim, pode haver casos em que você prefira aprender como excluir várias mensagens no Messenger para deixar pouco ou nenhum registro de discussões inteiras.
Antes de excluir várias mensagens no Mac, assista a este vídeo primeiro. Ele fornece mais detalhes sobre este tutorial.
- 00:00 - Como excluir mensagens
- 01:56 - O que significa excluir
- 03:02 - Como cancelar o envio de mensagens
Veja como remover todos os iMessage do seu Mac:
Passo 1. Clique na discussão que deseja remover em Mensagens.
Passo 2. Exclua a conversa selecionando Arquivo na barra de menu Apple .
Uma forma alternativa é:
Passo 1. Clique com o botão direito no chat do lado esquerdo.
Passo 2. Escolha “Excluir conversa” no menu que aparece.
Etapa 3. Pressione Command + Delete após selecionar a discussão.
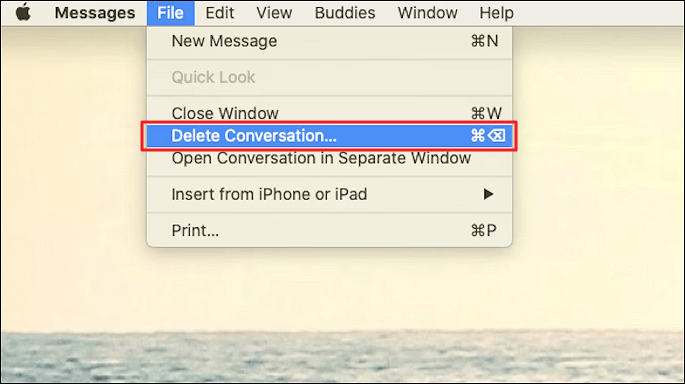
Se o tutorial for útil, compartilhe-o em sua plataforma social e informe mais usuários de Mac!
3. Exclua todas as iMessages no Mac para sempre
Qualquer uma das opções mencionadas acima deve ser mais do que adequada para ajudá-lo a manter sua privacidade. No entanto, você pode estar curioso para saber onde as iMessages são salvas em um Mac se for absolutamente necessário garantir que nenhum registro de suas mensagens seja deixado para trás.
Felizmente, o seu Mac simplifica a entrada na pasta Biblioteca e a remoção manual dos arquivos de mensagens:
Passo 1. Encontre e clique em "Mensagens" > "Preferências" > "iMessage".
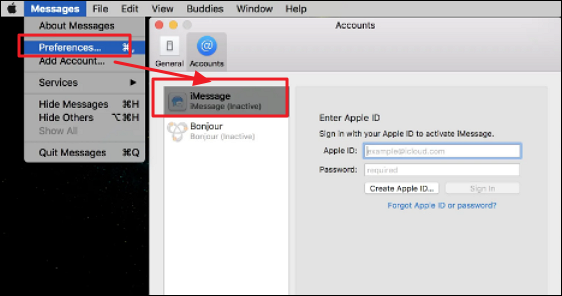
Etapa 2. Saia do iMessage e saia do aplicativo Mensagens. Você também pode forçar o encerramento de aplicativos no Mac por meio de atalhos.
Etapa 3. Escolha "Ir" na barra de menu> Pasta ou pressione estas palavras-chave: Command + Shift + G.
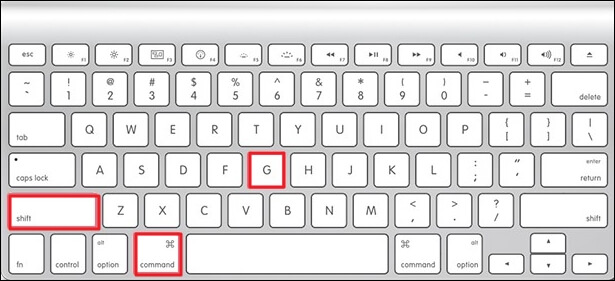
Passo 4. Entre em ~/Library/Messages e clique em "Ir".
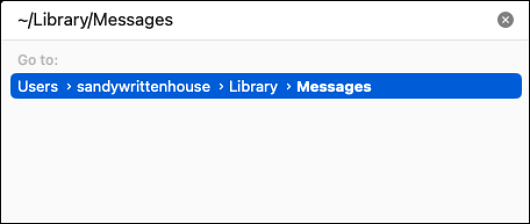
Etapa 5. Em seguida, você pode excluir as pastas e arquivos “Arquivo e Anexos” de chat.db, chat.db-shm e chat.db-wal .
Passo 6. Reinicie o MacBook para verificar se as mensagens foram excluídas.
Todos os arquivos e discussões devem ter desaparecido, embora as Mensagens possam levar algum tempo para se ajustarem na próxima vez que você usá-las.
4. Exclua mensagens automaticamente no Mac
Você pode configurar o Mensagens no Mac para apagar bate-papos automaticamente após um período de tempo predeterminado, se não quiser limpá-los manualmente.
Para que as mensagens do Mac sejam excluídas automaticamente:
Passo 1. Inicie o aplicativo de mensagens.
Passo 2. Em seguida, selecione “Mensagens” na barra de navegação.
Etapa 3. Escolhendo “Preferências”.
Etapa 4. Clique na caixa suspensa "Manter mensagens" na guia Geral.
Passo 5. Escolha entre “30 dias”, “um ano” ou “para sempre”.
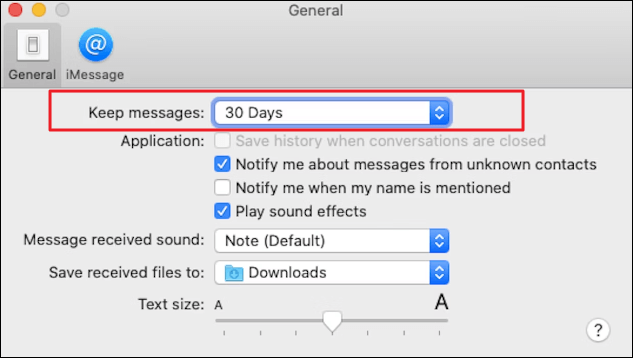
Agora, suas comunicações serão excluídas após o período de tempo especificado. Quaisquer mensagens que persistam por mais tempo do que o necessário não são mais uma preocupação.
Como recuperar mensagens excluídas no Mac/MacBook
Você pode restaurar rapidamente as mensagens excluídas do backup do Time Machine , incluindo as iMessages excluídas, desde que o backup do Time Machine esteja ativado. Por outro lado, o outro recurso de sincronização de dados do backup do iCloud também é bastante útil para recuperar dados perdidos entre plataformas.
No entanto, um iMessage excluído pode ser recuperado quando não há backup? O conteúdo do arquivo chat.db é alterado quando você remove uma conversa do iMessage no seu Mac, mas o arquivo em si ainda está presente. Por esse motivo, você pode recuperar arquivos excluídos usando um software de recuperação de dados . A solução para recuperar arquivos excluídos no macOS é o EaseUS Data Recovery Wizard for Mac .
Assistente de recuperação de dados EaseUS
- Aplique mensagens, documentos, e-mails, fotos e outra recuperação de dados do dispositivo Mac.
- Recuperação de disco rígido do Mac : pode recuperar dados e arquivos de um disco rígido do Mac para um PC ou disco rígido interno.
- Recupere dados para exclusão repentina, formatação, ataque de vírus e falha do sistema em diferentes situações.
Baixe este software de recuperação de dados do Mac e recupere mensagens excluídas no Mac seguindo estas etapas.
Passo 1. Procure arquivos perdidos
Selecione o local do disco para procurar arquivos perdidos (pode ser um HDD/SSD interno ou um disco rígido externo) onde você perdeu dados e arquivos. Clique no botão "Pesquisar arquivos perdidos".
Nota: Antes da recuperação dos dados, é melhor clicar em "Backup de disco" na barra lateral esquerda para criar um backup do seu HDD/SSD e evitar mais perda de dados. Após o backup, o software pode recuperar os dados do backup do disco e você pode usar o HDD ou SSD novamente.

Etapa 2. Analise os resultados da verificação
Este software verificará imediatamente o volume do disco selecionado e exibirá imagens, documentos, áudio, vídeos e e-mails no painel esquerdo.

Passo 3. Selecione o(s) arquivo(s) e recupere
Clique nos dados para visualizá-los e clique no botão "Recuperar" para recuperá-los.

Sobre como excluir mensagens no Mac
Você deve saber algumas coisas antes de pressionar repetidamente o botão Excluir. Primeiro, todas as mensagens que você excluir no seu Mac também serão excluídas dos outros dispositivos Apple se você tiver ativado o Mensagens para iCloud.
- Você pode desativar a opção de sincronização em Mensagens > Configurações > iCloud para evitar a perda completa de seus dados.
- Lembre-se de que as futuras mensagens do Mac não serão sincronizadas com outros dispositivos se você desativar as mensagens do iCloud.
- Você também pode achar a tarefa de remover conversas e mensagens um pouco trabalhosa.
Você pode configurar o Mensagens para excluir automaticamente os textos anteriores após um período de tempo escolhido, o que diminuirá essa carga no futuro.
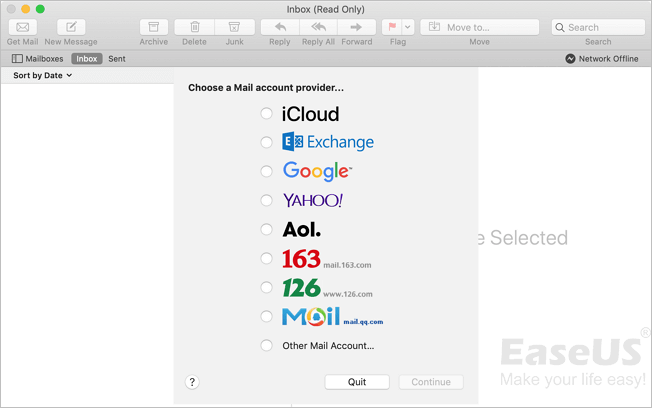
Recuperação de correio da Apple | Recuperar e-mails excluídos enviados no Mac
Quando se trata de recuperar e-mails e mensagens excluídas do seu Mac, você tem três caminhos a seguir. Você pode usar software de terceiros confiável. Leia mais >>
Conclusão
Como resultado de sua capacidade de sincronizar mensagens e anexos em todos os seus dispositivos, o Mensagens da Apple é uma ferramenta fantástica para manter contato com amigos e familiares. No entanto, isso pode sugerir que o seu Mac possui muitas mensagens e arquivos que ocupam armazenamento. Todas as quatro maneiras detalhadas acima podem ajudá-lo a excluir mensagens do seu Mac, mas são adequadas para diferentes situações. Por favor, execute o método mais adequado às suas necessidades.
Além disso, você não entrará em pânico com a possibilidade de perder textos vitais no seu Mac, iPhone ou iPad. Tente a correção mencionada anteriormente - EaseUS Data Recovery Wizard for Mac para recuperá-los.
Perguntas frequentes sobre como excluir mensagens no Mac
Aqui estão 4 perguntas adicionais sobre como excluir mensagens no Mac. Confira aqui as respostas.
1. Por que o Mensagens não é uma opção no iCloud no Mac?
Certifique-se de ter o iCloud configurado e conectado com o mesmo ID Apple em todos os seus dispositivos antes de ativar o Message no iCloud. Além disso, você deve ter habilitado o iCloud Keychain e usar a autenticação de dois fatores com seu ID Apple.
2. Posso ativar Mensagens no iCloud no meu Mac?
Usando o mesmo ID Apple em todos os seus dispositivos Apple, ativar Mensagens no iCloud sincronizará todos os seus textos do iMessage e SMS, incluindo imagens e anexos. Você terá uma experiência de mensagens de texto distinta porque verá a mesma coisa em todos os dispositivos.
3. Como faço para receber as mensagens do meu iPhone no meu Mac?
- Navegue até "Configurações > "Mensagens" no seu iPhone.
- Clique em “Encaminhamento de mensagens de texto”.
- Na lista de dispositivos, ligue o seu Mac.
- Um código de ativação de seis dígitos será exibido no seu Mac se a autenticação de dois fatores estiver inativa.
- Digite o código no seu iPhone e pressione “Permitir”.
4. Como atualizo as mensagens do iCloud no Mac?
Suas comunicações permanecem atualizadas automaticamente depois que você ativa as comunicações do iCloud. Certifique-se de selecionar "Mensagens" > "Configurações", clique em "iMessage", clique em "Configurações" e clique em Sincronizar agora para garantir que uma nova modificação seja aplicada imediatamente.
Esta página foi útil?
Atualizado por Rita
"Espero que minha experiência com tecnologia possa ajudá-lo a resolver a maioria dos problemas do seu Windows, Mac e smartphone."
Escrito por Leonardo
"Obrigado por ler meus artigos, queridos leitores. Sempre me dá uma grande sensação de realização quando meus escritos realmente ajudam. Espero que gostem de sua estadia no EaseUS e tenham um bom dia."
-
O EaseUS Data Recovery Wizard é um poderoso software de recuperação de sistema, projetado para permitir que você recupere arquivos excluídos acidentalmente, potencialmente perdidos por malware ou por uma partição inteira do disco rígido.
Leia mais -
O EaseUS Data Recovery Wizard é o melhor que já vimos. Está longe de ser perfeito, em parte porque a tecnologia avançada de disco atual torna a recuperação de dados mais difícil do que era com a tecnologia mais simples do passado.
Leia mais -
O EaseUS Data Recovery Wizard Pro tem a reputação de ser um dos melhores programas de software de recuperação de dados do mercado. Ele vem com uma seleção de recursos avançados, incluindo recuperação de partição, restauração de unidade formatada e reparo de arquivos corrompidos.
Leia mais
Artigos relacionados
-
Como ver todos os arquivos no disco rígido do Mac [arquivos/pastas ocultos incluídos]
![author icon]() Leonardo 15/01/2025
Leonardo 15/01/2025
-
Remover/Ocultar Macintosh HD do Mac Desktop
![author icon]() Jacinta 15/01/2025
Jacinta 15/01/2025
-
Corrigir erro de disco rígido externo que não pode ser apagado pelo utilitário de disco
![author icon]() Leonardo 15/01/2025
Leonardo 15/01/2025
-
Como encontrar documentos no Mac. Incluir documentos ausentes/desaparecidos
![author icon]() Leonardo 15/01/2025
Leonardo 15/01/2025
