Quando o seu Mac estiver próximo do limite de armazenamento, saber como excluir downloads no Mac será útil. Downloads esquecidos frequentemente permanecem no seu dispositivo, ocupando um espaço de armazenamento crucial e tornando seu Mac gradualmente mais lento. Aprender a excluir arquivos no Mac, especialmente do Finder, Safari e Google Chrome do Mac, de maneira precisa e permanente, pode impulsionar seu dispositivo. Aqui está a orientação completa.
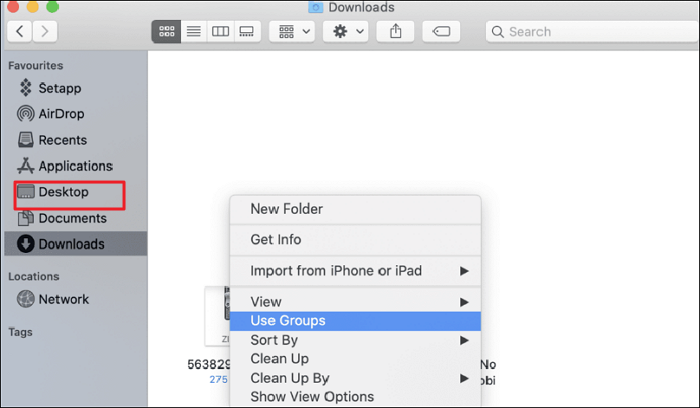
O que São Downloads no Mac
Por padrão, um Mac mantém os arquivos baixados da Internet na pasta Downloads. Na pasta, você encontra imagens obtidas do Imagens do Google, arquivos baixados do armazenamento em nuvem, e-mails e muitas outras coisas. Deve-se notar que os usuários de Mac podem modificar o destino padrão para as coisas que baixam usando vários programas.
Muitas coisas que você normalmente só precisa uma vez podem ser mantidas na pasta Downloads, como os arquivos de instalação do aplicativo. Você deve verificar frequentemente sua pasta de downloads em busca de arquivos desnecessários e removê-los.
Primeiros Socorros: Como Recuperar Downloads Excluídos no Mac
No entanto, ao limpar o Mac, você pode excluir arquivos cruciais sem querer. Como afirmado anteriormente, uma vez que os arquivos no Mac Trash são reescritos ou vazios, os arquivos excluídos são perdidos permanentemente. A perda total de dados também resultará de técnicas de exclusão, como Terminal ou atalhos de teclado. Você pode confiar no software de recuperação de dados de terceiros para saber como recuperar arquivos excluídos permanentemente no Mac.
O EaseUS Data Recovery Wizard for Mac é a nossa ferramenta nesta situação. Não se preocupe se você é iniciante ou nunca executou a recuperação de arquivos sozinho.
EaseUS Data Recovery Wizard
- Restaure os arquivos essenciais que você excluiu acidentalmente de um disco, dispositivo USB externo ou cartão SD.
- Recupere arquivos excluídos no Mac, esvazie a lixeira, arquivos excluídos, discos formatados ou dados corrompidos.
- Se o nome do arquivo original e o caminho da pasta do arquivo de destino forem perdidos, ele fornecerá assistência técnica para localizar o arquivo.
Depois de decidir baixar o programa para o seu Mac, siga as instruções abaixo para concluir a recuperação o mais rápido possível.
Passo 1. Selecione o local onde seus dados e arquivos importantes foram excluídos e clique no botão "Pesquisar".

Passo 2. O software executará varredura rápida e profunda e trabalhará duro para encontrar o maior número possível de arquivos excluídos no volume selecionado.

Passo 3. Os resultados da verificação serão exibidos no painel esquerdo. Basta selecionar os arquivos e clicar no botão "Recuperar" para recuperá-los.

Dica 1. Como Excluir Downloads no Mac do Finder
Dica 2. Como Excluir Seus Downloads do Safari
Dica 3. Como Excluir Downloads do Google Chrome
Dica 1. Como Excluir Downloads no Mac do Finder
Agora você pode excluir os arquivos baixados para liberar espaço de armazenamento no seu Mac. A menos que você escolha um local diferente, sua pasta Downloads é o local padrão para todos os arquivos e aplicativos baixados no Mac.
Os downloads têm o potencial de consumir memória e reduzir a velocidade. A pasta Downloads no seu Finder é a maneira mais rápida e fácil de remover downloads do seu Mac.
Etapa 1. No dock do Mac, inicie o aplicativo "Finder".
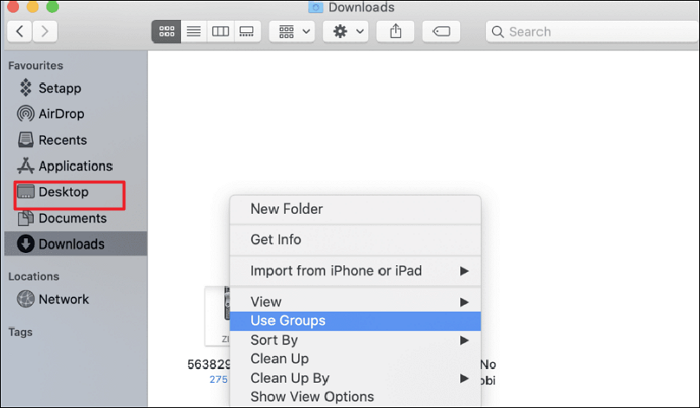
Etapa 2. No menu do lado esquerdo da caixa do Finder, selecione "Downloads". Você também pode usar o atalho: "Alt+Command+L" para abrir a pasta de download.
Etapa 3. Clique com o botão direito do mouse em um dos arquivos e selecione "Mover para Lixeira" para excluí-lo. Ou você pode selecionar todos os arquivos baixados pressionando "Command + A" no teclado.
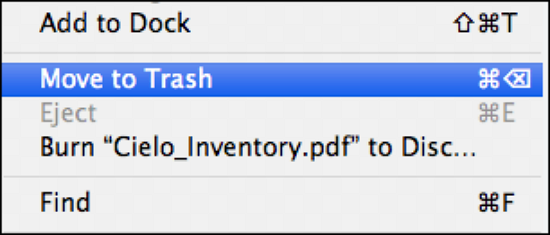
Etapa 4. Para removê-los completamente do seu Mac, esvazie a Lixeira no Mac.
Observação: o Finder é um aplicativo constantemente ativo no seu Mac e é o local da sua área de trabalho e de todos os seus ícones.
Dica 2. Como Excluir Seus Downloads do Safari
Você apagou efetivamente os downloads ao movê-los para a Lixeira e esvaziá-la. Apagar downloads de navegadores é outra abordagem para excluí-los em um Mac. Mas esses downloads ainda deixam rastros. Para liberar memória adicional em um Mac, você pode excluir o histórico de downloads em seus navegadores.
1. Exclua os arquivos de download do Safari
Aqui estão as etapas para excluir os arquivos de download no Mac do Safari.
Etapa 1. Abra seu Safari.
Etapa 2. Selecione a configuração de preferências no menu Safari.
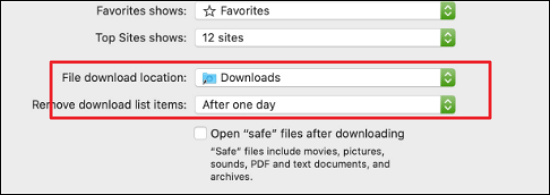
Etapa 3. Selecione a opção "Destino de download do arquivo" na guia Geral.
Etapa 4. Altere a pasta onde os downloads serão salvos para limpá-los.
2. Exclua o histórico de download no Safari
No seu Mac, os arquivos reais foram removidos, mas seus vestígios permanecem. Se você baixou os arquivos usando um navegador da Web, essas informações serão salvas no histórico do navegador. Portanto, agora você pode tentar excluir o histórico de downloads no Safari do seu Mac.
Etapa 1. Inicie o navegador Safari.
Etapa 2. O histórico do navegador pode ser acessado clicando em "Histórico" na barra de menu.
Etapa 3. Clique em "Limpar Histórico" na parte inferior do menu para remover o histórico de download.
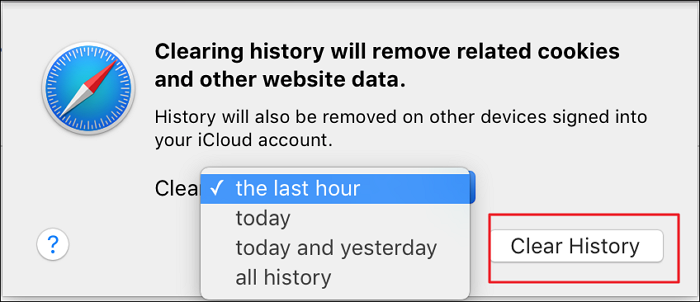
Etapa 4. Selecione todo o histórico na janela pop-up para apagá-lo completamente ou selecione uma das outras opções para ser mais seletivo. Repita a seleção de Clear History para finalizar o procedimento.
Dica 3. Como Excluir Downloads do Google Chrome
Navegadores da Web como o Safari e o Google Chrome rastreiam cada download que você faz, simplificando a localização de onde esses arquivos são mantidos. Portanto, procurando o destino e o histórico de downloads, você pode remover os itens baixados.
1. Como excluir arquivos de download do Google Chrome
As instruções abaixo permitirão que você veja a lista de downloads no navegador Chrome:
Etapa 1. Inicie o navegador da web Chrome.
Etapa 2. No menu do Chrome, escolha Window - Downloads.
Etapa 3. Você pode visualizar uma lista de todos os downloads em uma nova guia.
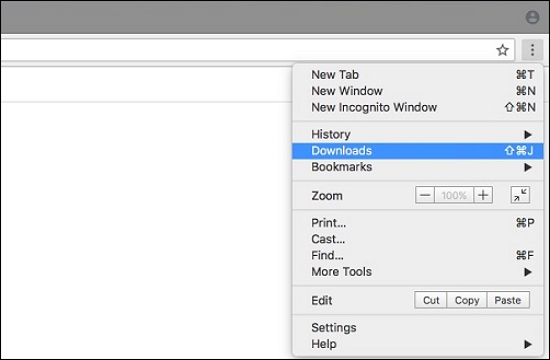
Etapa 4. Para acessar o arquivo baixado, clique em "Mostrar no Finder" aqui. Uma linha tachada indica a existência de arquivos que já foram excluídos de sua unidade.
2. Como excluir o histórico de downloads do Google Chrome
Apenas um registro de arquivos baixados é excluído enquanto você limpa o histórico do Google Chrome. Para remover os arquivos reais do seu Mac, siga as etapas aqui.
Etapa 1. Clique no ícone "Chrome" no dock para iniciá-lo.
Etapa 2. No menu suspenso, escolha "Limpar dados de navegação". Em seguida, você verá uma janela pop-up aparecer em uma nova página.
Etapa 3. Clique em Limpar tudo depois de selecionar os três pontos no canto superior direito da página pop-up de downloads para excluir o histórico do Google Chrome.
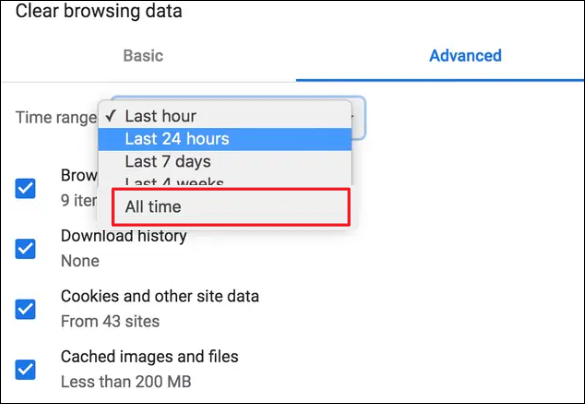
Pensamentos Finais
Você pode acumular muitos arquivos em sua pasta Downloads se usar seu computador para atividades online, e esses arquivos desnecessários ocupam um valioso espaço em disco. Portanto, esta postagem fornece três métodos para excluir downloads no seu Mac.
Além disso, suponha que você excluiu acidentalmente os arquivos que não deveriam ir para a lixeira. Você também pode escolher programas de recuperação de dados de terceiros, como o EaseUS data recovery Wizard for Mac, para ajudar.
Perguntas Frequentes Sobre Como Excluir Downloads no Mac
Se você quiser saber mais sobre como excluir downloads no Mac, confira aqui para mais informações.
1. Por que não consigo excluir downloads no meu Mac?
Você pode tentar esses métodos para excluir arquivos no Mac que não serão excluídos.
- Force o encerramento do aplicativo que está usando o arquivo para excluí-lo.
- Alterando as permissões somente leitura para leitura/gravação
- Use a linha de comando do Terminal para remover um arquivo que não pode ser excluído.
2. Como excluir downloads no mac sem mouse?
Você pode usar o atalho de teclado Option-Command-Delete enquanto seus arquivos são realçados ou entrar no menu Arquivo no Finder e manter pressionada a tecla Option. Se você for experiente, pode usar a linha de comando no Terminal para excluir downloads em determinadas pastas.
3. Como encontro meus downloads em um Mac?
Você pode encontrar os downloads no Finder do Mac - Downloads. Você também pode encontrar os arquivos verificando o destino/caminho de download do navegador e localizando-os manualmente.
4. Como excluir aplicativos no Mac que não serão excluídos?
Você pode excluir aplicativos inúteis do Launchpad ou do Finder para se livrar deles no seu Mac. Você também pode excluir aplicativos que não serão excluídos do Launchpad usando o Terminal. No entanto, no Terminal, um aplicativo será excluído permanentemente e não haverá uma opção de desfazer.
5. Como deletar downloads no iPhone?
Localize o arquivo que deseja excluir primeiro. Você deve localizar o aplicativo que gerencia o arquivo que deseja remover, pois não é possível acessar a pasta de download diretamente em um iPhone. Para limpar seus downloads, acesse o arquivo baixado por meio do aplicativo e selecione Remover ou Excluir.
Esta página foi útil?
Atualizado por Leonardo
"Obrigado por ler meus artigos, queridos leitores. Sempre me dá uma grande sensação de realização quando meus escritos realmente ajudam. Espero que gostem de sua estadia no EaseUS e tenham um bom dia."
-
O EaseUS Data Recovery Wizard é um poderoso software de recuperação de sistema, projetado para permitir que você recupere arquivos excluídos acidentalmente, potencialmente perdidos por malware ou por uma partição inteira do disco rígido.
Leia mais -
O EaseUS Data Recovery Wizard é o melhor que já vimos. Está longe de ser perfeito, em parte porque a tecnologia avançada de disco atual torna a recuperação de dados mais difícil do que era com a tecnologia mais simples do passado.
Leia mais -
O EaseUS Data Recovery Wizard Pro tem a reputação de ser um dos melhores programas de software de recuperação de dados do mercado. Ele vem com uma seleção de recursos avançados, incluindo recuperação de partição, restauração de unidade formatada e reparo de arquivos corrompidos.
Leia mais
Artigos relacionados
-
Maneiras comprovadas | Recuperar backup excluído do Time Machine
![author icon]() Leonardo 15/01/2025
Leonardo 15/01/2025
-
Como corrigir o erro 19 do backup do Time Machine com o Nas
![author icon]() Leonardo 15/01/2025
Leonardo 15/01/2025
-
Como criar um arquivo .TXT no Mac | Rápido e simples
![author icon]() Leonardo 15/01/2025
Leonardo 15/01/2025
-
Corrija o erro com.apple.DiskManagement.disenter 49223 [com 3 correções comprovadas]
![author icon]() Leonardo 15/01/2025
Leonardo 15/01/2025
