Acesso rápido a dicas para solução de problemas
Este artigo aborda soluções sobre como recuperar todo o backup excluído do Time Machine e também como recuperar arquivos perdidos/excluídos do backup do Time Machine.
| Soluções Viáveis | Solução de problemas passo a passo |
|---|---|
| Correção 1. Recuperar backup excluído do Time Machine | 1. Sobre o backup do Time Machine; 2. A ferramenta que você precisa; 3. etapas para recuperar o backup excluído... Etapas completas |
| Correção 2. Recuperar arquivos do backup do Time Machine | Método 1. Recuperar arquivos do disco de backup do Time Machine... Passos completos Método 2. Restaurar arquivos de instantâneos locais... Etapas completas |
Parte 1. Como recuperar backup excluído do Time Machine
"Eu costumava fazer backup dos meus arquivos no Time Machine. Mas ontem à noite, excluí acidentalmente alguns dos arquivos de backup. E, como resultado, meus dados de 4 anos desapareceram de repente. É possível recuperar o Time excluído Backup da máquina? Se sim, como posso fazer isso?
Sobre o Backup do Time Machine
Time Machine é um utilitário de backup integrado no macOS ou Mac OS X, projetado para fazer backup e restaurar arquivos em seu Mac. Você pode habilitá-lo em seu Mac e ele fará backup automático e periódico de seus dados pessoais, partição ou até mesmo de todo o disco em uma unidade externa, Time Capsule ou dispositivo NAS compatível com Time Machine via SMB. Em geral, as unidades externas são selecionadas como destino de backup. Portanto, os arquivos de backup salvos na unidade de destino do Time Machine não são 100% seguros. Como muitos discos rígidos ou dispositivos de armazenamento comuns, um desastre com perda de dados pode ocorrer na unidade de backup por vários motivos. Você pode excluir acidentalmente um ou mais arquivos, formatar o disco ou perder os arquivos de backup após um ataque de vírus, etc. (Deseja fazer backup de um Mac sem o Time Machine ?)
Então, como restaurar o backup do Time Machine se ele foi excluído acidentalmente? Esta é a pergunta sobre a recuperação de backup do Time Machine feita por um usuário do fórum da Apple. Você encontrou uma situação semelhante e tentou encontrar uma maneira de recuperar o backup excluído do Time Machine? Se sim, você está aqui no lugar certo, pois nos concentraremos em como recuperar arquivos de backup do Time Machine em todas as situações complexas de perda de dados.
Ferramenta que você precisa
Para garantir que você possa recuperar o backup do Time Machine de maneira eficaz, você precisa encontrar uma ferramenta de software de recuperação de dados confiável que funcione bem para recuperar arquivos excluídos no Mac ou até mesmo no Windows. Aqui recomendamos que você experimente o software avançado de recuperação de dados - EaseUS Data Recovery Wizard for Mac , um programa com poderosa capacidade de recuperação de dados e interface fácil de usar. Com sua ajuda, você pode não apenas recuperar backups excluídos ou perdidos do Time Machine, mas também:
- Recupere arquivos de um Mac, discos rígidos externos, USB, cartão SD, cartão de memória, câmera digital e outros dispositivos compatíveis com Mac
- Recupere arquivos perdidos devido a exclusão acidental, formatação incorreta, falha do sistema, reinstalação do sistema operacional e outras situações difíceis de perda de dados
- Recupere fotos, vídeos, arquivos de áudio perdidos, arquivos do Microsoft Office Word/Excel/PPT, arquivos da Adobe...
Comparado com seus equivalentes, o software de recuperação de dados EaseUS os supera em muitos aspectos, como velocidade de digitalização, profundidade de digitalização e taxa de sucesso de recuperação de dados. Agora, instale o software no seu Mac e siga a próxima parte para recuperar o backup excluído do Time Machine imediatamente.
Etapas para recuperar backup excluído do Time Machine
EaseUS não exagera na usabilidade desta ferramenta, você pode recuperar seu backup excluído do Time Machine usando etapas simples:
- Importante
- O backup do Time Machine é salvo em uma pasta chamada Backups com a extensão .backupdb . Assim, depois de verificar o disco de backup, você pode filtrar os resultados pela extensão para encontrar e recuperar rapidamente o backup do Time Machine.
Nota: Você pode criar um backup clicando primeiro em "Backup de disco" à esquerda. O software irá recuperar os arquivos excluídos da imagem de backup. Ele pode evitar maiores danos ao disco e aos dados, tornando-os mais seguros e confiáveis.
Passo 1. Procure arquivos excluídos
Selecione o disco rígido, unidade externa ou SSD onde seus dados e arquivos importantes foram excluídos e clique em “Pesquisar arquivos perdidos”.

Passo 2. Filtre os arquivos perdidos
O software executará verificações rápidas e profundas e trabalhará duro para encontrar o máximo possível de arquivos excluídos no volume selecionado. Filtre os arquivos desejados através das opções “Tipo” e “Caminho”.

Passo 3. Recupere arquivos excluídos
Clique duas vezes nos arquivos excluídos para visualizá-los. Em seguida, clique no botão "Recuperar" para recuperá-los.

Como o uso mais importante do backup do Time Machine é restaurar os arquivos do seu Mac, a próxima parte mostrará como recuperar arquivos do backup do Time Machine.
Parte 2. Como recuperar arquivos do backup do Time Machine
Existem duas maneiras de recuperar arquivos do backup do Time Machine: uma é a partir do disco de backup, a outra é a partir dos instantâneos locais, que são os backups que o Time Machine armazena no seu Mac e ajudarão você a recuperar seus arquivos quando o backup do Time Machine disco não está disponível. (Se você deseja recuperar arquivos/pastas excluídos, mas não tem nenhum backup do Time Machine, você também pode usar a ferramenta de recuperação de dados EaseUS para recuperar arquivos excluídos sem o Time Machine .)
Método 1. Recuperar arquivos do disco de backup do Time Machine
Passo 1. Conecte seu disco de backup ao Mac e ligue o computador.
Passo 2. Se o seu Mac inicializar no assistente de configuração, defina os detalhes do seu país, teclado e rede. Em seguida, escolha transferir suas informações de um backup do Time Machine na janela do Assistente de Migração. Se o seu Mac inicializar no Finder, vá em “Aplicativos” > “Utilitários” > “Assistente de Migração” e opte por transferir suas informações de um backup do Time Machine.
Passo 3. Selecione o backup do Time Machine desejado e clique em “Continuar”.
Passo 4. Caso você tenha mais de uma opção de backup para escolher, selecione uma delas e clique em “Continuar”.
Passo 5. Escolha os arquivos a serem transferidos e clique em “Continuar”.
Etapa 6. Quando a transferência for concluída, reinicie o computador e faça login na conta de destino, então você verá todos os arquivos recuperados.
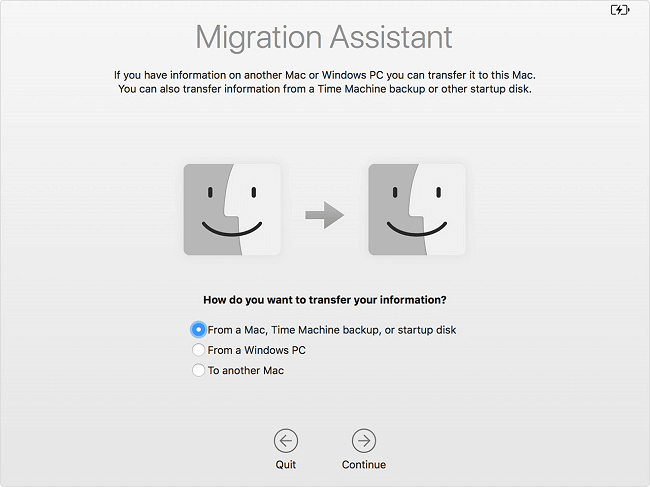
Método 2. Restaurar arquivos de instantâneos locais
Passo 1. Entre em "Máquina do Tempo"
Passo 2. Selecione o arquivo ou pasta que deseja restaurar e selecione uma versão mais antiga do arquivo ou pasta.
Passo 3. Pressione a barra “Espaço” para visualizar e ver se é o que você deseja.
Etapa 4. Clique em Restaurar para restaurar o arquivo selecionado.

Esta página foi útil?
Atualizado por Jacinta
"Obrigada por ler meus artigos. Espero que meus artigos possam ajudá-lo a resolver seus problemas de forma fácil e eficaz."
Escrito por Leonardo
"Obrigado por ler meus artigos, queridos leitores. Sempre me dá uma grande sensação de realização quando meus escritos realmente ajudam. Espero que gostem de sua estadia no EaseUS e tenham um bom dia."
-
O EaseUS Data Recovery Wizard é um poderoso software de recuperação de sistema, projetado para permitir que você recupere arquivos excluídos acidentalmente, potencialmente perdidos por malware ou por uma partição inteira do disco rígido.
Leia mais -
O EaseUS Data Recovery Wizard é o melhor que já vimos. Está longe de ser perfeito, em parte porque a tecnologia avançada de disco atual torna a recuperação de dados mais difícil do que era com a tecnologia mais simples do passado.
Leia mais -
O EaseUS Data Recovery Wizard Pro tem a reputação de ser um dos melhores programas de software de recuperação de dados do mercado. Ele vem com uma seleção de recursos avançados, incluindo recuperação de partição, restauração de unidade formatada e reparo de arquivos corrompidos.
Leia mais
Artigos relacionados
-
Fusion Drive vs. SSD vs. HD. Qual é melhor?
![author icon]() Rita 15/01/2025
Rita 15/01/2025
-
Fotos desapareceram do Mac após atualização, como recuperar [6 métodos]
![author icon]() Leonardo 15/01/2025
Leonardo 15/01/2025
-
Corrigir mensagem no iCloud não disponível de forma segura e fácil
![author icon]() Leonardo 15/01/2025
Leonardo 15/01/2025
-
![author icon]() Leonardo 15/01/2025
Leonardo 15/01/2025
