Falha no Backup/Restauração do Time Machine
Os usuários de Mac, que atualmente executam o macOS Catalina ou Mojave, relatam que tiveram um problema com o Time Machine. Principalmente, trata-se de que o backup do Time Machine falhou ao fazer backup dos arquivos agendados nos discos de backup configurados, seja a unidade do Time Capsule ou a unidade de terceiros. Portanto, como reparar o backup do Time Machine se torna o tópico que discutiremos aqui.
Você pode ler ou pular para o problema e a solução com o qual está mais preocupado.
| Soluções viáveis | Solução de problemas passo a passo |
|---|---|
| Problema 1. Não é possível fazer backup ou restaurar | Verifique os requisitos de sistema do Time Machine > verifique seu Mac... Etapas completas |
| Problema 2. Backup corrompido | Crie um novo backup > reinicie o Time Machine > repare com o comando de terminal... Etapas completas |
| Problema 3. Backup ausente | Faça o download do software para recuperar backups ausentes > reparar não reconhecido... Etapas completas |
Problema 1. Não é possível fazer backup ou restaurar seu Mac usando o Time Machine
Um fenômeno para fazer o backup do Time Machine falhar é que você não pode fazer backup ou acessar um backup do Time Machine existente, ou a restauração de um backup anterior não funcionará. De acordo com as instruções oficiais da Apple ( https://support.apple.com/en-us/HT204157 ), quando você tiver um problema com o Time Machine, verifique essas coisas se vir um alerta de que o Time Machine não consegue fazer backup de seus dados , ou se você não puder selecionar seu disco de backup nas preferências do Time Machine.
Correção 1. Verifique os requisitos do sistema do Time Machine
- Disco rígido externo conectado a uma porta USB, FireWire ou Thunderbolt no seu Mac
- Time Capsule ou macOS Server em sua rede
- Disco rígido externo conectado à porta USB de uma estação base AirPort Extreme (802.11ac) em sua rede
Correção 2. Verifique seu Mac
- Certifique-se de que o software do seu Mac esteja atualizado.
- Reinicie o seu Mac e veja se o problema continua.
Correção 3. Verifique sua estação base AirPort
- Se estiver usando um AirPort Time Capsule ou uma unidade conectada a uma estação base AirPort Extreme, verifique se o firmware do AirPort está atualizado.
- Reinicie sua estação base e veja se o problema continua. Para reiniciar, desconecte a estação base da alimentação CA por 5 segundos e conecte-a novamente.
Correção 4. Verifique sua conexão de rede
Se você fizer backup em um servidor, AirPort Time Capsule ou unidade conectada à estação base AirPort Extreme, verifique se o Mac está conectado à mesma rede que a unidade de backup. Você pode selecionar sua rede sem fio no menu de status do Wi-Fi.
Correção 5. Verifique seu backup
Se você fizer backup em um servidor, AirPort Time Capsule ou unidade conectada à estação base AirPort Extreme, certifique-se de que o backup atual do Time Machine não tenha problemas que possam impedir outros backups:
- Enquanto mantém pressionada a tecla Option no teclado, clique no menu Time Machine na barra de menus e escolha Verificar Backups.
- Se o Time Machine encontrar um problema com seu backup, ele exibirá uma mensagem com detalhes. Siga as instruções na tela.
Correção 6. Verifique suas unidades
- Se você estiver usando uma unidade conectada a uma porta no Mac ou Estação Base AirPort Extreme, verifique se a unidade está ligada.
- Se você estiver usando um hub USB ou um dispositivo semelhante, tente conectar a unidade diretamente ao seu Mac ou estação base.
- Se você estiver fazendo backup em uma unidade externa de terceiros, verifique com o fabricante da unidade se o firmware da unidade está atualizado.
- Se você estiver fazendo backup em uma unidade externa, verifique a formatação da unidade. O Time Machine requer que uma unidade externa seja formatada como um disco de inicialização do Mac: Mac OS Extended (Journaled) com uma GUID Partition Table (GPT). Se você selecionar uma unidade com formatação diferente para uso com o Time Machine, o Mac solicitará automaticamente que você a apague para o Time Machine.
- Reformatar um disco apaga todos os dados armazenados no disco, então você pode querer mover arquivos importantes para outro disco primeiro.
Se sua unidade já estiver formatada corretamente, desligue o Time Machine e verifique se há problemas:
- Para verificar a unidade de um AirPort Time Capsule, siga as etapas para verificar uma unidade do AirPort Time Capsule.
- Para verificar uma unidade externa conectada ao seu Mac, abra o Utilitário de Disco na pasta Utilitários da pasta Aplicativos. Em seguida, use o recurso Primeiros Socorros no Utilitário de Disco para verificar seu disco. Faça isso para o disco de inicialização também.
- Você pode ativar o Time Machine novamente depois que suas unidades forem verificadas ou reparadas com sucesso.
Problema 2. O backup do Time Machine está corrompido
O que é um backup corrompido do Time Machine? Abaixo estão alguns sintomas de corrupção de backup.
- Falha ao concluir o backup do Time Machine
- não consigo acessar os backups da máquina do tempo
- Time Machine continua pedindo para criar novos backups
- Procurando por backups de máquina do tempo demorando uma eternidade
- O disco ou dispositivo externo do Time Machine não é reconhecido
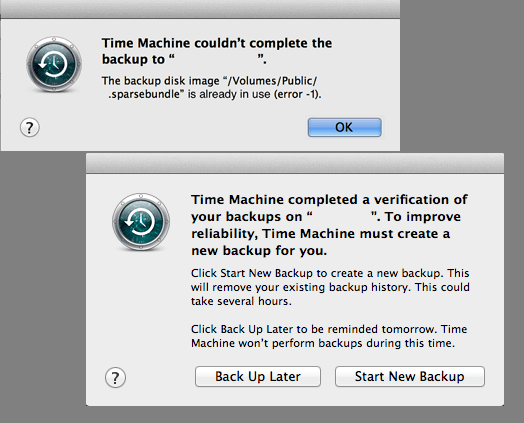
Como reparar um backup corrompido do Time Machine? De acordo com alguns usuários experientes e geeks profissionais, quando o Time Machine é corrompido, ele pode ser corrigido pelos quatro métodos de solução de problemas a seguir.
Correção 1. Crie um novo backup
Se o Time Machine continuar pedindo para você criar novos backups, clique em Criar novo backup para iniciar o novo backup. Para que possa funcionar sem problemas mais tarde.
Correção 2. Reinicie o Time Machine
Reinicie o Time Machine várias vezes também pode ajudar. Pode ser necessário alternar o Time Machine para On-Off-On e, em seguida, reinicializar o Time Machine novamente.
Correção 3. Troque o disco rígido
Outra solução para reparar o Time Machine é configurar um novo disco rígido externo com o Time Machine como unidade de backup.
Correção 4. Repare o Time Machine corrompido com o comando Terminal
Se o Time Machine parar de responder ou mesmo não funcionar no Mac, reparar o Time Machine corrompido torna-se difícil, mas ainda pode ser resolvido com o comando Terminal.
- Aviso:
- Antes de iniciar o processo, você deve parar o Time Machine: Preferências do Time Machine > Toggle Time Machine 'OFF'.
- Passo 1: Abra o Terminal no Mac e digite: $ sudo su - e pressione Return.
- Passo 2: Digite: $ chflags -R nouchg "/Volumes/.sparsebundle" e pressione Return.
- Se você não souber o nome da TM, vá para Preferências da Máquina do Tempo e confira. Ou digite: $ ls "/Volumes/ e pressione Return.
- Etapa 3: Digite: $ hdiutil attach -nomount -readwrite -noverify -noautofsck "/Volumes/.sparsebundle" e pressione Return.
- Etapa 4: digite o comando abaixo e pressione Return a cada vez:
/dev/disk5 GUID_partition_scheme
/dev/disk5s1 EFI
/dev/disk5s2 Apple_HFS - Pas
- 8: Digite: $ vi "/Volumes//.sparsebundle/com.apple.TimeMachine.MachineID.plist" e pressione Return.
Altere o valor de integer de 2 para 0 dentro desse arquivo.
Problema 3. Backups do Time Machine ausentes
Quando você não pode acessar o Time Machine ou o Time Machine corrompido, é altamente recomendável obter os dados de backup primeiro. Como?
Correção 1. Recupere a imagem de backup ausente com o software
Se o disco de backup do Time Machine puder ser aberto, mas nada aparecer, a melhor maneira é verificar e restaurar todos os arquivos Backups.backupdb do Time Machines perdidos. Aqui, gostaríamos de recomendar que você experimente o EaseUS Data Recovery Wizard for Mac , que oferece suporte aos usuários para restaurar todos os dados perdidos de diferentes situações em apenas 3 etapas. Baixe o EaseUS Data Recovery Wizard para Mac e restaure os backups do Time Machine agora:
Passo 1. Selecione o local do disco (pode ser um HD/SSD interno ou um dispositivo de armazenamento removível) onde você perdeu dados e arquivos. Clique no botão Pesquisa de arquivos perdidos.

Passo 2. O EaseUS Data Recovery Wizard para Mac verificará imediatamente o volume de disco selecionado e exibirá os resultados da verificação no painel esquerdo.

Passo 3. Nos resultados da verificação, selecione os arquivos e clique no botão Recuperar para recuperá-los.

Correção 2. Reparar unidade de máquina do tempo não reconhecida
Quando o disco de backup do Time Machine ou o disco rígido externo não é reconhecido, como resultado, os backups estão ausentes, você pode primeiro montá-lo no Mac e depois executar o First Aid no disco do Time Machine com o utilitário de disco.
Etapa 1: Conecte o disco rígido externo de backup do Time Machine ao Mac. Inicie o Utilitário de Disco, verifique o disco rígido externo no painel esquerdo.
Você verá que o disco rígido externo está acinzentado, marcado como sem título. (Sem título significa desmontado no computador Mac.)
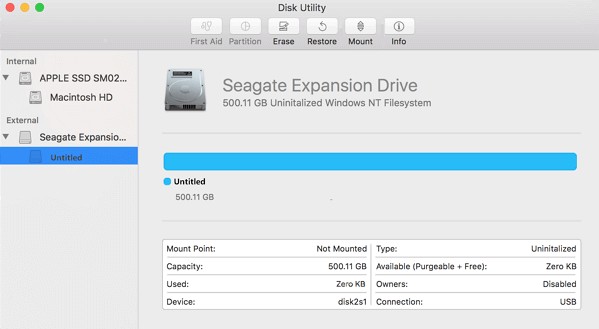
Etapa 2: Selecione o disco rígido externo sem título e clique no botão "Montar" na barra do Utilitário de Disco.
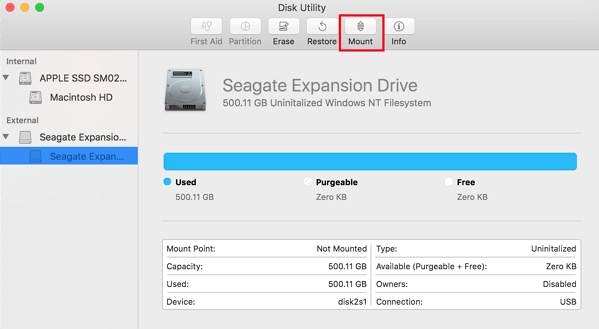
Etapa 3: Selecione a unidade Time Machine no nível da unidade no painel esquerdo do Utilitário de Disco e execute o First Aid.
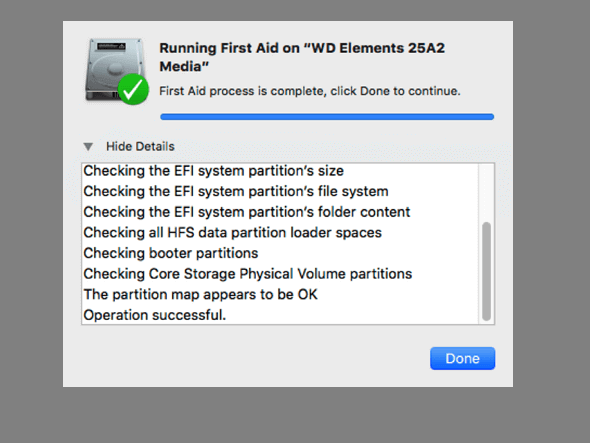
Etapa 4: selecione a unidade do Time Machine no nível de volume e execute o First Aid.
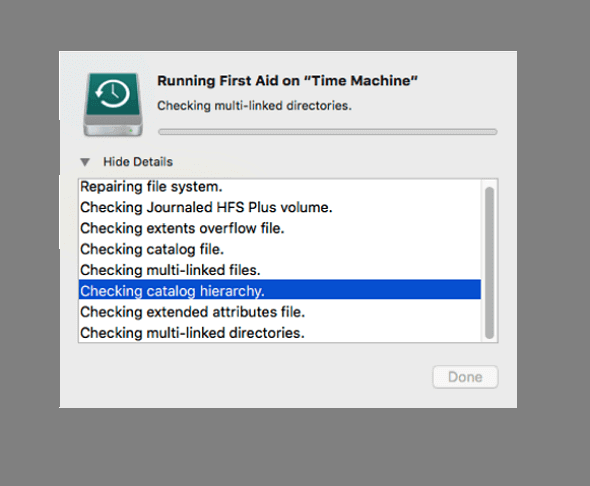
Aguarde a conclusão do processo, verifique se o computador Mac pode reconhecer seu disco de backup e abra-o no Time Machine novamente.
Conclusão
Em relação ao tópico "Falha no backup do Time Machine" e "como reparar o backup do Time Machine", reunimos todas as soluções viáveis para ajudá-lo a resolver os vários problemas com o Time Machine no seu Mac. Se você tiver mais problemas com o Time Machine, clique para obter mais diretrizes do Time Machine da coleção a seguir.
Este artigo ajudou você?
Artigo Relacionado
-
Como Restaurar do Time Machine: Para Recuperação de Dados e Recuperação do MacOS em 2025
![author icon]() Leonardo 2025-05-04
Leonardo 2025-05-04 -
Guia Passo a Passo: Como Interromper a Atualização Automática do MacOS
![author icon]() Leonardo 2025-02-18
Leonardo 2025-02-18 -
Como recuperar arquivos excluídos permanentemente do iCloud [sem perda de dados]
![author icon]() Leonardo 2025-06-15
Leonardo 2025-06-15 -
Como recuperar dados do disco rígido do Mac para o PC com Windows
![author icon]() Leonardo 2025-04-15
Leonardo 2025-04-15