Visão geral rápida das soluções para corrigir o disco rígido externo que não aparece no Mac:
| Soluções viáveis | Solução de problemas passo a passo |
|---|---|
| Correção 1. Reiniciar o seu Mac | A reinicialização do Mac é um dos métodos mais simples para corrigir pequenos danos aos dados e mostrar o disco rígido no Mac... Etapas completas |
| Correção 2. Editar preferências do localizador | Você pode editar a preferência do Finder para mostrar unidades externas na área de trabalho se não estiver mostrando... Etapas completas |
| Correção 3. Corrigir com primeiros socorros | Vá para o "Launchpad" no seu dock. Digite Utilitário de Disco na barra de pesquisa. Clique para explorar... Etapas completas |
| Correção 4. Montar o disco rígido externo | Pressione a tecla Command + barra de espaço para abrir o menu Pesquisa do Spotlight. Digite utilitário de disco... Etapas completas |
| Métodos mais úteis | Para resolver o disco rígido externo que não aparece no Mac, você ainda pode reformatar o disco, redefinir a NVRAM... Etapas completas |
Se você tiver um problema com o disco rígido externo não aparecendo no Mac , você pode ter lutado para corrigi-lo. Muitas pessoas relataram o mesmo problema dizendo que o Mac não consegue reconhecer o disco rígido externo, incluindo o disco rígido externo da Seagate não aparece.
Este guia abrange todas as dicas de solução de problemas para ensiná-lo. Vamos orientá-lo através dos motivos e correções em detalhes. Além disso, forneceremos uma dica de bônus para recuperar seus dados se sua unidade estiver corrompida ou você perder acidentalmente seus preciosos dados.
Razões para o disco rígido externo não aparecer no Mac
As razões para a unidade externa não reconhecida podem ser diferentes em diferentes situações. Esta seção ajudará você a entender os motivos mais comuns pelos quais os usuários enfrentam esse problema.
- A unidade não está conectada corretamente: se o seu dispositivo externo não estiver conectado com precisão, o Mac não reconhecerá seu dispositivo externo. Certifique-se de que o disco rígido esteja conectado e verifique se a porta USB funciona perfeitamente.
- Existem possibilidades de um disco rígido corrompido ou quebrado causar o problema.
- O cabo USB ou HDMI pode ser o culpado: se o cabo estiver danificado de algum lugar, a conexão será interrompida. Se você acha que o cabo está totalmente bom, pode ser necessário tentar outro cabo porque existe a possibilidade de danos internos que podem ser invisíveis para você.
- Problemas temporários com o seu Mac: em muitos casos, o macOS começa a ter alguns problemas temporários se o Mac não for reiniciado por um longo período. Às vezes, reiniciar o Mac dá um pontapé inicial no sistema operacional e remove erros.
- O disco rígido externo está desmontado ou não pode ser lido no macOS.
Corrigir o disco rígido externo que não aparece no Mac (7 maneiras de trabalhar)
Depois de entender os motivos do disco rígido externo não reconhecido no Mac, é hora de corrigir esse problema. Percorra a seção e aprenda os diferentes métodos de fixação em detalhes.
Correção 1. Reiniciar o seu Mac
Reiniciar o seu Mac é um dos métodos mais simples para corrigir pequenos danos aos dados e mostrar o disco rígido no Mac. Esta solução tem uma taxa de sucesso bastante impressionante para corrigir esses problemas iniciais no Mac. Se você está lidando com o problema da unidade externa não aparecer no Mac, siga estas etapas para reiniciar o seu Mac.
Clique no "logotipo da Apple" e selecione "Reiniciar". Você pode segurar o botão liga / desliga por alguns segundos e pressionar R quando a caixa de diálogo aparecer. Ele limpará todos os dados desnecessários da memória do macOS e dará um novo começo. Depois que o Mac ligar, verifique se a unidade externa está visível no Finder. Caso contrário, você precisa editar a preferência do Finder usando a seguinte correção.
Correção 2. Editar preferências do Finder
Ao conectar um disco rígido externo, verifique se ele está sendo exibido no Finder. Você precisará editar a preferência do Finder para mostrar as unidades externas na área de trabalho, se não estiver aparecendo. Vamos ver como consertar isso.
Etapa 1. Na parte superior da tela, vá até o menu "Finder" e clique em "Preferências".
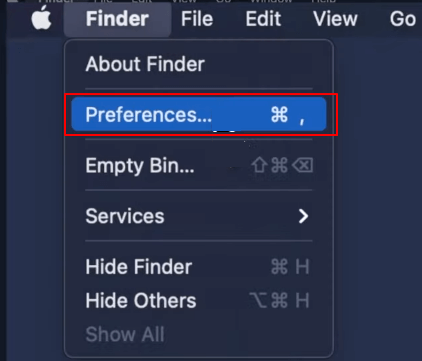
Etapa 2. Selecione "Geral" e certifique-se de que Disco externo e Disco rígido estejam marcados na guia "Mostrar esses itens na área de trabalho".
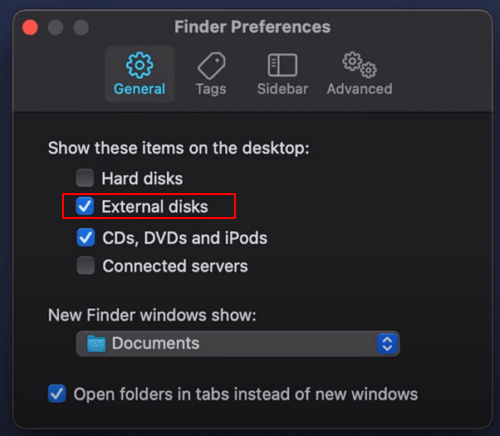
Etapa 3. Usando a guia "Barra lateral", você pode configurar a coluna esquerda da janela do Finder para exibir pastas e dispositivos específicos.
A solução deve resolver o problema do disco rígido externo que não aparece no Mac. Se não, vá com a próxima solução.
Correção 3. Reparar o disco rígido externo com primeiros socorros
Se o seu Mac não está identificando a unidade externa, há possibilidades de haver erros no disco. Você pode utilizar a ferramenta de primeiros socorros para verificar e corrigir qualquer problema de disco sem perder os dados. É uma ferramenta integrada do Mac projetada para identificar problemas de disco e tentar as correções necessárias. Verifique as seguintes etapas para corrigi-lo:
Etapa 1. Vá para o "Launchpad" em sua doca. Digite Disk Utility na barra de pesquisa.
Etapa 2. Você pode ver o ícone do aplicativo mostrado na imagem abaixo. Clique para iniciá-lo.
Etapa 3. Clique para explorar o painel lateral esquerdo no utilitário de disco.
Etapa 4. Encontre e clique no disco rígido externo que não está aparecendo de outra forma.
Etapa 5. Selecione "Primeiros Socorros" e clique em "Executar". Ele exibirá uma notificação quando o sistema encontrar um erro no disco rígido.
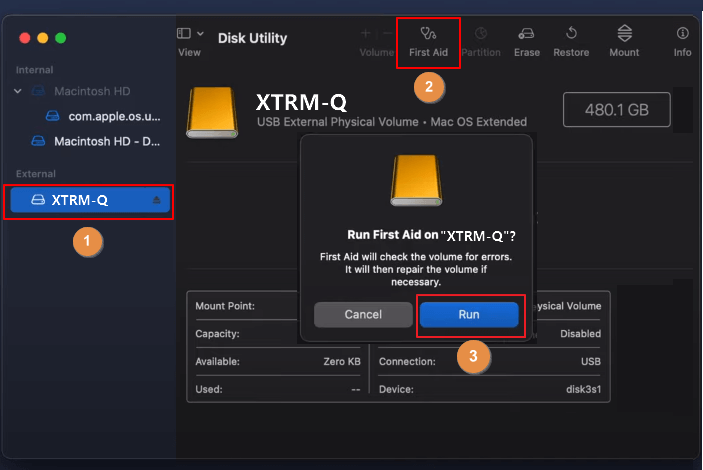
Etapa 6. Execute os primeiros socorros novamente se não resolver o problema e aguarde até que o processo termine.
Se ainda não encontrar nenhum erro, salve os dados em outra unidade e formate o disco usando o método a seguir.
Correção 4. Montar o disco rígido externo para exibi-lo no Mac
Etapa 1. Pressione a tecla Command + barra de espaço para abrir o menu Pesquisa do Spotlight.
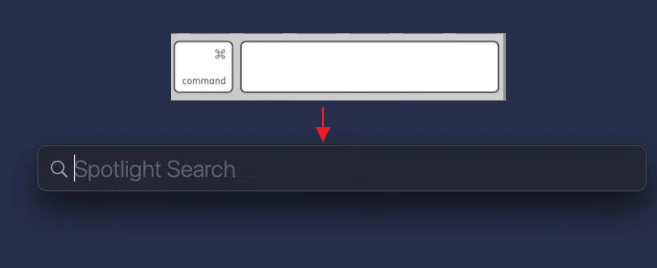
Etapa 2. Digite utilitário de disco e pressione a tecla Return.
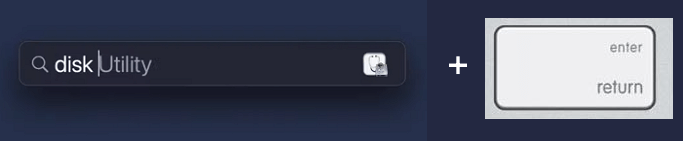
Etapa 3. Clique no disco rígido externo no menu à esquerda e em "Montar" no menu superior à direita.
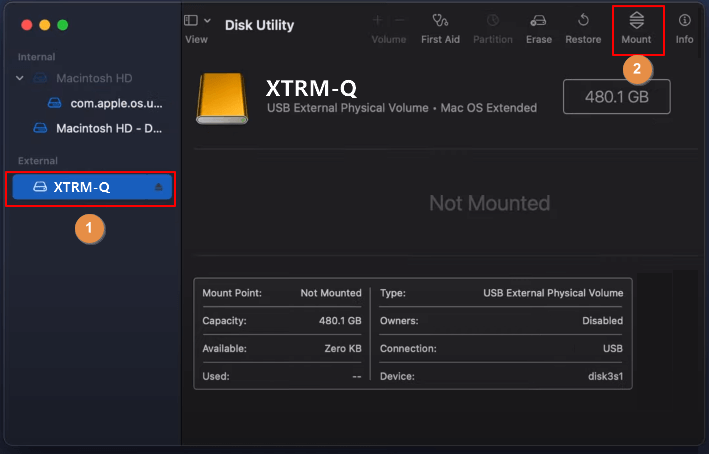
Posteriormente, o disco rígido externo aparecerá automaticamente na área de trabalho.
Correção 5. Formatar o disco rígido externo com o utilitário de disco
Se você formatou a unidade externa anteriormente em outro dispositivo, o MacOS pode não conseguir reconhecê-la. Você precisará formatar a unidade para torná-la compatível com o Mac e o sistema a identificará sem problemas. Aqui estão as etapas para formatar corretamente sua unidade externa no Mac:
Etapa 1. Conecte o disco rígido e abra o Utilitário de Disco no Launchpad. Ou pressione CMD e barra de espaço juntos e digite Disk Utility .
Etapa 2. Selecione a unidade externa no painel esquerdo que deseja formatar.
Etapa 3. Clique na guia "Apagar".
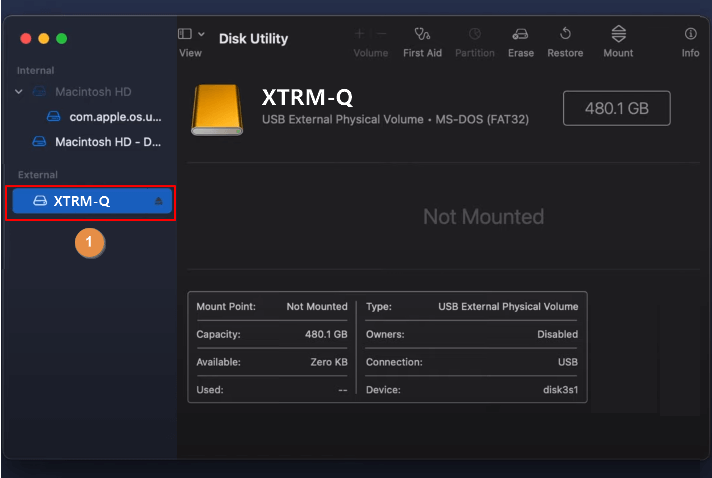
Etapa 4. No menu suspenso, escolha qualquer formato compatível com MacOS.
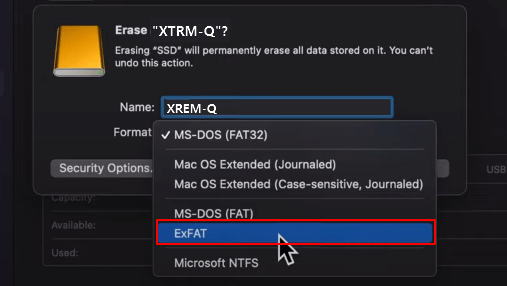
Selecione o formato de unidade compatível com o Mac.
Etapa 5. Selecione a opção "Apagar" e o macOS formatará a unidade selecionada.
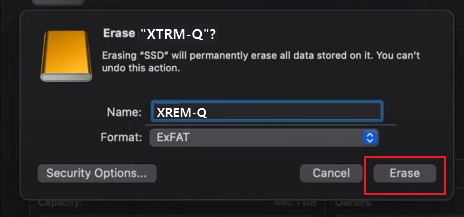
Correção 6. Redefinir NVRAM
O problema de não exibição da unidade externa deve ser corrigido após a formatação bem-sucedida. Caso contrário, o problema pode existir na memória de acesso aleatório não volátil ( NVRAM ). A configuração local do seu Mac é armazenada na NVRAM, o que pode criar bugs e, como resultado, o sistema não reconhece a unidade externa. Este método ajudará você a redefinir essas configurações seguindo as etapas abaixo.
Etapa 1. Na parte superior da tela, clique no logotipo da Apple e selecione "Reiniciar".
Etapa 2. Pressione e segure as teclas Command + Option + P + R do teclado para inicializar o sistema.
Etapa 3. Isso fará com que seu Mac reinicie novamente. Solte todas as teclas quando o logotipo da Apple aparecer na tela ou quando ouvir o som de desligamento.
Etapa 4. Aguarde até que inicialize.
Observação: se estiver usando uma nova geração de Mac, não será necessário reiniciá-lo. Segure todas as teclas por 30 segundos e a NVRAM será redefinida automaticamente. Confira esta postagem para saber como redefinir NVRAM/PRAM no seu MacBook Pro/Air.
Correção 7. Usar o Terminal para solucionar problemas
Usar o aplicativo Terminal é uma solução final para todos os usuários que não entendem de tecnologia, porque eles tendem a achar complicado. Além disso, a maioria dos usuários acha um pouco complicado de usar. No entanto, certamente pode resolver o problema e usar o aplicativo não é tão desafiador. Você pode resolver o problema do disco rígido externo que não aparece no Mac usando os comandos fornecidos e seguindo as etapas cuidadosamente. Vamos fazê-lo juntos:
Etapa 1. Vá para o Launchpad, digite Terminal e clique para abri-lo.

Etapa 2. Digite a seguinte linha de comando e pressione Enter para executá-la.
diskutil list
Etapa 3. Você verá a lista de unidades de armazenamento conectadas ao seu sistema. Pesquise a unidade externa que o Mac não está reconhecendo ou digite /dev/disk* (external, physical) e pressione Enter.
Observação: ( * ) é o número de identificação do disco.
Etapa 4. Cole o seguinte comando e substitua * pelo número de identificação do disco.
diskutil info disk*
Se o sistema reconhecer o disco com sucesso, ele exibirá as informações na tela.
Etapa 5. Use o seguinte comando para ejetar a unidade para evitar a perda de dados.
diskutil eject disk*
Etapa 6. Verifique se a unidade desapareceu da lista e remova-a da porta USB do seu Mac.
Etapa 7. Feche o Terminal e conecte a unidade externa para montar uma nova conexão.
Dica de bônus: como recuperar dados de um disco rígido externo formatado ou corrompido
Se você aplicou todas as etapas e não conseguiu corrigir o problema, sua unidade pode estar danificada. Como já mencionamos, o Mac não reconhece o drive externo se você o formatou em qualquer outro sistema operacional. Nesses pontos, você precisará recuperar dados do disco rígido externo corrompido.
O método mais conveniente para recuperar dados de um disco rígido formatado ou corrompido é usar o EaseUS Data Recovery Wizard for Mac . Esta poderosa ferramenta foi projetada para ajudar os usuários a recuperar dados perdidos no macOS, incluindo o mais recente macOS Ventura. É um software profissional de recuperação de dados que fornece soluções progressivas e inteligentes de restauração de dados em qualquer situação ou condição da unidade de armazenamento.
O EaseUS Data Recovery Wizard for Mac possui uma interface de usuário evidente para torná-lo um programa de recuperação de dados fácil de usar. Ele desformata com eficiência a unidade de armazenamento para recuperar seus dados perdidos. Ele verifica o disco rígido para acessar os dados formatados de forma rápida e eficaz. Esta ferramenta se destaca por sua funcionalidade sem esforço e nunca deixa de resgatar arquivos de forma alguma.
Na verdade, leva apenas alguns segundos para operar e aplicar o eficiente algoritmo de recuperação de dados do EaseUS Data Recovery Wizard para recuperar arquivos excluídos no Mac. Ao obter os resultados, você pode escolher os arquivos que deseja salvar e os que não precisa. Aqui estão os passos fáceis de seguir:
Etapa 1. Selecione o local do disco (pode ser um HD/SSD interno ou um dispositivo de armazenamento removível) onde você perdeu dados e arquivos. Clique no botão "Pesquisar".

Etapa 2. O EaseUS Data Recovery Wizard para Mac verificará imediatamente o volume de disco selecionado e exibirá os resultados da verificação no painel esquerdo.

Etapa 3. Nos resultados da verificação, selecione os arquivos e clique no botão "Recuperar" para recuperá-los.

Pensamentos finais
Este artigo salvou você de lutar para consertar seu disco rígido externo não aparecendo no problema do Mac. Além disso, se você acidentalmente perdeu seus dados durante o processo de correção, recomendamos que você utilize os recursos mais avançados do software de recuperação de dados Mac da EaseUS para restaurar dados perdidos no Mac.
Mais perguntas frequentes sobre disco rígido externo que não aparece no Mac
Todos os possíveis motivos e soluções são mencionados neste artigo. No entanto, se você ainda tiver dúvidas, siga esta seção de perguntas frequentes.
1. Por que meu disco rígido externo não aparece no utilitário de disco?
Se o seu disco rígido externo não estiver aparecendo no Utilitário de Disco, vá para a guia Exibir e escolha Mostrar todos os dispositivos. Se ainda não estiver aparecendo, a unidade pode estar fisicamente danificada e você precisará substituí-la.
2. Como corrigir um disco rígido externo não detectado no macOS Monterey?
Escolha Preferências no menu Finder na parte superior da tela. Vá para Geral. Certifique-se de que a opção Discos externos esteja marcada. Em seguida, clique em Barra lateral e verifique se a caixa de seleção Discos externos está marcada.
3. O que devo fazer se meu disco rígido externo não for reconhecido no Mac?
Na barra de pesquisa, digite Preferências do Sistema e abra o Utilitário de Disco. Clique na barra lateral e verifique se o disco externo está selecionado. Clique na caixa de seleção do disco rígido e selecione Montar.
4. Como faço para reviver um disco rígido morto?
Verifique novamente todos os cabos e conexões antes de tentar reativar um disco rígido morto. Depois disso, tente encontrar a causa da falha no disco rígido. Aplique a solução com base na existência de danos físicos, danos lógicos, malware etc.
Esta página foi útil?
Atualizado por Rita
"Espero que minha experiência com tecnologia possa ajudá-lo a resolver a maioria dos problemas do seu Windows, Mac e smartphone."
-
O EaseUS Data Recovery Wizard é um poderoso software de recuperação de sistema, projetado para permitir que você recupere arquivos excluídos acidentalmente, potencialmente perdidos por malware ou por uma partição inteira do disco rígido.
Leia mais -
O EaseUS Data Recovery Wizard é o melhor que já vimos. Está longe de ser perfeito, em parte porque a tecnologia avançada de disco atual torna a recuperação de dados mais difícil do que era com a tecnologia mais simples do passado.
Leia mais -
O EaseUS Data Recovery Wizard Pro tem a reputação de ser um dos melhores programas de software de recuperação de dados do mercado. Ele vem com uma seleção de recursos avançados, incluindo recuperação de partição, restauração de unidade formatada e reparo de arquivos corrompidos.
Leia mais
Artigos relacionados
-
Corrigir a imagem do disco de backup não pôde ser criada [fácil]
![author icon]() Leonardo 29/10/2025
Leonardo 29/10/2025
-
[Resolvido] Como Recuperar a Lixeira Esvaziada no Mac e Restaurar Arquivos Excluídos
![author icon]() Leonardo 29/10/2025
Leonardo 29/10/2025
-
Macintosh HD não aparece no Finder ou no modo de recuperação, como consertar
![author icon]() Leonardo 29/10/2025
Leonardo 29/10/2025
-
Como recuperar arquivos não salvos do Illustrator no Mac
![author icon]() Leonardo 29/10/2025
Leonardo 29/10/2025
