Esta página responde algumas das principais perguntas sobre o Disk Drill feitas online e lista os 6 melhores softwares alternativos gratuitos do Disk Drill para usuários de Mac aplicarem e restaurarem dados excluídos, formatados e perdidos em computadores Mac e outros dispositivos de armazenamento externos com facilidade.
O Disk Drill é realmente gratuito? Alguma alternativa ao Disk Drill?
"Apaguei acidentalmente alguns arquivos do meu Macbook e tentei usar o Disk Drill para recuperá-los. A versão "básica" gratuita me permite esperar de 8 a 9 horas para ver se os dados estão lá, então me diz que não posso recuperar um único arquivo sem comprar uma chave serial para a versão PRO. O Disk Drill é realmente gratuito? Sou um estudante do segundo ano do ensino médio e não tenho dinheiro para pagar. Então, existe algum software alternativo gratuito ao Disk Drill isso pode ajudar?"
Disk Drill Basic .vs Disk Drill Pro
Na verdade, o Disk Drill é anunciado para recuperar arquivos excluídos no Mac e realizar a recuperação de dados do Mac em alguns outros casos de perda de dados gratuitamente . No entanto, de acordo com o feedback dos usuários, a versão Basic Free do Disk Drill apenas verifica e lista os arquivos perdidos. Verifique a tabela de comparação a seguir e você encontrará as diferenças entre o Disk Drill Basic Free e o Disk Drill Pro:
Fonte de informação: Disk Drill
| Comparação | Disk Drill Básico Gratuito | Disk Drill Pro |
|---|---|---|
| Prós |
|
|
| Preço | Gratuito | $ 89,00 |
De acordo com a tabela, você pode ver que o Disk Drill Basic funciona principalmente para proteção e backup de dados. Mas quando se trata de recuperação de dados reais, você terá que pagar até US$ 90 para o código de ativação do Disk Drill e 'atualizar' para o Disk Drill Pro para recuperação de dados ilimitada no Mac. Então, existe alguma alternativa gratuita do Disk Drill para restaurar dados no Mac? Sim!
6 melhores alternativas gratuitas de Disk Drill para Mac
Confira a lista das 6 melhores alternativas gratuitas do Disk Drill e encontre a melhor para recuperar seus dados perdidos do Mac imediatamente:
- EaseUS Data Recovery Wizard for Mac Free Edition
- PhotoRec
- Data Rescue for Mac
- TestDisk para Mac
- Exif Untrasher
- Cisdem Data Recovery
Continue lendo para encontrar os prós de cada software gratuito de recuperação de dados do Mac, e você pode escolher qualquer alternativa do Disk Drill para restaurar seus arquivos perdidos no Mac imediatamente.
#1. EaseUS Data Recovery Wizard for Mac Free Editon - Melhor alternativa ao Disk Drill
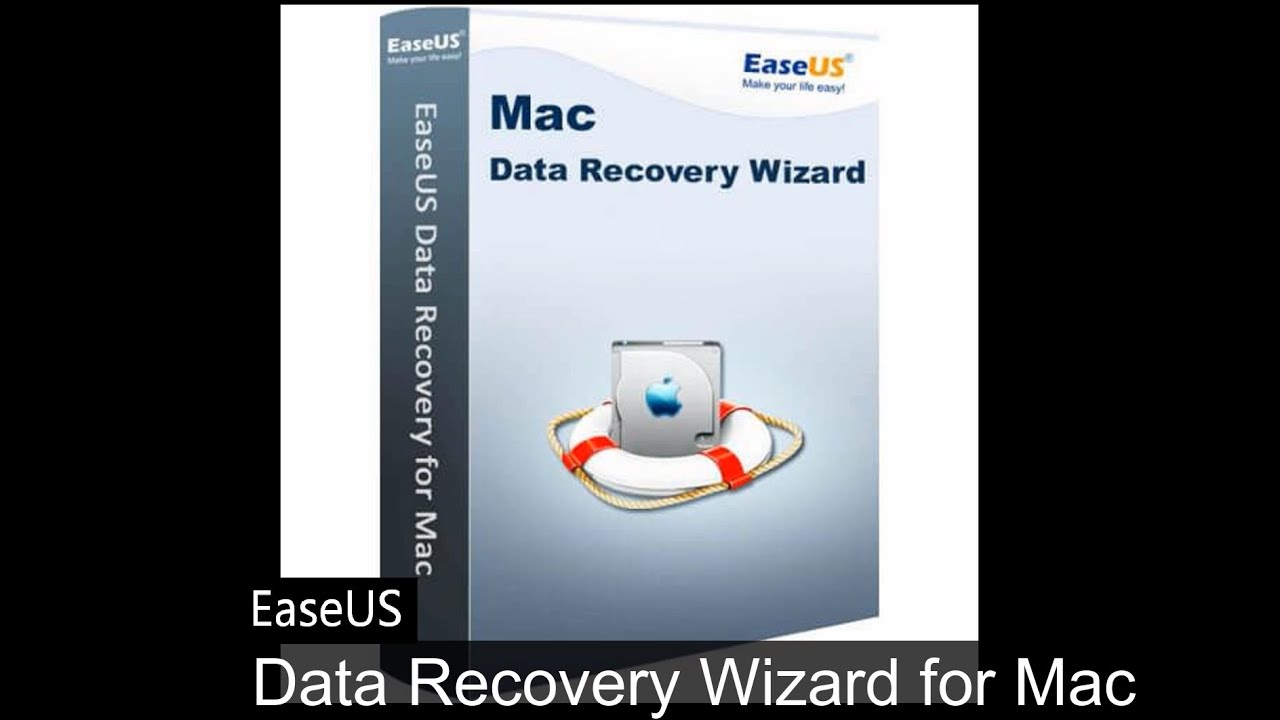
Não é fácil encontrar uma alternativa gratuita perfeita para o Disk Drill, já que muitos softwares de recuperação de dados para Mac suportam apenas a visualização de arquivos perdidos gratuitamente. Quando se trata de recuperar os dados, você deve se registrar ou pagar primeiro o código de licença.
Felizmente, o software de recuperação de dados Mac gratuito da EaseUS - Data Recovery Wizard for Mac Free Edition é diferente. Se suporta totalmente a recuperação de tipos universais de arquivos e dados de discos rígidos ou outros dispositivos de armazenamento, como cartão de memória, unidade USB, câmera digital, etc., no Mac gratuitamente.
Saiba mais informações sobre o EaseUS Data Recovery Wizard for Mac Free Edition:
| Especificações | EaseUS Data Recovery Wizard Gratuito | |
|---|---|---|
| Sistema suportado | macOS 10.15, 10.14, 10.13, 10.12, OS X 10.11, 10.10, 10.9. | |
| Sistema de arquivos suportado | APFS, HFS+, HFS X, FAT (FAT16, FAT32), exFAT, NTFS | |
| Processo de recuperação de dados | Recuperação em 3 etapas: Selecione o local - Verificar - Visualizar e recuperar | |
| Capacidade de recuperação de dados gratuita | 2 GB | |
| Aviso: Se você precisar restaurar arquivos grandes (mais de 2 GB) sem limitação de recuperação de dados, o EaseUS Data Recovery Wizard for Mac ainda é sua melhor escolha. Para economizar seu dinheiro, podemos oferecer uma oferta especial de 30% de desconto na chave serial do EaseUS Data Recovery Wizard for Mac. | ||
A EaseUS recomenda:
Recuperação de dados em 3 etapas: o EaseUS Data Recovery Wizard permite restaurar mais de 200 tipos de dados perdidos do Mac devido à exclusão, formatação, ataque de vírus e outros problemas em apenas 3 etapas.
Você pode consultar o tutorial de recuperação de dados do Mac em 3 etapas na próxima parte para obter ajuda. Todos os níveis de usuários de Mac podem restaurar completamente seus arquivos perdidos usando este software. Os usuários do Windows também podem aplicar a versão do Windows do EaseUS Data Recovery Wizard Free Edition para obter ajuda.
#2. PhotoRec
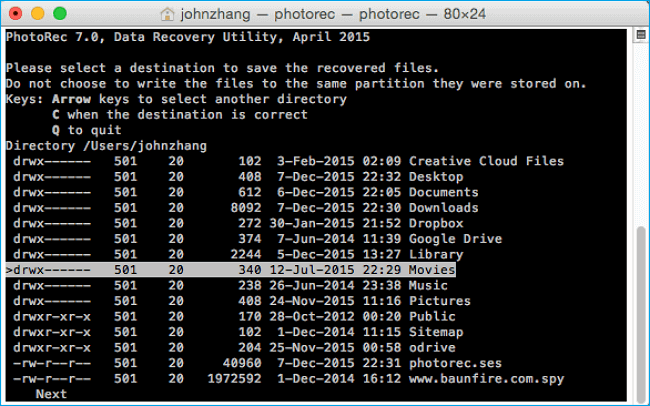
Ao contrário do Disk Drill, o PhotoRec é um software gratuito e de código aberto para restaurar dados do Mac com uma interface baseada em texto usando técnicas de escultura. Os usuários podem aplicá-lo para restaurar os arquivos mais comuns, especialmente fotos, de dispositivos de armazenamento internos e externos no Mac OS X.
A EaseUS recomenda:
- Recuperação de fotos: o PhotoRec é especializado em recuperação de fotos e, se você perdeu algumas fotos preciosas, deixe-o ajudar. Ele trará seus arquivos perdidos sem perder qualidade. É uma boa escolha para os amantes da fotografia e designers que perderam suas fotos.
- Gravação avançada de arquivos: o PhotoRec verificará seu dispositivo por nível de setor, localizando e encontrando mais arquivos perdidos para você.
#3. Data Rescue for Mac
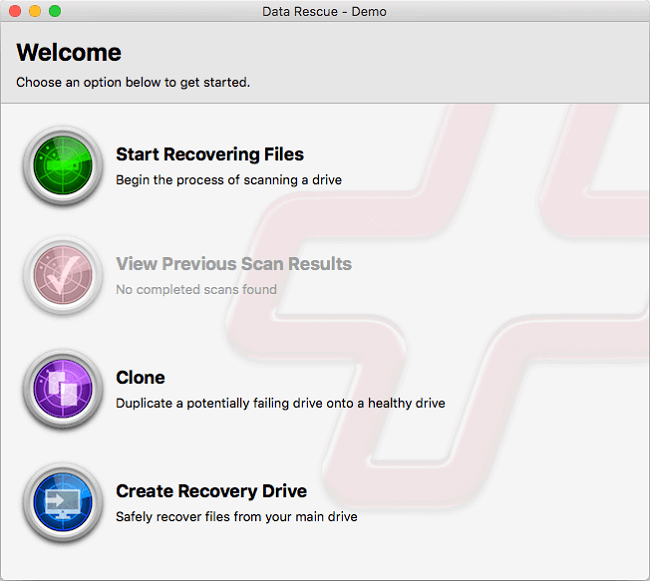
O Data Rescue para Mac fornece uma demonstração gratuita para os usuários digitalizarem e visualizarem arquivos perdidos ou excluídos em um disco rígido externo ou interno no Mac. É compatível com o macOS 10.10 e posterior.
Ele funciona efetivamente na restrição de fotos, vídeos e documentos para usuários comerciais e domésticos.
A EaseUS recomenda:
- Criar um clone: O Data Rescue para Mac permite que você crie um clone do disco rígido do Mac. Com o clone, você pode acessar rapidamente os dados com o modo de varredura rápida e profunda.
- Crie uma unidade de recuperação: Também oferece suporte para criar um disco inicializável para recuperar arquivos com segurança do seu disco rígido principal.
Aviso: O Data Resecu para Mac também usa a mesma política de recuperação de dados do Disk Drill que os usuários de Mac só podem visualizar os arquivos encontrados usando a Demonstração Gratuita. Você terá que ativá-lo para a versão completa para restaurar os arquivos perdidos. Além disso, não é compatível com o macOS 10.15 na unidade de recuperação.
#4. TestDisk
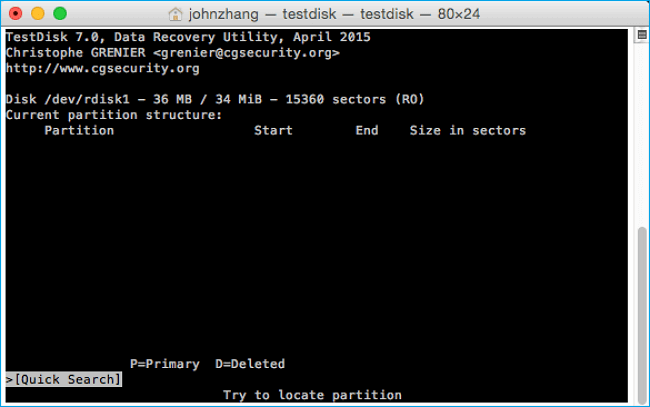
Sendo semelhante ao PhotoRec, o TestDisk também é um utilitário de recuperação de dados de código aberto. Ele permite que os usuários de Mac restaurem dados perdidos do volume do Mac e reparem o disco não inicializável para funcionar novamente. Com ele, você também pode corrigir tabelas de partição que foram corrompidas devido a falha de software, ataque de vírus ou formatação incorreta, etc.
A EaseUS recomenda:
- Recuperação de partição: TestDisk oferece suporte para reconstruir e reparar a tabela de partição corrompida, restaurando a partição perdida ou até mesmo desaparecida no Mac.
- Reconstruir setores de inicialização: quando a unidade inicializável do Mac falha ao inicializar, você pode corrigir esse problema usando o TestDisk, tornando o disco inicializável novamente.
#5. Exif Untrasher
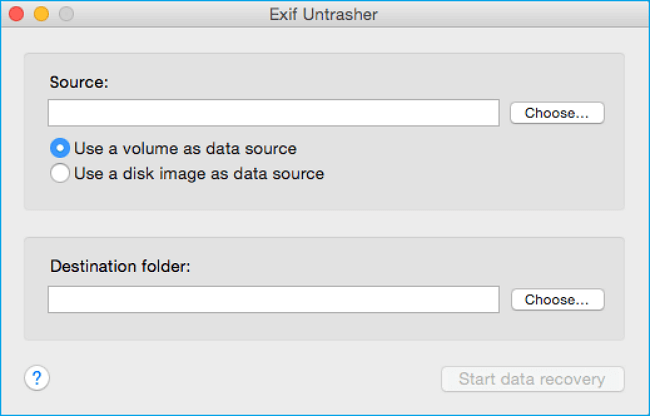
O Exif Untrasher, ao contrário do Disk Drill, é totalmente gratuito para recuperar arquivos apagados ou perdidos no Mac. Sendo semelhante ao PhotoRec, o Exif Untrashier também funciona eficientemente na recuperação de arquivos JPEG em câmeras digitais, discos rígidos externos, dispositivos USB, SD, etc.
É totalmente compatível com o macOS 10.10 e com o novo macOS posterior.
A EaseUS recomenda:
- Recuperação JPEG: Exif Untrasher pode localizar sua foto no formato JPEG em qualquer tipo de mídia de armazenamento e salvá-la de volta no seu Mac.
#6. Cisdem Data Recovery for Mac

Cisdem Data Recovery for Mac suporta a recuperação de arquivos perdidos em 5 modos - Basic Mac Data Recovery, Trash Recovery, Formatted Drive Recovery, External Devices Recovery e Advanced File Recovery.
Os usuários podem usar este software para realizar uma recuperação em 3 etapas de fotos, músicas, documentos, etc., no Mac ou em dispositivos de armazenamento externos.
Observe que o Cisdem Data Recovery para Mac também oferece uma versão de avaliação gratuita para você digitalizar e visualizar dados perdidos. Mas você precisa ativá-lo para executar a operação de recuperação de dados no Mac.
A EaseUS recomenda:
- Recuperação completa de dados: Cisdem Data Recovery for Mac suporta a restauração completa de dados em 5 modos de recuperação de dados de várias situações de perda de dados após a ativação.
Tutorial: Recuperação de dados do Mac em 3 etapas usando a alternativa gratuita do Disk Drill
Se você precisar de um guia direto para recuperar arquivos excluídos, dados valiosos no Mac ou arquivos perdidos no macOS e Mac OS X, baixe e instale a melhor alternativa gratuita do Disk Drill - EaseUS Data Recovery Wizard for Mac Free Edition no seu Mac.
Em seguida, siga o tutorial de 3 etapas para saber como recuperar seus dados em todos os casos de perda de dados.
Passo 1. Selecione o local do disco (pode ser um HD/SSD interno ou um dispositivo de armazenamento removível) onde você perdeu dados e arquivos. Clique no botão Pesquisa de arquivos perdidos.

Passo 2. O EaseUS Data Recovery Wizard para Mac verificará imediatamente o volume de disco selecionado e exibirá os resultados da verificação no painel esquerdo.

Passo 3. Nos resultados da verificação, selecione os arquivos e clique no botão Recuperar para recuperá-los.

Conclusão
Nesta página, coletamos as 6 melhores alternativas gratuitas do Disk Drill para ajudá-lo a recuperar dados do Mac e arquivos perdidos de vários casos de perda de dados gratuitamente.
Para um software de recuperação de dados Mac 100% gratuito e funcional, o EaseUS Data Recovery Wizard for Mac Free Edition é o melhor para você. A capacidade de recuperação de dados gratuita de 2 GB excede todos os outros utilitários semelhantes.
Perguntas frequentes sobre o Disk Drill
Além da alternativa gratuita do Disk Drive, alguns de vocês também podem ter mais dúvidas sobre o Disk Drill. Verifique as perguntas frequentes do Disk Drill abaixo e encontre respostas imediatamente se você tiver as mesmas dúvidas:
1. Como você usa o Disk Drill gratuitamente?
Como você notou na análise do Disk Drill acima - Disk Drill Basic Free .vs Disk Drill Pro. É claro que o Disk Drill não tem uma opção gratuita de recuperação de dados para usuários de Mac recuperarem arquivos, recuperarem dados do Mac ou de dispositivos de armazenamento externos.
Você só pode usar o Disk Drill Basic para proteger ou fazer backup de dados gratuitamente no Mac. Mas para recuperação de dados real, você precisará atualizar este software para uma versão pro comprando uma licença.
Se você precisa de um utilitário de recuperação de dados 100% gratuito para Mac, o EaseUS Data Recovery Wizard for Mac Free Edition é capaz de ajudá-lo a recuperar todos os arquivos perdidos com facilidade.
2. Como recuperar dados perdidos do Mac sem o Disk Drill?
Ao perder dados no Mac, você pode tentar três métodos para trazer dados perdidos sem usar o Disk Drill:
Método 1. Recupere arquivos do Mac Trash executando a recuperação do Mac Trash.
Método 2. Restaure os dados perdidos do backup do Time Machine.
Método 3. Use o software gratuito alternativo do Disk Drill como o EaseUS Data Recovery Wizard para Mac para restaurar
3. Como faço para recuperar arquivos do meu disco rígido externo gratuitamente no Mac?
Ao perder arquivos em um disco rígido externo, você pode tentar restaurar os dados do backup, caso tenha criado um com antecedência.
Normalmente, a recuperação de dados do disco rígido externo no Mac pode ser feita por restauração de lixo, backup do Time Machine/Cloud, software de recuperação de dados da unidade Mac e serviços de recuperação manual de dados. Para obter um guia completo sobre como restaurar arquivos do disco rígido externo, consulte Recuperação de dados do disco rígido externo no Mac para obter ajuda.
Esta página foi útil?
Atualizado por Jacinta
"Obrigada por ler meus artigos. Espero que meus artigos possam ajudá-lo a resolver seus problemas de forma fácil e eficaz."
Escrito por Rita
"Espero que minha experiência com tecnologia possa ajudá-lo a resolver a maioria dos problemas do seu Windows, Mac e smartphone."
-
O EaseUS Data Recovery Wizard é um poderoso software de recuperação de sistema, projetado para permitir que você recupere arquivos excluídos acidentalmente, potencialmente perdidos por malware ou por uma partição inteira do disco rígido.
Leia mais -
O EaseUS Data Recovery Wizard é o melhor que já vimos. Está longe de ser perfeito, em parte porque a tecnologia avançada de disco atual torna a recuperação de dados mais difícil do que era com a tecnologia mais simples do passado.
Leia mais -
O EaseUS Data Recovery Wizard Pro tem a reputação de ser um dos melhores programas de software de recuperação de dados do mercado. Ele vem com uma seleção de recursos avançados, incluindo recuperação de partição, restauração de unidade formatada e reparo de arquivos corrompidos.
Leia mais
Artigos relacionados
-
Unidade externa APFS não está montando? Correções no Mac
![author icon]() Leonardo 11/06/2025
Leonardo 11/06/2025
-
Recupere gravações de tela no Mac de 4 maneiras
![author icon]() Leonardo 29/06/2025
Leonardo 29/06/2025
-
Como executar a recuperação de dados do Mac no modo de recuperação [sem criar uma unidade USB]
![author icon]() Jacinta 19/10/2025
Jacinta 19/10/2025
-
Clicado acidentalmente, não salve o Excel Mac, como recuperar arquivos do Excel não salvos
![author icon]() Leonardo 15/04/2025
Leonardo 15/04/2025
