O que são arquivos de aplicativos restantes no Mac
Quando os usuários de Mac tentam desinstalar aplicativos no Mac , eles geralmente usam o Mac Trash ou clicam na marca X para desinstalar os aplicativos. Depois de remover os aplicativos, nem todos os dados são removidos do disco rígido. Alguns arquivos de cache, arquivos de preferências e outros permanecem, que são arquivos restantes.
Antes de aprender como remover arquivos restantes de aplicativos do Mac , você deve saber por que precisa excluí-los:
- 🗑️ Limpe o armazenamento do sistema no Mac . Quando o seu Mac tem espaço limitado para instalar o macOS, baixar filmes ou atualizar aplicativos, você deve remover esses arquivos restantes para ganhar mais espaço.
- ❌Evite conflitos de aplicativos. Os arquivos restantes podem causar problemas de software no Mac.
- 🏃Ajude o Mac a funcionar mais rápido. Quando o Mac está lento , pode ser necessário remover alguns arquivos restantes para ajudar o macOS a funcionar mais rápido.
Esses três motivos são os mais importantes para excluir arquivos restantes de aplicativos no Mac. Agora podemos começar a aprender como remover esses arquivos no Mac. Você pode compartilhar esta passagem com mais amigos que precisam remover arquivos restantes no Mac.
Como remover arquivos restantes de aplicativos do Mac manualmente
A desinstalação de aplicativos no Mac não pode remover arquivos restantes de aplicativos automaticamente, então você precisa excluir esses arquivos manualmente após excluir aplicativos no Mac . Ensinaremos como excluir esses arquivos no Mac na Biblioteca:
Passo 1. Abra o Mac Finder no Mac através do Dock.
Passo 2. Clique em "Ir"> "Ir para a pasta…" na barra de menu superior. Ou você pode pressionar o atalho Shift + Command + G.
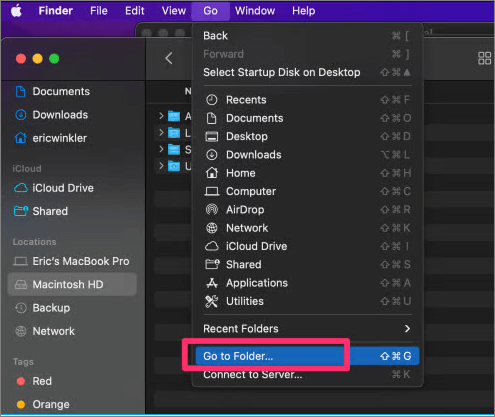
Etapa 3. Digite ~/Library/ para entrar na pasta da biblioteca. Você deve encontrar e excluir dados na seguinte pasta para remover arquivos restantes de aplicativos no Mac:
| Caches | Esta pasta armazena caches dos aplicativos. |
| Preferências | Esta pasta contém os arquivos de preferências do aplicativo. |
| Histórico | Você encontrará logs de aplicativos nesta pasta. |
| Suporte a aplicativos | Todos os arquivos de suporte do aplicativo serão encontrados aqui. |
| Biscoitos | Você precisará excluir os cookies do site após desinstalar o navegador da web. |
| Estado do aplicativo salvo | Cada Blox existente em uma aplicação naquele momento específico será armazenado nesta pasta. |
Passo 4. Depois de selecionar os arquivos restantes, você pode movê-los para a Lixeira e esvaziar a Lixeira no Mac para excluí-los permanentemente.
Se você não conseguir esvaziar a Lixeira no Mac, verifique a seguinte passagem para resolver o problema:

A lixeira do Mac não me deixa esvaziá-la, como consertar?
Em algumas ocasiões, quando os usuários do Mac desejam esvaziar a Lixeira para economizar espaço de armazenamento, eles podem descobrir que não conseguem esvaziar a Lixeira no Mac. Leia mais >>
Recupere arquivos restantes excluídos acidentalmente no Mac
Quer saber se há alguma chance de recuperar arquivos que sobraram de aplicativos excluídos acidentalmente no Mac? A resposta é sim! Você terá uma alta taxa de sucesso na recuperação de arquivos excluídos com o EaseUS Data Recovery Wizard for Mac . Você pode baixar a versão de teste clicando no botão a seguir ou acessando o site oficial da EaseUS.
Este software pode não apenas recuperar os arquivos restantes do aplicativo no Mac, mas também recuperar diferentes tipos de arquivos de vários dispositivos de armazenamento. Ao excluir muitos arquivos para consertar o Mac não tem espaço suficiente para a atualização do macOS Ventura , você precisará da ferramenta de recuperação EaseUS para recuperar alguns arquivos excluídos por engano.
Você pode usar a opção de recuperação de vídeo do Mac para recuperar filmes excluídos, gravações de tela de jogos, vídeos de família e outros arquivos de vídeo. A recuperação de fotos também é suportada e pode recuperar facilmente JPEG, JPG, PNG, GIF, CR2, PSD e outras imagens.
Agora, vamos verificar as etapas detalhadas para recuperar arquivos excluídos no Mac :
Nota: Você pode criar um backup do seu Mac clicando primeiro em “Backup de disco” à esquerda. O software irá recuperar os arquivos excluídos da imagem de backup. Ele pode evitar maiores danos ao disco e aos dados, tornando-os mais seguros e confiáveis.
Passo 1. Selecione o local e digitalize
Inicie o EaseUS Data Recovery Wizard para Mac e escolha o disco onde você perdeu os dados. Em seguida, clique em “Pesquisar arquivos perdidos” para iniciar a verificação.

Passo 2. Filtre e visualize arquivos perdidos
Após a verificação, use o filtro de formato de arquivo no canto esquerdo ou superior direito para encontrar os arquivos excluídos necessários.

Passo 3. Recupere dados ou arquivos perdidos
Você pode clicar duas vezes em um arquivo para visualizar seu conteúdo ou escolher vários arquivos para recuperá-los de uma só vez. Clique em “Recuperar” para restaurar os dados perdidos em uma unidade local ou na nuvem.

Dica bônus: como fazer seu Mac funcionar sem problemas
Apesar de remover arquivos restantes de aplicativos no Mac, existem muitas outras maneiras de fazer o seu Mac funcionar sem problemas. Confira as dicas a seguir para fazer o Mac rodar mais rápido:
- 📈 Atualize o Mac com frequência. Manter o seu Mac atualizado pode ajudá-lo a evitar alguns bugs ou erros do sistema e fazer com que o seu Mac funcione mais rápido.
- 👩💻Remova itens de inicialização desnecessários. Muitos itens de inicialização podem tornar o seu Mac lento. Você pode gerenciar os itens de inicialização no Mac.
- ❌Desinstale aplicativos não utilizados. A instalação de muitos aplicativos ocupará espaço de armazenamento e até causará conflitos de aplicativos no Mac.
- 🗑️Exclua alguns arquivos de backup. Se você optar por salvar o backup do Time Machine no disco rígido interno do Mac, deverá limpar os arquivos de backup com frequência.
- 💻Libere RAM no Mac. Se a RAM do seu Mac acabar, ele ficará lento e desenvolverá vários problemas no seu Mac.
- 🖼️Desative os efeitos visuais. Muitos efeitos visuais do macOS tornarão o seu Mac lento e você poderá desativar alguns efeitos desnecessários.
Se o seu Mac ficar lento após a atualização do macOS, você encontrará oito soluções na seguinte passagem:

Como consertar o Mac lento após a atualização do macOS Ventura [8 maneiras de acelerar]
O seu Mac ficou lento após a atualização do macOS Ventura? Quer acelerar o seu Mac após uma atualização? Leia mais >>
Resumo
O método para remover arquivos restantes de aplicativos no Mac é muito simples. Você só precisa encontrar os arquivos restantes e removê-los do Mac. Se você deseja recuperar arquivos excluídos, baixar o EaseUS Data Recovery Wizard pode definitivamente ajudar. Você pode clicar no botão a seguir para baixar este software e não vai querer perder esta ferramenta funcional!
Perguntas frequentes sobre exclusão de arquivos restantes do aplicativo
Você pode aprender mais informações sobre como excluir arquivos restantes de aplicativos no Mac nesta parte:
1. Excluir arquivos restantes de aplicativos no Mac pode liberar espaço no Macintosh HD ou não?
A remoção de arquivos restantes no Mac pode liberar espaço no Macintosh HD , e você tem muitos outros métodos para liberar espaço no disco de inicialização:
- Esvazie a Lixeira no Mac
- Limpe backups antigos
- Limpe a pasta Downloads
- Exclua vídeos e fotos
- Exclua e-mails do Mail no Mac
- Desinstale aplicativos desnecessários no Mac
- Compactar arquivos no Mac
2. Como se livrar dos arquivos restantes do aplicativo no Mac após a desinstalação?
Você deve ir para a pasta da biblioteca e encontrar as seguintes pastas para excluir: Caches, Preferências, Logs, Suporte a aplicativos, Cookies, Estado salvo do aplicativo, etc.
3. Posso recuperar arquivos restantes no Mac?
Você pode recuperar arquivos restantes no Mac com o EaseUS Data Recovery Wizard para Mac:
- Baixe a versão gratuita ou de teste e escolha uma pasta para verificar.
- Use a caixa de pesquisa para procurar arquivos excluídos no Mac.
- Visualize os arquivos e recupere-os.
4. Por que é necessário remover arquivos restantes de aplicativos no Mac?
Existem três motivos para remover arquivos restantes de aplicativos no Mac:
- Limpe o armazenamento do sistema no Mac.
- Evite conflitos de aplicativos.
- Ajude o Mac a funcionar mais rápido.
Esta página foi útil?
Atualizado por Jacinta
"Obrigada por ler meus artigos. Espero que meus artigos possam ajudá-lo a resolver seus problemas de forma fácil e eficaz."
Escrito por Leonardo
"Obrigado por ler meus artigos, queridos leitores. Sempre me dá uma grande sensação de realização quando meus escritos realmente ajudam. Espero que gostem de sua estadia no EaseUS e tenham um bom dia."
-
O EaseUS Data Recovery Wizard é um poderoso software de recuperação de sistema, projetado para permitir que você recupere arquivos excluídos acidentalmente, potencialmente perdidos por malware ou por uma partição inteira do disco rígido.
Leia mais -
O EaseUS Data Recovery Wizard é o melhor que já vimos. Está longe de ser perfeito, em parte porque a tecnologia avançada de disco atual torna a recuperação de dados mais difícil do que era com a tecnologia mais simples do passado.
Leia mais -
O EaseUS Data Recovery Wizard Pro tem a reputação de ser um dos melhores programas de software de recuperação de dados do mercado. Ele vem com uma seleção de recursos avançados, incluindo recuperação de partição, restauração de unidade formatada e reparo de arquivos corrompidos.
Leia mais
Artigos relacionados
-
Não tenho permissão para salvar arquivos neste local Mac [correções]
![author icon]() Leonardo 15/01/2025
Leonardo 15/01/2025
-
Não é Possível Instalar o macOS Ventura? Aqui Estão as 9 Melhores Soluções
![author icon]() Leonardo 15/01/2025
Leonardo 15/01/2025
-
Corrigir erro de disco rígido externo que não pode ser apagado pelo utilitário de disco
![author icon]() Leonardo 15/01/2025
Leonardo 15/01/2025
-
Como corrigir o problema do iCloud Drive cheio, mas sem arquivos [Guia completo em 2025]
![author icon]() Leonardo 15/01/2025
Leonardo 15/01/2025
