Você sabe como corrigir o problema ‘ Não há espaço suficiente para atualização do macOS Ventura ’? Os seguintes métodos podem ser usados para corrigir esse problema:
| Soluções Viáveis | Solução de problemas passo a passo |
|---|---|
| Correção 1. Use o macOS Storage Optimizer para liberar espaço para o macOS Ventura | Clique no menu Maçã. Selecione "Sobre este Mac". Selecione a guia "Armazenamento" e clique em "Gerenciar"... Etapas completas |
| Correção 2. Limpe arquivos indesejados para liberar espaço para macOS Ventura | Abra o Finder, selecione a guia "Ir" e clique em "Ir para o Finder". Para abrir a pasta de cache, digite... Passos completos |
| Correção 3. Limpe a pasta de downloads do Mac para liberar espaço | Abra o Finder e selecione a guia “Downloads”. Filtre o conteúdo para exibir o... Passos completos |
| Correção 4. Desinstale aplicativos para liberar espaço para macOS Ventura | Você pode abrir a pasta Aplicativos no menu "Ir" ou abrir o Finder e selecionar... Etapas completas |
| Correção 5. Exclua alguns backups do Time Machine para liberar espaço | Clique no menu Apple e selecione “Preferências do Sistema”. Clique em "Máquina do Tempo"... Etapas completas |
Por que seu Mac não tem espaço suficiente para atualização do macOS Ventura
O espaço de armazenamento é uma daquelas coisas com que você não se preocupa até que esteja quase acabando. Você pode ter espaço suficiente em seu computador para conter muito conteúdo de mídia, mas não espaço suficiente para atualização do macOS Ventura . A razão para isso se resume ao peso do arquivo de instalação e à quantidade de espaço que seu computador requer para instalá-lo.
Para versões anteriores do macOS, a Apple forneceu uma recomendação básica de armazenamento disponível. Por exemplo, isso foi de 44,5 GB para Big Sur. Não é o caso de Ventura.
No entanto, uma regra geral diz que você deve ter pelo menos o dobro do tamanho de cada arquivo do instalador em espaço de armazenamento extra. Como o instalador do macOS Ventura ocupa cerca de 12 GB, seu computador deverá ter até 36 GB de espaço livre. Por segurança, você pode mantê-lo mais alto para resolver a impossibilidade de instalar o macOS Ventura .
Então, como você verifica o espaço livre no seu Mac? É muito fácil. Clique no logotipo da Apple e selecione “Sobre este Mac”. Em seguida, clique na guia "Armazenamento". A barra de armazenamento mostrará o espaço disponível em disco em alguns instantes. Se esse espaço não for suficiente, continue lendo para ver como liberar espaço para a atualização do macOS Ventura .
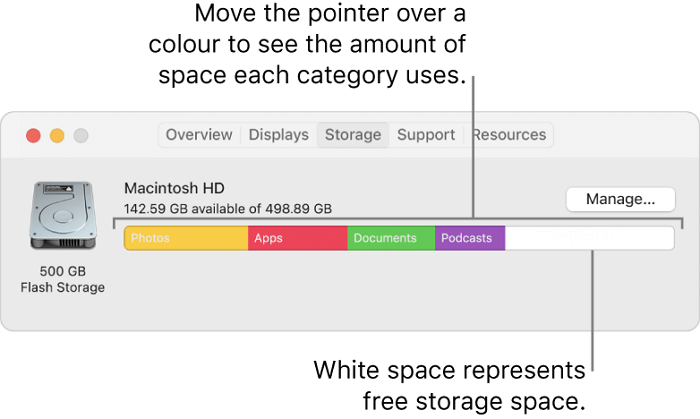
Correção 1: corrigir espaço livre insuficiente para atualização do macOS Ventura com macOS Storage Optimizer
Abaixo, discutiremos cinco métodos que você pode usar para corrigir o problema de não ter espaço suficiente para instalar o macOS 13. Qualquer um deles pode ser suficiente para resolver o problema, mas você pode combinar vários para obter os gigabytes extras necessários.
A Apple introduziu um recurso de otimização nativo em versões recentes do macOS. Veja como acessar a ferramenta.
Passo 1. Clique no menu Apple. Selecione "Sobre este Mac".
Passo 2. Selecione a aba “Armazenamento” e clique em “Gerenciar”.
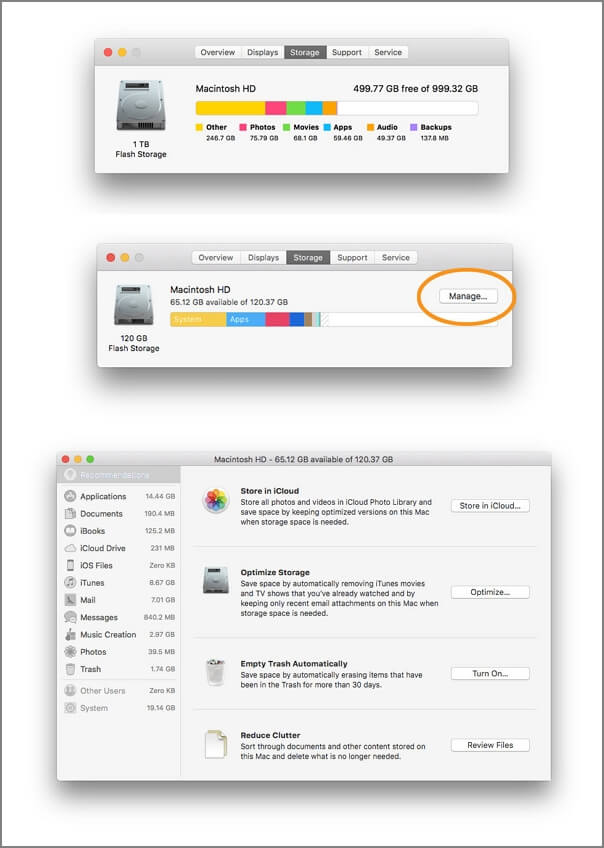
O recurso Gerenciar exibirá uma lista de recomendações para otimizar seu espaço de armazenamento, cada uma sugerindo do que você pode se livrar. Por exemplo, “Armazenar no iCloud” recomenda que você armazene a maior parte de sua mídia e outros arquivos no iCloud, deixando apenas os arquivos recentes em seu computador.
Basta clicar nos botões ao lado de cada categoria para seguir as instruções para liberar espaço de armazenamento no Mac.
Correção 2: limpe arquivos indesejados sem software para liberar espaço para a atualização do macOS 13
Você sabe quantos arquivos indesejados estão ocupando espaço no seu computador? Se você for como a maioria dos usuários, a resposta é “muitos”. Com o uso regular do seu Mac, surge o acúmulo de todos os tipos de desordem - arquivos temporários e obsoletos dos quais você talvez nunca mais precise. Eles incluem arquivos de cache e log criados pelos aplicativos instalados e utilitários do sistema.
Embora cada um possa ter um tamanho insignificante por si só, eles podem aumentar rapidamente e roubar um espaço valioso. Veja como limpar arquivos indesejados sem software de terceiros.
Excluir arquivos de cache:
Passo 1. Abra o Finder, selecione a guia "Ir" e clique em "Ir para o Finder".
Passo 2. Para abrir a pasta de cache, digite "~/Library/Caches" e pressione Enter.

Etapa 3. Exclua os arquivos da pasta de cache. Pressione Control + A para selecionar todos os arquivos e arraste-os para a Lixeira.
Etapa 4. Esvazie a Lixeira do Mac .
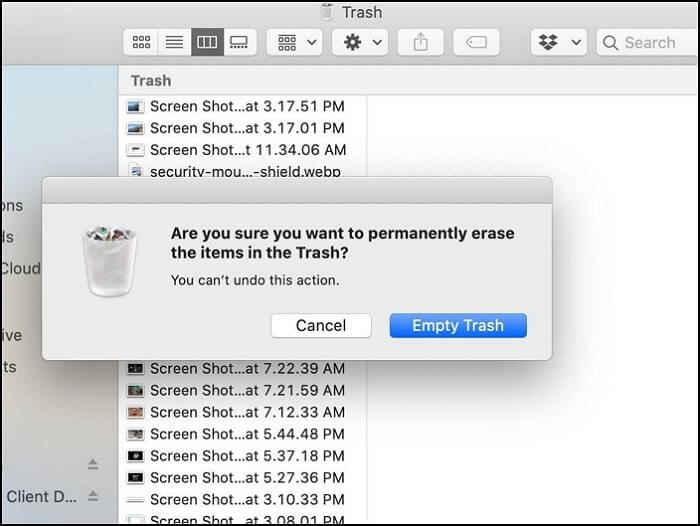
Excluir arquivos de log:
Passo 1. Abra o Finder, selecione a guia "Ir" e clique em "Ir para o Finder".
Passo 2. Para abrir a pasta de cache, digite "~/Library/Logs" e pressione Enter.

Etapa 3. Exclua os arquivos da pasta de logs. Pressione Control + A para selecionar todos os arquivos e arraste-os para a Lixeira.
Etapa 4. Esvazie a lixeira.
Excluir arquivos restantes do aplicativo:
Passo 1. Abra o Finder e selecione a aba “Ir”.
Passo 2. Abra a pasta Biblioteca. Pressione simultaneamente a tecla Opção e clique em "Biblioteca".
Etapa 3. Localize as pastas de aplicativos excluídas e exclua todos os arquivos.
Correção 3. Verifique e limpe a pasta de downloads do Mac para corrigir espaço livre insuficiente para atualização do macOS Ventura
A pasta Downloads do Mac provavelmente contém vários arquivos dos quais você não precisará novamente. Freqüentemente, baixamos filmes, fotos, instaladores de aplicativos, documentos e outros arquivos e só precisamos deles temporariamente. Uma vez feito isso, eles ficam sem uso e obstruem o espaço em disco.
Se ainda não houver espaço suficiente para baixar o macOS Ventura em seu computador, será necessário limpar a pasta Downloads. Você pode restaurar a pasta de downloads no Mac se você a excluiu acidentalmente.
Passo 1. Abra o Finder e selecione a aba "Downloads".
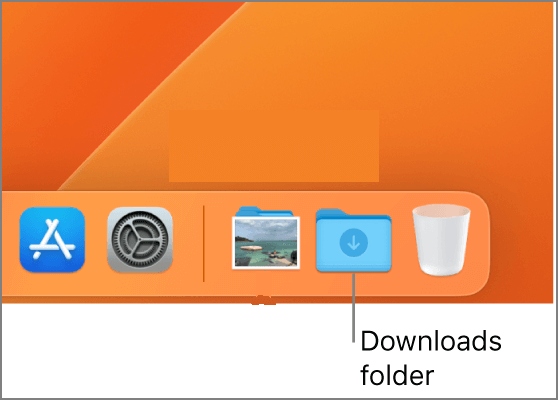
Passo 2. Filtre o conteúdo para exibir os arquivos pela data de download.
Passo 3. Explore a pasta, selecionando os arquivos que não precisa mais. Clique com o botão direito e selecione "Mover para a Lixeira" ou use o atalho para mover para a Lixeira do Mac .

Etapa 4. Esvazie a lixeira.
Correção 4. Desinstale aplicativos para corrigir espaço insuficiente para atualização do macOS Ventura
Existem agora dezenas de milhares de aplicativos na Mac App Store. Com inúmeras opções de trabalho, diversão e conexão com amigos, é fácil entupir seu computador com aplicativos que você raramente usa, ou nunca. A desinstalação desses aplicativos ajudará você a corrigir o problema de espaço insuficiente para baixar o macOS Ventura. Para desinstalar aplicativos no Mac :
Passo 1. Você pode abrir a pasta Aplicativos no menu “Ir” ou abrir o Finder e selecionar a guia “Aplicativos” na barra lateral esquerda.

Passo 2. Navegue até um aplicativo indesejado e clique com o botão direito nele. Selecione "Mover para a lixeira" para excluir.
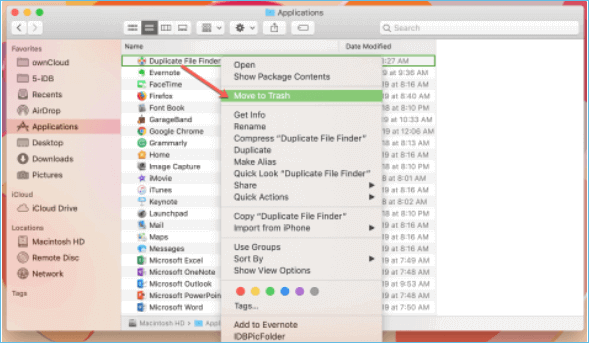
Não se esqueça de limpar o instalador do aplicativo seguindo as etapas da “Fix 3” acima, ou ele se tornará um arquivo indesejado. Os instaladores de aplicativos no Mac geralmente têm extensões de arquivo DMG ou PKG.
Correção 5. Exclua alguns backups do Time Machine para liberar espaço para atualização do macOS Ventura
Se o Time Machine no seu Mac fizer backup do seu computador automaticamente, vários instantâneos antigos permanecerão no dispositivo. É verdade que eles não ocupam muito espaço individualmente. No entanto, um número suficiente deles pode consumir seu armazenamento, deixando espaço insuficiente para atualizações do macOS Ventura. Veja como excluir backups do Time Machine em seu Mac:
Passo 1. Clique no menu Apple e selecione “Preferências do Sistema”.
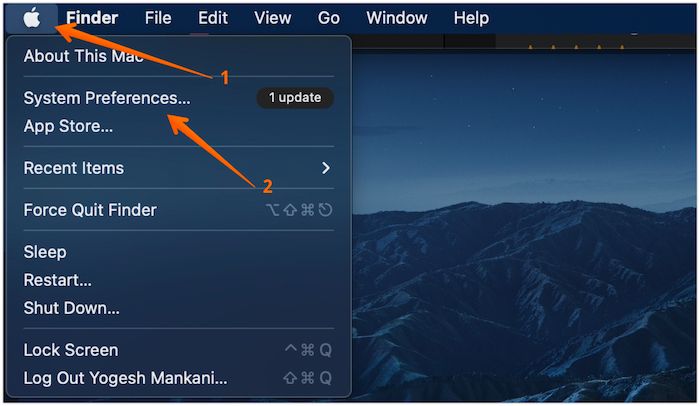
Passo 2. Clique em “Máquina do Tempo”.
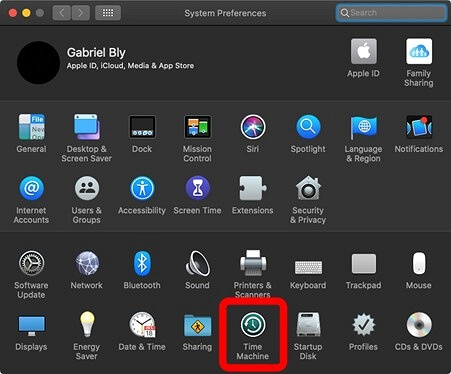
Etapa 3. Se a opção "Fazer backup automaticamente" estiver marcada, desmarque-a.
Etapa 4. Inicie o Terminal e digite tmutil listlocalsnapshots na janela do terminal.
Etapa 5. Uma lista de instantâneos locais do Time Machine classificados por data será exibida.
Etapa 6. Cole tmutil deletelocalsnapshots “date” na janela do terminal (substitua “date” pela data do instantâneo a ser excluído).
Como recuperar dados excluídos no macOS Ventura com software
Como acabamos de discutir, remover arquivos inúteis é a chave para liberar espaço para a atualização do macOS Ventura. No entanto, a satisfação que vem com o espaço de armazenamento extra pode rapidamente azedar se você excluir arquivos importantes.
Felizmente, há uma saída. Com o EaseUS Data Recovery Wizard para Mac , você pode realizar a recuperação da lixeira do Mac para recuperar dados perdidos ao excluir arquivos ou esvaziar a lixeira. Funciona com todos os tipos de arquivos, desde imagens simples até vídeos pesados. Não importa o tamanho, e este software profissional de recuperação de dados pode recuperá-los. O EaseUS Data Recovery Wizard para Mac também lida com perda de dados resultante de outros problemas, como formatação, ataques de malware, danos ao disco rígido, perda de partição, unidades desmontadas, erros de operação e falhas de sistema.
Quando você encontrar problemas do macOS Ventura, como falha na atualização do macOS Ventura e falha na instalação, o EaseUS Data Recovery Wizard para Mac pode ajudá-lo a recuperar os dados perdidos. O aplicativo freemium oferece suporte para macOS Ventura e versões anteriores até OS X Mavericks. Vamos verificar o tutorial detalhado e começar a recuperar os arquivos:
Nota: Você pode criar um backup do seu Mac clicando primeiro em “Backup de disco” à esquerda. O software irá recuperar os arquivos excluídos da imagem de backup. Ele pode evitar maiores danos ao disco e aos dados, tornando-os mais seguros e confiáveis.
Passo 1. Selecione o local e digitalize
Inicie o EaseUS Data Recovery Wizard para Mac e escolha o disco onde você perdeu os dados. Em seguida, clique em “Pesquisar arquivos perdidos” para iniciar a verificação.

Passo 2. Filtre e visualize arquivos perdidos
Após a verificação, use o filtro de formato de arquivo no canto esquerdo ou superior direito para encontrar os arquivos excluídos necessários.

Passo 3. Recupere dados ou arquivos perdidos
Você pode clicar duas vezes em um arquivo para visualizar seu conteúdo ou escolher vários arquivos para recuperá-los de uma só vez. Clique em “Recuperar” para restaurar os dados perdidos para uma unidade local ou na nuvem.

Conclusão
O lançamento de uma nova atualização do Mac vem com entusiasmo e expectativa. No entanto, isso pode falhar se você não conseguir fazer o download e instalá-lo. Se não houver espaço livre suficiente para atualização do macOS Ventura em seu computador, este artigo oferece todas as formas e etapas para corrigir o problema.
Se você excluir algo importante por engano, não se preocupe. EaseUS Data Recovery Wizard for Mac é uma ferramenta que irá recuperar seus arquivos, independente do formato ou tamanho.
Perguntas frequentes sobre atualização do macOS Ventura
Fornecemos cinco soluções para corrigir esse problema de atualização do macOS Ventura. Você pode verificar as seguintes perguntas frequentes para saber mais:
1. Por que meu MacBook não tem espaço suficiente para baixar e instalar o macOS Ventura?
Cerca de 12 GB estão incluídos no pacote de instalação do macOS Ventura. Mas para instalá-lo é necessário mais espaço. A versão mais recente do macOS Ventura requer pelo menos 35 GB de espaço livre se você atualizar do macOS Sierra ou posterior. No entanto, o macOS Ventura precisa de até 44 GB de armazenamento gratuito se você estiver atualizando de uma versão anterior do macOS.
2. Como baixar e instalar o macOS Ventura no meu Mac?
Se quiser baixar o macOS Ventura e usá-lo no seu Mac, você deve verificar se o seu Mac está disponível para o macOS Ventura. Você pode baixar o macOS 13 na App Store e criar um instalador do macOS Ventura com sua unidade USB. Depois, você pode instalar o macOS 13 em outros dispositivos Mac.
Ou você pode escolher “Preferências do Sistema” e atualizar a versão do macOS em “Atualização de Software”.
3. Como limpar os dados do sistema macOS no meu Mac?
Você terá cinco métodos para limpar o sistema macOS no Mac:
- 1. Esvazie a pasta Mac Trash.
- 2. Exclua os instantâneos do Time Machine.
- 3. Limpe alguns backups do iOS.
- 4. Remova os arquivos de cache.
- 5. Atualize a versão do macOS.
4. Como liberar espaço no Mac para oferecer espaço suficiente para atualização do macOS Ventura?
Os cinco métodos a seguir estão disponíveis para corrigir o problema “Espaço insuficiente para atualização do macOS Ventura”:
- 1. Use o Otimizador de armazenamento do macOS.
- 2. Limpe arquivos indesejados no Mac.
- 3. Limpe a pasta de downloads do Mac.
- 4. Desinstale aplicativos no Mac.
- 5. Exclua os backups do Time Machine.
Esta página foi útil?
Atualizado por Jacinta
"Obrigada por ler meus artigos. Espero que meus artigos possam ajudá-lo a resolver seus problemas de forma fácil e eficaz."
Escrito por Leonardo
"Obrigado por ler meus artigos, queridos leitores. Sempre me dá uma grande sensação de realização quando meus escritos realmente ajudam. Espero que gostem de sua estadia no EaseUS e tenham um bom dia."
-
O EaseUS Data Recovery Wizard é um poderoso software de recuperação de sistema, projetado para permitir que você recupere arquivos excluídos acidentalmente, potencialmente perdidos por malware ou por uma partição inteira do disco rígido.
Leia mais -
O EaseUS Data Recovery Wizard é o melhor que já vimos. Está longe de ser perfeito, em parte porque a tecnologia avançada de disco atual torna a recuperação de dados mais difícil do que era com a tecnologia mais simples do passado.
Leia mais -
O EaseUS Data Recovery Wizard Pro tem a reputação de ser um dos melhores programas de software de recuperação de dados do mercado. Ele vem com uma seleção de recursos avançados, incluindo recuperação de partição, restauração de unidade formatada e reparo de arquivos corrompidos.
Leia mais
Artigos relacionados
-
O Steam funciona no Mac? Baixe, instale e jogue jogos
![author icon]() Leonardo 15/01/2025
Leonardo 15/01/2025
-
Monte o Google Drive em um Mac com tutorial passo a passo
![author icon]() Leonardo 15/01/2025
Leonardo 15/01/2025
-
Alterar diretório no Terminal Mac | Obtenha todas as informações aqui
![author icon]() Leonardo 15/01/2025
Leonardo 15/01/2025
-
Como desbloquear o MacBook Pro sem senha. Esqueci minha senha
![author icon]() Leonardo 15/01/2025
Leonardo 15/01/2025
