O Windows mostra um prático utilitário interno com ferramentas de recorte, permitindo que os usuários tirem um instantâneo da tela. Hoje, usar as ferramentas de recorte do Windows tornou-se uma das maneiras mais convenientes de cortar, salvar e compartilhar informações específicas instantaneamente. Mas os usuários que mudaram recentemente seus Windows PCs para Mac podem se perguntar qual é a alternativa da ferramenta de recorte do Mac e como cortar uma captura de tela no Mac.
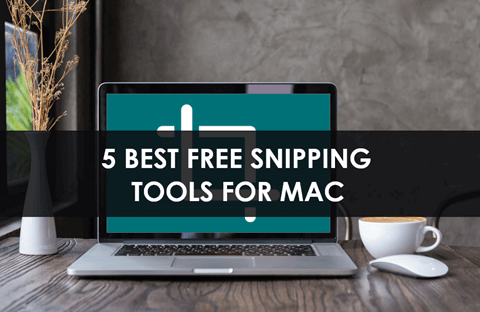
As 5 melhores gratuitos programas para recortar imagem Mac
Usuários que procuram um ferramenta de recorte gratuita para Mac que podem atender às suas necessidades de cortar, salvar e compartilhar dados específicos podem encontrar sua solução aqui. Aqui, apresentaremos as melhores ferramentas de recorte gratuitas para Mac.
Para descobrir a melhor ferramenta de recorte gratuita para Mac, testamos 15 softwares e escolhemos as cinco melhores ferramentas de recorte gratuitas para Mac. Aqui está uma olhada nas estatísticas de teste.
| Critério | Detalhes |
| 🔢 Número de ferramentas testadas | 15 |
| ⏳ tempo de duração | 5 semanas |
| 💻 Versão do sistema operacional | mac OS Ventura |
| 💰 Custo médio | Gratuito |
| 🏆 O vencedor | Snagit |
1. Snagit
Por causa de sua interface estética e recursos poderosos, o Snagit se tornou uma das melhores ferramentas de recorte e gravadores de tela do MAC. O Snagit é bastante simples e fácil de usar para capturar instantâneos e alternar teclas de atalho. Além disso, é equipado com um poderoso editor, incorporando ferramentas úteis, incluindo setas, desfoque, retangular e muito mais.
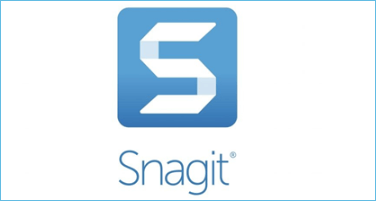
Compatibilidade: A ferramenta de recorte Snagit é compatível com macOS 10.14 Mojave ou posterior e Macs com processador de 64 bits.
A seguir estão os prós e contras do uso do Snagit para Mac:
Prós
- Capture uma tela inteira ou parcial, uma janela ou uma tela de rolagem.
- Faça uma captura de tela de página inteira e rolagem.
- Captura rolagens verticais e horizontais, mensagens de bate-papo locais, rolagem perceptível e tudo entre eles.
- Recorte o texto extra das imagens e cole-o rapidamente em outro documento para edição.
- Edite imagens perfeitamente, assim como as ferramentas de edição nativas.
- Permite gravação de tela.
Confira mais avaliações reais no Twitter.
Cannot say “thank you” enough to five tools my productivity lives or dies by:
— Aaron Orendorff (@AaronOrendorff) March 13, 2023
- @Superhuman
- @TextExpander
- @asana
- @flowsana
- @Snagit
What would you add?
Contras
- Às vezes, pode sair com força
- Ele salva as imagens de recorte por padrão de forma aleatória
Recuperação de fotos do Mac: como recuperar fotos excluídas no Mac
Sempre que você perder fotos ou imagens do Mac, poderá recuperá-las facilmente. Esta página oferece 5 métodos eficazes para recuperar fotos excluídas no Mac.

2. Lightshot
O Lightshot é considerado fácil de usar e é uma das ferramentas de recorte totalmente gratuitas do Mac, ajudando a fazer capturas de tela personalizáveis. A ferramenta para Mac ajuda você a tirar uma captura de tela e permite que você edite sua captura de tela moldando, colorindo e enviando mensagens de texto. Além disso, permite aos usuários tirar instantâneos facilmente com uma interface simples e ajudar a compartilhá-los instantaneamente.
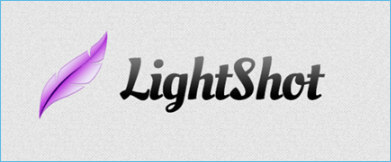
Compatibilidade: Lightshot mostra sua compatibilidade com OS X 10.7 Lion ou posterior e Macs com processador de 64 bits.
A seguir estão os prós e contras do uso do Lightshot:
Prós
- Selecione qualquer área na área de trabalho e faça uma captura de tela dessa área com 2 cliques no botão.
- Edite as capturas de tela rapidamente ao capturá-las com poderosas ferramentas ou editores on-line.
- Trabalhe com o app mais acessível e rápido, apresentando uma interface de usuário simples e intuitiva.
- Permite o upload de capturas de tela para o servidor e fornece seu link curto instantaneamente.
- Compatível com vários navegadores, incluindo Opera, IE, Firefox e Chrome.
Contras
- Não há opção para a captura de tela inteira.
- Não mostra o modo de captura de janela.
3. Droplr
O Droplr é considerado uma das ferramentas de recorte com recursos avançados que mostram sua melhor compatibilidade com o Mac. Além de recortar as páginas, a ferramenta também inclui os recursos de gravação de tela e criação de GIF. Além disso, funciona para salvar todas as capturas de tela diretamente no armazenamento em nuvem com um link. Além disso, as ferramentas de anotação no Droplr são rápidas, aparentes e fáceis de usar. Esta ferramenta de recorte gratuita para Mac, facilmente usada, também vem com uma variedade de opções de captura de tela.
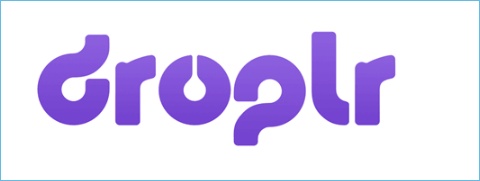
Compatibilidade: O Droplr mostra a compatibilidade com macOS 10.12 Sierra ou posterior e Macs com processador de 64 bits.
A seguir estão os prós e contras do uso do Droplr para Macs:
Prós
- Ofereça vários modos de captura de tela, incluindo captura de tela inteira, captura de uma pequena parte, captura de página inteira e muito mais.
- Ofereça aos usuários um poderoso editor de imagens, ajudando a adicionar formas como linhas, setas e círculos. Além disso, o editor mostra anotações e caixas para adicionar destaques de cores e textos.
- Salve capturas de tela e gravações diretamente na nuvem e crie um link curto, ajudando você a compartilhar seus dados com outras pessoas instantaneamente.
- Forneça aos usuários segurança de nível empresarial com SSO e criptografia.
- Disponível para extensão do Chrome e Chromebook.
Contras
- O registro é necessário para usar o Droplr.
- A funcionalidade de uma captura de tela de página inteira não funciona em todas as situações.
4. CloudApp
CloudApp é outra ferramenta de recorte gratuita para mac que vem com recursos de anotação robustos. Além disso, oferece aos usuários um utilitário de barra de menus e atalhos de teclado configuráveis, ajudando você a capturar toda a tela, partes e janelas de aplicativos. Você pode ter duas opções; use CloudApp na web ou baixe-o para Mac.
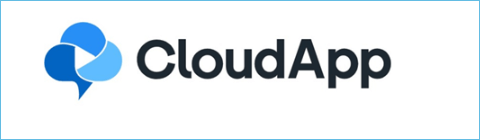
Compatibilidade: A ferramenta mostra compatibilidade com macOS 10.14 Mojave ou posterior e Macs com processador de 64 bits.
A seguir estão os prós e contras do uso do CloudApp para Macs:
Prós
- Capture a tela inteira ou regiões específicas.
- Aprimore as capturas de tela com anotações.
- Adicione desenhos rápidos, emojis, linhas, setas e outras formas, ajudando a se comunicar com mais clareza.
- Desfoque qualquer informação sensível, ajudando a aumentar a segurança dos documentos.
- Carregue qualquer arquivo grande de qualquer tipo ou tamanho. Além disso, também ajuda a transformar esses arquivos grandes em links fáceis de compartilhar com outras opções, incluindo proteção por senha e datas de validade.
- Grave sua tela e ajude a converter sua gravação em GIF.
Contras
- Ele não fornece o modo de captura de tela cheia e, em vez disso, você deve selecionar uma área.
- A ferramenta de anotação não é tão rica.
5. Monosnap
O Monosnp não funciona apenas como uma ferramenta de recorte gratuita de alta eficiência para mac; no entanto, ele também vem como uma opção conveniente de armazenamento em nuvem. Ele fornece aos usuários um editor altamente funcional, ajudando a personalizar seus instantâneos de acordo com sua preferência. Você também pode compartilhar suas capturas de tela com outras pessoas usando um método de compartilhamento simples. Uma conta Monosnap gratuita oferece aos usuários 2 GB de espaço de armazenamento para salvar e compartilhar suas capturas de tela.
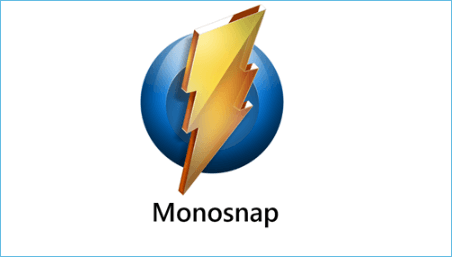
Compatibilidade: Esta ferramenta é compatível com macOS 1013 High Sierra ou posterior e Macs com processador de 64 bits.
Prós
- Capture a tela usando atalhos de teclado, com apenas um clique.
- Anote suas capturas de tela usando uma variedade de recursos, incluindo ferramentas de seta, formas e partes de desfoque de imagem.
- Salve suas capturas de tela nas unidades locais ou no Monosnap Cloud Storage.
- Compatível com Cromo.
- Grave vídeos e crie GIFs.
Contras
- Ele mostra uma interface de usuário potencialmente esmagadora
- Ele mostra notificações push de anúncios
Se você achar este post útil, compartilhe-o em seu Twitter, Facebook e Instagram para que mais pessoas saibam.
Como recuperar capturas de tela perdidas em dispositivos Mac
( Nota importante: Se as capturas de tela capturadas forem excluídas ou perdidas, infelizmente, por engano, permanentemente, você pode usar EaseUS Data Recovery Wizard for Mac para restaurá-las.)
EaseUS Data Recovery Wizard for Mac
- Recuperar arquivos, documentos, fotos e músicas perdidos ou excluídos com eficiência.
- Suportar a recuperação de dados do Mac para exclusão repentina e falha do sistema em diferentes situações.
O tutorial passo a passo abaixo pode oferecer alguma ajuda na restauração de fotos e capturas de tela perdidas no Mac.
Passo 1. Selecione o local do disco (pode ser um HD/SSD interno ou um dispositivo de armazenamento removível) onde você perdeu dados e arquivos. Clique no botão Pesquisa de arquivos perdidos.

Passo 2. O EaseUS Data Recovery Wizard para Mac verificará imediatamente o volume de disco selecionado e exibirá os resultados da verificação no painel esquerdo.

Passo 3. Nos resultados da verificação, selecione os arquivos e clique no botão Recuperar para recuperá-los.

💡Leia também: como recuperar prints apagados no Windows
Conclusão
Todos os potenciais prós e contras das 5 melhores ferramentas de recorte gratuitas para mac estão listados aqui. A discussão fornecida ajudará você a escolher as melhores ferramentas de recorte de acordo. Quase todas essas ferramentas de recorte são gratuitas e trabalham para trazer eficiência às suas tarefas. Ajudará se você comparar o nível de compatibilidade, ajudando você a escolher a opção perfeita. Além disso, se você deseja recuperar as capturas de tela excluídas acidentalmente ou propositalmente, experimente o EaseUS Data Recovery Wizard for Mac!
Esta página foi útil?
Atualizado por Rita
"Espero que minha experiência com tecnologia possa ajudá-lo a resolver a maioria dos problemas do seu Windows, Mac e smartphone."
-
O EaseUS Data Recovery Wizard é um poderoso software de recuperação de sistema, projetado para permitir que você recupere arquivos excluídos acidentalmente, potencialmente perdidos por malware ou por uma partição inteira do disco rígido.
Leia mais -
O EaseUS Data Recovery Wizard é o melhor que já vimos. Está longe de ser perfeito, em parte porque a tecnologia avançada de disco atual torna a recuperação de dados mais difícil do que era com a tecnologia mais simples do passado.
Leia mais -
O EaseUS Data Recovery Wizard Pro tem a reputação de ser um dos melhores programas de software de recuperação de dados do mercado. Ele vem com uma seleção de recursos avançados, incluindo recuperação de partição, restauração de unidade formatada e reparo de arquivos corrompidos.
Leia mais
Artigos relacionados
-
Correção rápida: por que os arquivos excluídos ainda aparecem no Mac
![author icon]() Leonardo 15/01/2025
Leonardo 15/01/2025
-
Saiba Tudo: a Atualização Mais Recente do Mac OS em 2025
![author icon]() Leonardo 15/01/2025
Leonardo 15/01/2025
-
Como Restaurar Mac às Configurações de Fábrica Sem Perder Dados?
![author icon]() Jacinta 15/01/2025
Jacinta 15/01/2025
-
Por Que Não Consigo Atualizar Meu Mac? Corrija e Atualize o Mac para o Último macOS
![author icon]() Rita 15/01/2025
Rita 15/01/2025
