Downloads para Mac: tudo o que você precisa saber
Como encontrar downloads no Mac é a pergunta mais comum que os usuários de Mac fazem. Os usuários de Mac baixarão vários itens da Internet diariamente, e a maioria optará por baixar itens do navegador Safari.
Clique em qualquer item marcado como link de download no software Safari no seu Mac ou clique em uma imagem ou outro objeto na página da web que fará o download automático do item de destino para o seu Mac ou MacBook Air local. Os downloads do Mac podem ser fotos, vídeos, documentos, aplicativos e outros arquivos, e nós o ajudaremos a encontrar esses downloads no Mac nesta passagem! Verifique os cinco métodos a seguir para aprender como encontrar downloads no Mac .
![]()
Método 1. Como encontrar downloads no Mac a partir do Dock
Depois de baixar alguns itens no Mac, os downloads serão salvos na pasta Downloads por padrão. Esta pasta Downloads aparecerá no Dock no Mac e, se você baixar uma imagem ou documento, também poderá encontrar a imagem ou documento baixado no Dock.
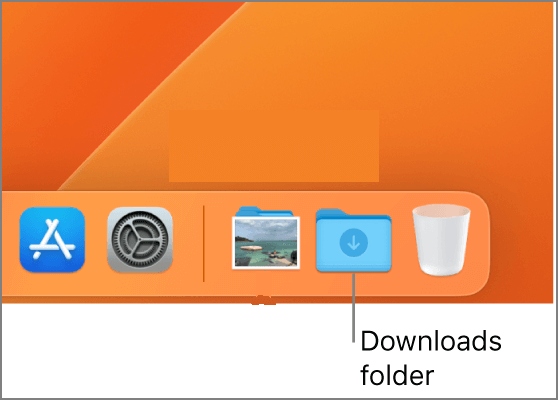
Se você não conseguir encontrar a pasta Downloads no Dock, restaure a pasta Downloads do Mac para o Dock. Como fazer isso?
Passo 1. Primeiro, verifique a pasta Lixeira para ver se você excluiu a pasta Downloads. Se você fez isso, coloque a pasta Downloads de volta. Onde está o lixo no Mac ? Se você não sabe, verifique a imagem a seguir para encontrar o mesmo ícone no Mac.

Passo 2. Se você não conseguir encontrar os downloads na Lixeira, poderá fixar esta pasta no Dock novamente.
Etapa 3. Abra o Finder no Mac > Ir > Página inicial.

Passo 4. Em seguida, você deve encontrar a pasta Downloads e arrastá-la para o Dock.
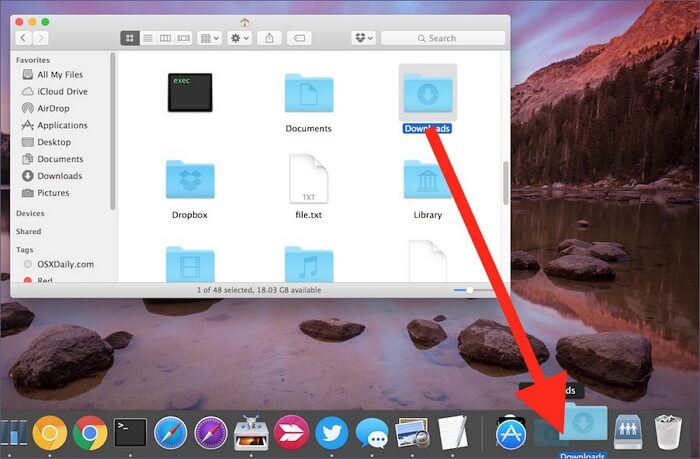
Nota: Se você achar que o Mac Dock desapareceu , você pode alterar as configurações nas Preferências do Sistema para mostrar o Mac Dock. Lembre-se de compartilhar esse método com seus amigos!
Método 2. Como encontrar downloads no Mac com o Finder
Depois de aprender o primeiro método, ensinaremos como encontrar downloads no Mac com o Finder. Às vezes, os usuários não desejam que a pasta Downloads apareça no Dock e podem usar o Finder para acessar os Downloads no Mac.
Etapa 1. Abra Finder > Arquivo > Nova janela do Finder. Você também pode usar o atalho Command + N para abrir uma nova janela do Finder.

Passo 2. Você verá a pasta Downloads na barra lateral.

Etapa 3. Se você não conseguiu ver os downloads na barra lateral, você deve primeiro adicionar os downloads à barra lateral.
Etapa 4. Abra Preferências do Finder > Barra lateral e verifique Downloads. Então você verá esta pasta na barra lateral.

Método 3. Como encontrar downloads no Mac com Spotlight
Às vezes, os downloads não serão armazenados na pasta Mac Downloads. Para localizar rapidamente esses downloads, você pode usar o Spotlight. Este método é super simples e pode ser o melhor método para encontrar arquivos perdidos.
Passo 1. Ative esta função com o atalho Mac Spotlight , Command + Space.
Passo 2. Digite o nome do arquivo ausente ou parte do nome para pesquisar.
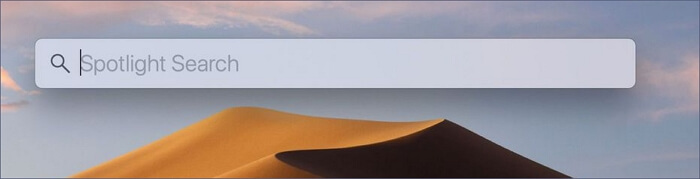
Método 4. Como encontrar downloads no navegador Mac
A maioria dos usuários baixará itens de um navegador da web e nem todos os arquivos serão mantidos na pasta Downloads. Ensinaremos como encontrar downloads no Mac Safari e Chrome nesta parte.
Como encontrar downloads no Mac Safari: Mac Safari é o navegador padrão do macOS. Após abrir a janela do Safari, verifique o canto superior direito. Clique no ícone com uma seta para baixo e você verá os downloads.
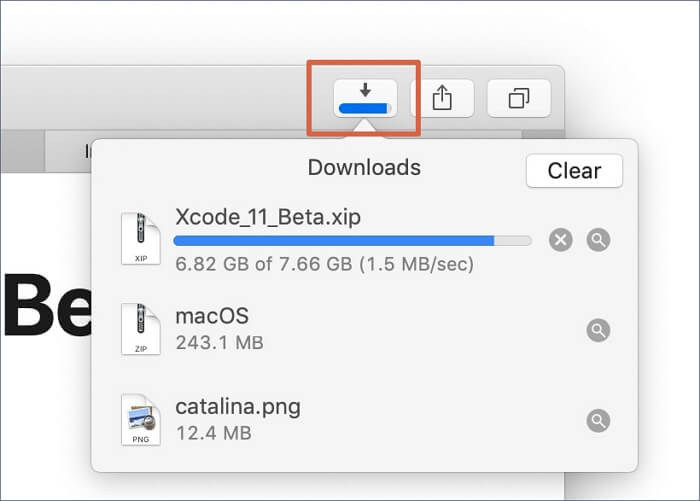
Como encontrar downloads no Mac Chrome: O método é semelhante ao método do Safari. Você só precisa iniciar o Google Chrome no macOS e lamber os três pontos no canto superior direito. Em seguida, escolha “Downloads”.

Método 5. Recuperar downloads perdidos no Mac com software
Depois de ler os quatro métodos, você encontrou os downloads no Mac? Você deve pensar que os downloads serão excluídos se a resposta for negativa. Os downloads excluídos serão movidos para a Lixeira e desaparecerão após esvaziar a Lixeira no Mac . Você pode recuperar downloads perdidos no Mac? Sim, recomendamos um poderoso programa de recuperação de downloads, EaseUS Data Recovery Wizard for Mac .
Verifique os destaques a seguir para saber mais sobre esta ferramenta útil:
- ?️Suporta recuperação da Lixeira do Mac e você pode restaurar downloads excluídos após esvaziar a pasta Lixeira do seu Mac.
- ?️ Recupere fotos excluídas no Mac , e este software também pode ajudá-lo a recuperar documentos, e-mails, vídeos e áudio.
- ?Recupere arquivos perdidos de vários dispositivos de armazenamento, incluindo unidade interna, disco rígido externo, unidade flash USB, etc.
- ?️Suporte para reparo de vídeo do Mac . Este software pode ajudá-lo a reparar MP4, MOV e outros arquivos de vídeo corrompidos.
Vamos verificar um tutorial detalhado para aprender como encontrar downloads no Mac com software:
Passo 1. Procure arquivos perdidos
Selecione o local do disco para procurar arquivos perdidos (pode ser um HDD/SSD interno ou um disco rígido externo) onde você perdeu dados e arquivos. Clique no botão "Pesquisar arquivos perdidos".
Nota: Antes da recuperação dos dados, é melhor clicar em "Backup de disco" na barra lateral esquerda para criar um backup do seu HDD/SSD e evitar mais perda de dados. Após o backup, o software pode recuperar os dados do backup do disco e você pode usar o HDD ou SSD novamente.

Etapa 2. Analise os resultados da verificação
Este software verificará imediatamente o volume do disco selecionado e exibirá imagens, documentos, áudio, vídeos e e-mails no painel esquerdo.

Passo 3. Selecione o(s) arquivo(s) e recupere
Clique nos dados para visualizá-los e clique no botão "Recuperar" para recuperá-los.

Resumo
Você encontrou uma maneira adequada de encontrar downloads no Mac? Com os cinco métodos, você pode encontrar facilmente os arquivos baixados em dispositivos Mac. Os primeiros quatro métodos podem ajudá-lo quando os arquivos baixados ainda estão no seu Mac, e o último método irá ajudá-lo a recuperar downloads excluídos no seu Mac. Baixe esta ferramenta de recuperação e faça um teste gratuito!
Perguntas frequentes sobre como encontrar downloads no Mac
Na última parte desta passagem, você terá a oportunidade de aprender mais informações sobre como encontrar downloads no Mac.
1. Como deletar downloads no Mac para liberar espaço?
Você tem três maneiras de excluir downloads no Mac para liberar espaço:
- 1. Exclua a pasta Downloads no Finder.
- 2. Exclua downloads no Safari no Mac.
- 3. Exclua downloads no Google Chrome.
2. Como encontrar a pasta Downloads no Mac?
Normalmente, você pode encontrar a pasta Downloads no Mac no Dock. Se não conseguir encontrá-lo no Dock, você pode ter arrastado a pasta Downloads para fora do Dock. Você pode encontrar a pasta Downloads no Finder e adicioná-la ao Dock novamente. Lembre-se de verificar a Lixeira do Mac para ver se você excluiu a pasta inteira.
3. Como encontrar downloads no Chrome e Safari?
É simples encontrar downloads no Google Chrome e Safari. Você precisa primeiro iniciar o navegador e clicar nos três pontos no Chrome ou no ícone com uma seta para baixo no Safari. Então, você verá os downloads.
4. Qual é o local de download padrão no macOS?
O local padrão para itens baixados da Internet, recebidos como anexos ou aceitos com AirDrop é a pasta Downloads no Dock do seu Mac. Ele pode aparecer no Dock como uma pilha de arquivos ou como uma pasta azul com um ícone de download.
Esta página foi útil?
Atualizado por Jacinta
"Obrigada por ler meus artigos. Espero que meus artigos possam ajudá-lo a resolver seus problemas de forma fácil e eficaz."
Escrito por Leonardo
"Obrigado por ler meus artigos, queridos leitores. Sempre me dá uma grande sensação de realização quando meus escritos realmente ajudam. Espero que gostem de sua estadia no EaseUS e tenham um bom dia."
-
O EaseUS Data Recovery Wizard é um poderoso software de recuperação de sistema, projetado para permitir que você recupere arquivos excluídos acidentalmente, potencialmente perdidos por malware ou por uma partição inteira do disco rígido.
Leia mais -
O EaseUS Data Recovery Wizard é o melhor que já vimos. Está longe de ser perfeito, em parte porque a tecnologia avançada de disco atual torna a recuperação de dados mais difícil do que era com a tecnologia mais simples do passado.
Leia mais -
O EaseUS Data Recovery Wizard Pro tem a reputação de ser um dos melhores programas de software de recuperação de dados do mercado. Ele vem com uma seleção de recursos avançados, incluindo recuperação de partição, restauração de unidade formatada e reparo de arquivos corrompidos.
Leia mais
Artigos relacionados
-
Como recuperar arquivos excluídos no macOS Sequoia? 4 maneiras aqui
![author icon]() Leonardo 15/01/2025
Leonardo 15/01/2025
-
Como restaurar chat.db em um Mac com 4 métodos
![author icon]() Leonardo 15/01/2025
Leonardo 15/01/2025
-
5 principais opções: como escolher o melhor formato para disco rígido externo Mac
![author icon]() Leonardo 15/01/2025
Leonardo 15/01/2025
-
4 correções para recuperar um arquivo sobrescrito no Mac
![author icon]() Leonardo 15/01/2025
Leonardo 15/01/2025
