Você usa um Mac, então 80% das chances de você usar um disco rígido externo para fins de transferência de arquivos ou backup de dados. A unidade externa aqui pode ser um pen drive, cartão SD, disco removível, HD ou SSD. Voltando a este tópico, muitos usuários de Mac estão se perguntando como encontrar um disco rígido externo no Mac após a conexão, já que são novos no macOS.
Além disso, alguns usuários antigos de Mac enfrentam o problema de seu disco rígido externo não aparecer na área de trabalho do Mac ou no Finder. Agora, onde encontrar o disco rígido externo que não é detectado pelo Mac? Não se preocupe. Este post ajudará a tirar todas as dúvidas uma a uma.
| Soluções viáveis | Solução de problemas passo a passo |
|---|---|
| 1. Encontrar e localizar uma unidade |
1. Na área de trabalho do macOS/Mac OS X... Etapas completas 2. No Finder... Etapas completas |
|
2. Disco rígido externo não aparece |
1. Repare o erro do disco rígido com o Utilitário de Disco... Etapas completas 2. Formate o disco rígido com um nome reconhecível... Etapas completas |
Caso 1. Para novos usuários de Mac - Como encontrar e localizar uma unidade?
Como os produtos da Apple geralmente têm um design exclusivo na interface do usuário, no sistema operacional e na disposição da tela, os novos usuários de Mac podem se perder facilmente no trabalho diário. Um dos problemas que eles relataram é não ter ideia de como encontrar o dispositivo de armazenamento externo que eles conectaram ao Mac. Como sabemos, o caminho para verificar um disco rígido externo do Windows está no Explorador de Arquivos em Este PC.
O macOS exibe uma unidade externa de maneiras totalmente diferentes. Não importa se você é um novo usuário de um Apple Macbook ou iMac, ou apenas deseja ter uma compreensão geral de como o macOS reconhece uma unidade conectada e a torna visível, os locais mencionados abaixo são todos os locais que você pode encontrar em um Mac para verificar um disco externo e volumes.
- Dica: Como conectar um disco rígido externo no Mac
- A maioria dos discos rígidos se conecta via USB. Você deve usar o cabo USB para conectar o disco rígido externo e seu Macbook Pro ou qualquer computador Mac e conectá-lo a uma porta aberta em cada lado do Mac. Observe que algumas unidades específicas do Mac podem vir com um cabo Thunderbolt ou FireWire, então você precisa prestar atenção à porta correta e obter um adaptador, se necessário.
Opção 1. Na área de trabalho do macOS/Mac OS X
Depois de conectar uma unidade ao seu Mac, ela deve aparecer na área de trabalho do seu Mac, com um ícone de USB ou Thunderbolt como este.
![]()
Opção 2. No aplicativo Finder
O Finder tem um ícone de carinha sorridente, que é a porta de entrada para todos os seus arquivos, aplicativos, downloads e unidades no seu Mac. Portanto, a outra maneira de encontrar os dispositivos conectados é no Finder, em Dispositivos.
![]()
Caso 2. O disco rígido externo não aparece no Mac
Do jeito que está, se a unidade estiver formatada corretamente e conectada ao Mac, ela deve aparecer na tela normal da área de trabalho e no aplicativo Finder. No entanto, muitas pessoas ainda não veem o ícone da unidade em nenhum dos locais. Esse tipo de problema pode sugerir que algo de errado ocorreu e precisa de alguma correção para ser reconhecido pelo Mac.
É um problema sério se você não vir um dispositivo conectado aparecendo no Mac porque não poderá usar a unidade para transferir arquivos, salvar dados ou fazer backups. A menos que seu disco rígido tenha sido amplamente corrompido por queda no solo, dano de água/fogo, ou muito velho ou com muitos setores defeituosos para prolongar a vida útil, é reparável. Agora siga o guia de básico para avançado de solução de problemas a seguir, seu problema pode ser resolvido.
Quando seu disco rígido não aparecer no Mac normalmente, tente a verificação básica e as correções em primeiro lugar.
- Tente a outra porta USB no seu Mac para excluir o fator da porta USB que não está funcionando.
- Tente conectar o HD externo, pen drive ou cartão SD a outro computador Mac para ver se está aparecendo.
- Remova outros periféricos conectados ao seu Mac e mantenha apenas o disco rígido externo conectado.
- Reinicie o seu Mac e reconecte o disco rígido externo várias vezes.
- Ative as configurações no Finder para mostrar dispositivos externos na área de trabalho: Abra o Finder > selecione Preferências > clique na guia Geral. Marque a caixa e ative a opção para mostrar discos externos .
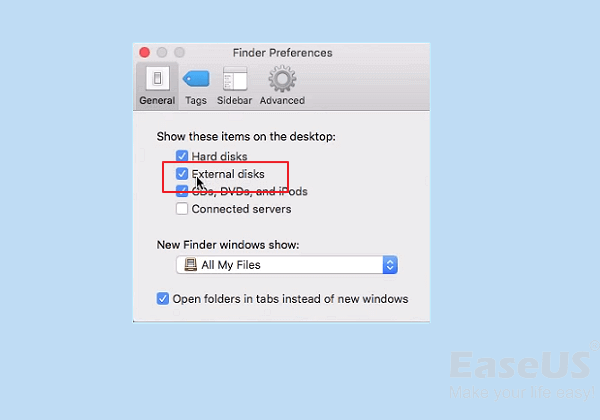
Na maioria das vezes, 70% dos usuários podem resolver o problema do disco rígido invisível no Mac aplicando o básico. Alguns usuários não têm tanta sorte, pois os problemas por trás são mais complexos. Não entre em pânico, temos soluções mais avançadas para você.
EaseUS Data Recovery Wizard for Mac
- Extraia dados de um disco rígido inacessível no Mac
- Recupere arquivos, documentos, fotos, áudio, música, e-mails perdidos ou excluídos de forma eficaz
- Digitalize, visualize e abra arquivos em um disco rígido externo quando não estiver aparecendo no Mac
Correção 1. Reparar o erro do disco rígido com o Utilitário de Disco
Quaisquer que sejam as causas que impedem que o disco rígido conectado apareça no Mac, a ferramenta de reparo embutida "Utilitário de Disco" é útil. As etapas gerais de solução de problemas são as seguintes.
Etapa 1. Clique no ícone do Finder no dock e, em seguida, clique em Aplicativos e você encontrará a opção Utilitários. Clique e abra o Utilitário de Disco.
Etapa 2. Existem duas situações quando você abriu o Utilitário de Disco.
- 1. A opção Montar é válida, não está acinzentada. Se for esse o caso, expanda a opção Exibir e escolha Mostrar todos os dispositivos. Encontre o disco rígido externo que não está visível no momento e clique no botão Montar na área superior. Depois de montar o disco rígido com sucesso, você poderá ver a unidade no Finder e acessar os arquivos nela.
- 2. Se o disco rígido externo foi montado, há apenas uma opção de desmontagem disponível. Nesse caso, você precisa usar a opção Primeiros Socorros para consertar o disco rígido que está desaparecendo no Mac. Tudo o que você precisa é escolher o disco rígido externo acinzentado na barra lateral esquerda, clicar na opção Primeiros Socorros e escolher Executar. Depois de um tempo, você obterá os resultados dizendo que a unidade foi reparada ou não foi reparada.

Correção 2. Formatar o disco rígido com um sistema de arquivos reconhecível
Para usar efetivamente uma unidade de armazenamento externo em um computador Mac, ela deve ser formatada com um formato de arquivo compatível com macOS. Em uma postagem anterior discutimos o melhor formato para um disco rígido externo para Mac, aprendemos que o NTFS é um sistema de arquivos compatível com o Windows, mas muito comum de usar em um HD externo e SSD. Se você usar um disco rígido NTFS em um Mac, ele se tornará um sistema de arquivos somente leitura no disco rígido do Mac e você não poderá fazer alterações nos arquivos nele.
Portanto, quando você conecta uma unidade externa corretamente, mas ela não aparece conforme o esperado, pode ser um problema no sistema de arquivos. Nesse sentido, certifique-se de que o sistema de arquivos do disco rígido externo esteja formatado com APFS, HFS+, FAT ou ExFAT. Esses quatro são o sistema de arquivos reconhecível para macOS.
Como o disco rígido com o sistema de arquivos errado não é visível no Mac, você precisa formatar a unidade para ExFAT, que é um sistema de arquivos compatível com Windows e macOS usando um PC ou alguma ferramenta de formatação de disco de terceiros.
Se você preferir um sistema de arquivos somente macOS para o disco rígido externo, poderá formatar o disco rígido ExFAT no Mac usando a opção Apagar do Utilitário de Disco.

Dica Extra: como recuperar dados de disco rígido externo não mostrado no Mac
A formatação do disco apaga os dados para entrar em vigor. Existem várias situações em que você pode precisar de uma solução de recuperação de dados do Mac ao ficar preso no problema do disco rígido externo no Mac.
- Formate um HD externo, unidade flash USB ou cartão SD sem backup.
- O disco rígido externo não está aparecendo na área de trabalho do Mac, mas você tem dados importantes nele.
- O disco rígido externo não está mostrando arquivos ou pastas, mesmo que seja detectado corretamente.
Baixe o EaseUS Data Recovery Wizard for Mac para que você possa recuperar os dados desejados em um disco rígido problemático sempre que precisar.
Etapa 1. Selecione o local do disco (pode ser um HD/SSD interno ou um dispositivo de armazenamento removível) onde você perdeu dados e arquivos. Clique no botão "Pesquisar".

Etapa 2. O EaseUS Data Recovery Wizard para Mac verificará imediatamente o volume de disco selecionado e exibirá os resultados da verificação no painel esquerdo.

Etapa 3. Nos resultados da verificação, selecione os arquivos e clique no botão "Recuperar" para recuperá-los.

Esta página foi útil?
Atualizado por Rita
"Espero que minha experiência com tecnologia possa ajudá-lo a resolver a maioria dos problemas do seu Windows, Mac e smartphone."
-
O EaseUS Data Recovery Wizard é um poderoso software de recuperação de sistema, projetado para permitir que você recupere arquivos excluídos acidentalmente, potencialmente perdidos por malware ou por uma partição inteira do disco rígido.
Leia mais -
O EaseUS Data Recovery Wizard é o melhor que já vimos. Está longe de ser perfeito, em parte porque a tecnologia avançada de disco atual torna a recuperação de dados mais difícil do que era com a tecnologia mais simples do passado.
Leia mais -
O EaseUS Data Recovery Wizard Pro tem a reputação de ser um dos melhores programas de software de recuperação de dados do mercado. Ele vem com uma seleção de recursos avançados, incluindo recuperação de partição, restauração de unidade formatada e reparo de arquivos corrompidos.
Leia mais
Artigos relacionados
-
Corrigir unidades externas Mac Sequoia que não estão sendo montadas
![author icon]() Leonardo 15/01/2025
Leonardo 15/01/2025
-
Como restaurar chat.db em um Mac com 4 métodos
![author icon]() Leonardo 15/01/2025
Leonardo 15/01/2025
-
Como Abrir um Terminal no Mac e Como Usá-lo [Guia 2025]
![author icon]() Leonardo 15/01/2025
Leonardo 15/01/2025
-
Finalize a tarefa no Mac de 4 maneiras rápidas com guia detalhado
![author icon]() Leonardo 15/01/2025
Leonardo 15/01/2025
