Ao adquirir um novo disco rígido externo ou um novo cartão SD, talvez seja necessário formatá-lo antes de usá-lo. Ao formatar um dispositivo de armazenamento, o sistema exigirá que você escolha um formato adequado. Se você é iniciante, pode se sentir confuso, qual é o formato e qual deve escolher?
Visão Geral do Formato do Sistema de Arquivos
O sistema de arquivos é a maneira como o sistema permite que seu dispositivo de armazenamento armazene e organize arquivos. A principal diferença entre todos os sistemas de arquivos é como os dados são armazenados no disco rígido. Além disso, eles diferem uns dos outros em nomes de arquivos, permissões de arquivos e outros atributos.
Em um computador Mac ou macOS, existem quatro formatos de sistema de arquivos compatíveis: APFS, Mac OS Extended, MS-DOS (FAT) e exFAT. De acordo com a introdução da Apple, o APFS é o "sistema de arquivos padrão para computadores Mac usando o macOS 10.13 ou posterior, apresenta criptografia forte, compartilhamento de espaço, instantâneos, dimensionamento rápido de diretório e fundamentos aprimorados do sistema de arquivos". Quanto ao MS-DOS (FAT), ele tem um nome mais conhecido - FAT32.
Neste artigo, ajudamos principalmente a distinguir entre os dois formatos de sistema de arquivos - exFAT e Mac OS Extended. Eles são menos comuns do que os dois mencionados anteriormente. Se você quiser conhecer suas características, continue lendo, vamos apresentá-las nas seções a seguir.
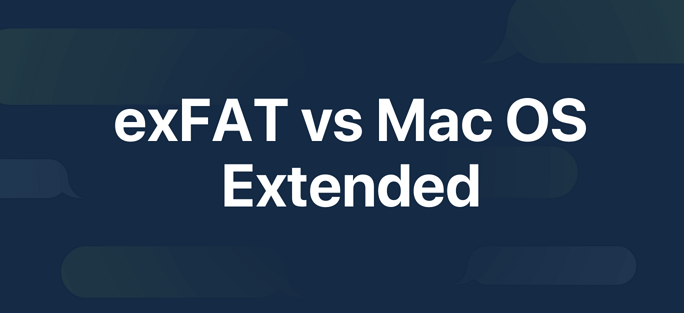
ExFAT
ExFAT é a abreviação de tabela de localização de arquivo estendida, foi introduzido em 2006 e foi adicionado a versões mais antigas do Windows, como Windows XP e Vista. Ao falar sobre exFAT, é necessário que você conheça o FAT32.
O FAT32 é um sistema de arquivos antigo compatível com o sistema Windows e o macOS, que é sua maior vantagem. No entanto, sua maior desvantagem é que ele não suporta a transferência de arquivos maiores que 4 GB, portanto, a maioria dos dispositivos de armazenamento que usam esse formato são unidades flash USB.
A razão pela qual desenvolver o exFAT é resolver o problema de que arquivos grandes não podem ser transferidos no formato FAT32. Assim como o NTFS, o exFAT tem um limite maior nos tamanhos de arquivos e partições, para que você possa armazenar e transferir arquivos maiores que 4 GB.
Em conclusão, o exFAT é um sistema de arquivos compatível com Windows e macOS e não possui limite de tamanho de arquivo de transferência.
Mac OS Extended
Para Mac OS Extended, tem um nome mais conhecido - HFS Plus ou HFS+. É o sistema de arquivos mais antigo usado em todos os computadores Mac desde 1998. Em versões mais antigas do macOS, HFS+ é o sistema de arquivos padrão para todas as unidades. Desde o macOS High Sierra, a Apple introduziu um novo sistema de arquivos chamado APFS, abreviação de Apple File System. É especializado em SSDs e outras unidades flash.
Ao formatar uma unidade para Mac OS Extended, você pode ver que há duas opções. Um é Mac OS Extended (Diário) e o outro é Mac OS Extended (Diário com diferenciação de maiúsculas e minúsculas). Na maioria dos casos, você só precisa escolher o formato padrão (Journaled), a menos que precise de um sistema que faça distinção entre maiúsculas e minúsculas.
[Diretrizes para Mac] Como formatar o cartão SD no Mac
Se você estiver familiarizado com um computador Windows, saberá que no sistema Windows os usuários podem gerenciar totalmente o disco rígido externo no Gerenciamento de disco. Enquanto em computadores Mac, os usuários também podem gerenciar discos e discos rígidos externos. Aqui neste artigo, mostraremos como formatar um cartão SD no Mac.
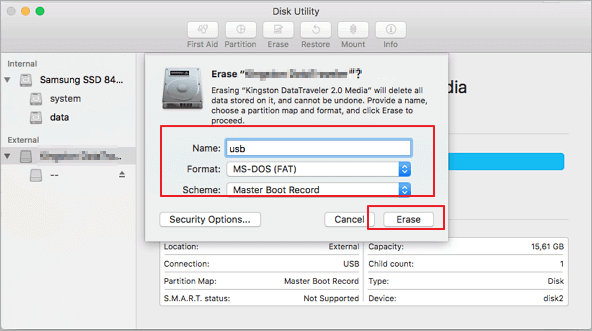
Qual Escolher: ExFAT ou Mac OS Extended?
Na verdade, não há bom ou ruim entre esses dois sistemas de arquivos, eles são adequados apenas para dispositivos diferentes. Você pode formatar seu cartão SD ou disco rígido de acordo com os seguintes conselhos.
Para unidade flash USB/cartões SD:
Se você precisar formatar uma unidade USB ou um cartão SD, os formatos recomendados são ExFAT e FAT32 [MS-DOS (FAT)]. Se o seu cartão SD for de 64 GB ou maior, escolha ExFAT, se for de 32 GB ou menos, escolha MS-DOS (FAT).
Para discos rígidos:
Ao formatar um disco rígido externo, como HDD ou SSD, o formato recomendado é Mac OS Extended, além disso, você precisa escolher Mac OS Extended (Journaled).
Assistente de recuperação de dados da EaseUS para Mac
- Um dos melhores softwares de recuperação de dados para Mac . Suporta usuários para recuperar arquivos apagados da Lixeira ou do disco rígido externo. Estão disponíveis versões gratuitas e pagas. A versão gratuita permite que os usuários recuperem 2 GB de arquivos. A versão paga suporta recuperação de dados ilimitada.
Como Formatar Discos Rígidos Externos no Mac
Em computadores Mac, há uma ferramenta de gerenciamento de disco integrada chamada Utilitário de Disco. Com esta ferramenta, você pode montar, apagar e formatar qualquer disco rígido externo. Aqui estão as etapas de como formatar uma unidade no Utilitário de Disco.
Etapa 1. Conecte seu disco rígido externo ao seu Mac e vá para o Utilitário de Disco.
Etapa 2. Encontre e selecione sua unidade do lado esquerdo. Clique na opção Apagar.
Etapa 3. Agora haveria uma janela pop-up, observe que você digita o nome da unidade e o formato do sistema de arquivos. Escolha o formato adequado de acordo com o seu dispositivo.
Etapa 4. Clique em Apagar e aguarde a conclusão do processo.
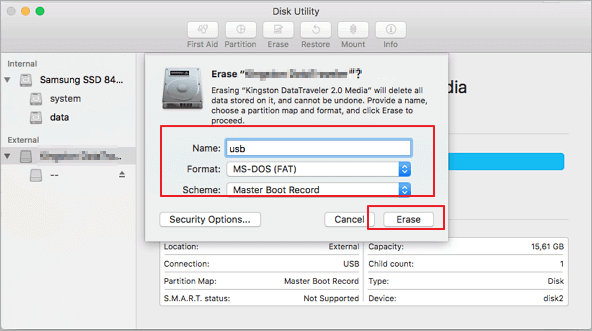
Conclusão
Isso é tudo sobre ExFAT e Mac OS Extended. Simplificando, esses dois formatos são compatíveis com o macOS. Quando você precisa formatar uma unidade USB ou um cartão SD, o ExFAT é a melhor escolha. Se você deseja formatar um disco rígido, é melhor escolher o Mac OS Extended. Ou, no macOS High Sierra e no sistema operacional mais recente, você pode optar por formatar sua unidade para APFS.
Esta página foi útil?
Atualizado por Leonardo
"Obrigado por ler meus artigos, queridos leitores. Sempre me dá uma grande sensação de realização quando meus escritos realmente ajudam. Espero que gostem de sua estadia no EaseUS e tenham um bom dia."
-
O EaseUS Data Recovery Wizard é um poderoso software de recuperação de sistema, projetado para permitir que você recupere arquivos excluídos acidentalmente, potencialmente perdidos por malware ou por uma partição inteira do disco rígido.
Leia mais -
O EaseUS Data Recovery Wizard é o melhor que já vimos. Está longe de ser perfeito, em parte porque a tecnologia avançada de disco atual torna a recuperação de dados mais difícil do que era com a tecnologia mais simples do passado.
Leia mais -
O EaseUS Data Recovery Wizard Pro tem a reputação de ser um dos melhores programas de software de recuperação de dados do mercado. Ele vem com uma seleção de recursos avançados, incluindo recuperação de partição, restauração de unidade formatada e reparo de arquivos corrompidos.
Leia mais
Artigos relacionados
-
5 maneiras de forçar o encerramento de aplicativos no Mac | Ctrl+Alt+Del Alternativa
![author icon]() Leonardo 15/01/2025
Leonardo 15/01/2025
-
Recuperar Biblioteca do iPhoto e Fotos Excluídas no Mac [2025] (Catalina Compátivel)
![author icon]() Jacinta 15/01/2025
Jacinta 15/01/2025
-
O código de saída da verificação do sistema de arquivos é 0 [com Utilitário de Disco]
![author icon]() Leonardo 15/01/2025
Leonardo 15/01/2025
-
Como excluir mensagens no Mac/MacBook (Tutorial)
![author icon]() Leonardo 15/01/2025
Leonardo 15/01/2025
