Pode ser frustrante quando você enfrenta um problema de cartão SD que não monta no Mac. Esta postagem inclui métodos para colocar seu cartão SD novamente em operação, seja devido a problemas de hardware ou falhas de sistema. Cobrimos tudo sobre recuperação de cartão SD no Mac e soluções práticas.
No entanto, é recomendável recuperar os dados armazenados no cartão SD que não está montado em um Mac antes de começar a corrigir os problemas de desmontagem.
Cartão SD não monta no Mac? Veja como corrigir passo a passo!
- Correção 1. Verifique o slot do cartão SD e o leitor de cartão
- Correção 2. Reinicie o seu Mac
- Correção 3. Force a montagem do cartão SD usando o Utilitário de Disco
- Correção 4. Execute os primeiros socorros para reparar o cartão SD no seu Mac
- Correção 5. Atualize seu Mac e insira novamente o cartão SD
- Correção 6. Formate seu cartão SD no Utilitário de Disco
Solução rápida: recuperar dados do cartão SD no Mac com software
O EaseUS Data Recovery Wizard para Mac Pro é útil se você perder dados devido a um cartão SD não montado no seu Mac. Quando o seu cartão SD começa a apresentar dificuldades, é essencial ter esta ferramenta poderosa que pode lidar com vários cenários de perda de dados.
Ele se destaca como um companheiro confiável quando você procura soluções para perda de dados devido a problemas de cartão SD desmontado, para que você possa recuperar dados de um cartão SD que não aparece no Mac. Ao consultar este guia completo, os usuários podem simplesmente navegar pelos procedimentos de recuperação necessários para recuperar o acesso aos seus dados críticos.
O software de recuperação de dados EaseUS oferece uma solução sólida para proteger seus dados e resolver os obstáculos de um cartão SD não montado, seja perda não intencional, erros de formatação ou outros eventos imprevistos. Com o software EaseUS, você pode recuperar facilmente fotos excluídas de um cartão SD em um Mac.
Principais recursos do EaseUS Data Recovery Wizard para Mac Pro:
- Recuperar dados de um cartão SD morto em um Mac, como imagens, filmes, documentos e muito mais.
- Um design básico e fácil permite que usuários de todos os níveis naveguem facilmente.
- O programa utiliza modos de varredura rápida e profunda, que os clientes podem escolher de acordo com seus requisitos de recuperação.
- Recuperar o cartão SD criptografado no Mac sem senha.
Aqui estão as etapas para recuperar dados do cartão SD por meio do EaseUS Data Recovery Wizard para Mac Pro:
Passo 1. Conecte corretamente o cartão de memória ao seu Mac. Inicie o EaseUS Data Recovery Wizard for Mac. Comece a selecionar o cartão SD e clique em Pesquisar para permitir que o software pesquise os arquivos perdidos.
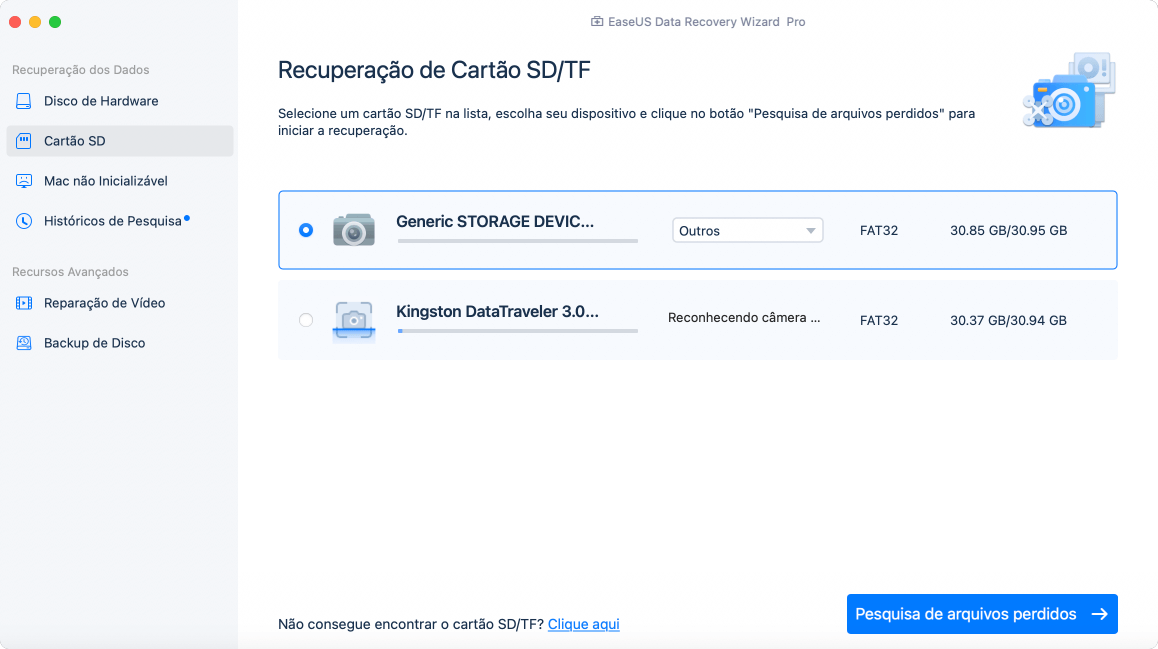
Passo 2. Após a verificação rápida e a verificação profunda, todos os arquivos serão apresentados no painel esquerdo nos resultados da verificação.
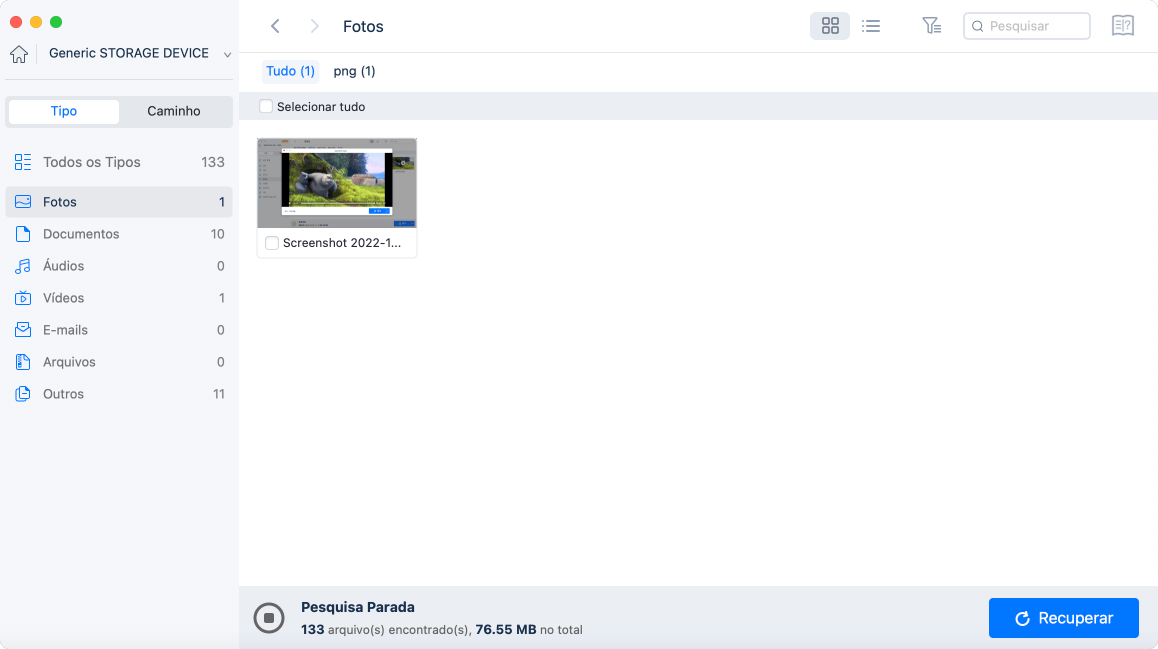
Passo 3. Selecione os arquivos que deseja recuperar e clique no botão Recuperar. Não salve os arquivos recuperáveis no próprio cartão SD em caso de substituição de dados.
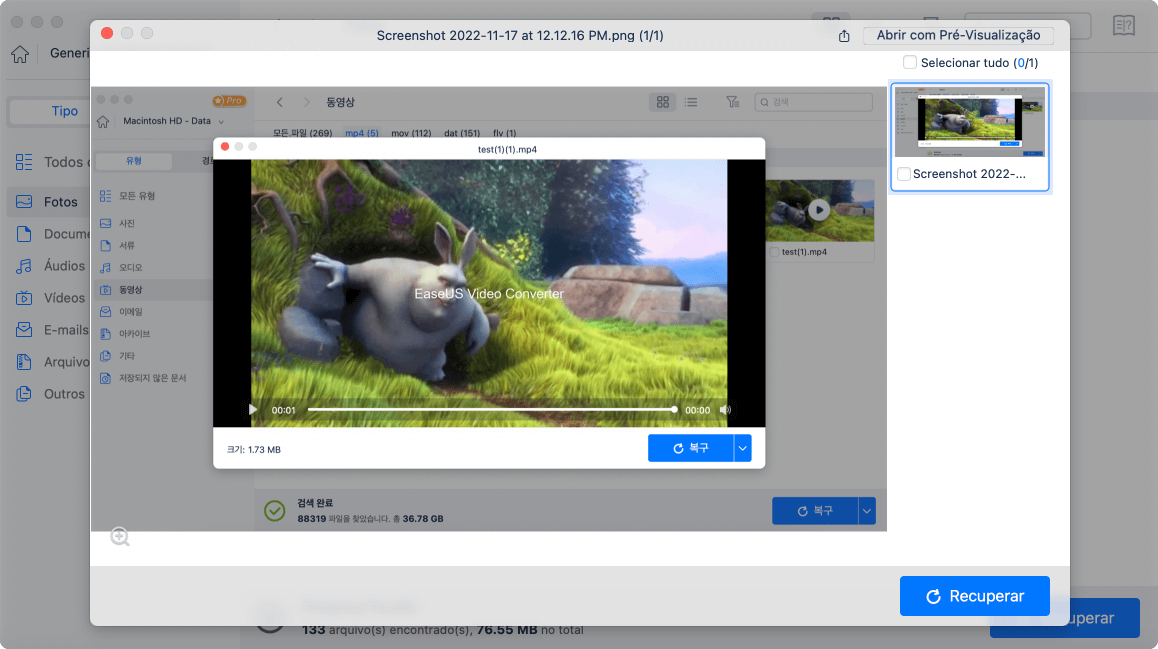
Como consertar o cartão SD não monta no Mac: 6 maneiras
Ter um cartão SD não montado no seu Mac pode ser frustrante, mas existem maneiras de consertar isso. Vejamos algumas causas frequentes antes de discutir soluções. As falhas na montagem do cartão SD podem ser causadas por dificuldades de hardware, software ou sistema de arquivos.
Esta seção mostrará 6 soluções comprovadas de "cartão SD não montado" para Mac. Cada reparo visa áreas distintas, dando-lhe muitas respostas para esta situação frustrante.
Correção 1. Verifique o slot do cartão SD e o leitor de cartão
Se o seu cartão SD não for montado, os arquivos de vídeo não aparecerão no cartão SD no Mac ou as fotos armazenadas nele não estarão disponíveis. Esse problema pode ser um leitor de cartão com defeito ou um problema no slot do cartão.
Verifique se o problema persiste inserindo o cartão SD em outro computador. Esta etapa simples, mas crítica, determina se os componentes de hardware estão funcionando corretamente. Remova o cartão SD do dispositivo Mac. Insira o cartão SD em outro computador ou leitor de cartão. Verifique se o cartão SD foi identificado e colocado no outro dispositivo.
Correção 2. Reinicie o seu Mac
Muitas vezes, uma simples reinicialização pode fazer milagres, eliminando problemas ou conflitos momentâneos que proíbem a montagem do cartão SD. Siga as instruções abaixo para reiniciar o seu MacBook Pro ou Air:
Passo 1. Salve todos os documentos abertos e feche todos os aplicativos ativos.
Passo 2. Clique no logotipo da Apple no canto superior esquerdo. Selecione "Reiniciar" no menu suspenso.

Passo 3. Tente inserir novamente o cartão SD e montá-lo depois de reiniciar o Mac.
Compartilhe este artigo nas redes sociais para ajudar outras pessoas a aprender como consertar o cartão SD que não está montado em um Mac.
Correção 3. Force a montagem do cartão SD usando o Utilitário de Disco
Se você estiver tendo problemas para montar uma unidade no seu Mac, usar o Utilitário de Disco é uma solução simples. Execute as seguintes etapas:
Passo 1. Inicie o "Utilitário de Disco", que pode ser acessado em "Aplicativos> Utilitários> Utilitário de Disco", ou inicialize seu Mac no Utilitário de Disco.

Passo 2. Escolha o volume que deseja montar na lista de volumes disponíveis.
Passo 3. Selecione "Montar" para iniciar o processo de montagem.

Este método é extremamente benéfico para resolver problemas de desmontagem de uma unidade no seu Mac.
Correção 4. Execute os primeiros socorros para reparar o cartão SD no seu Mac
Se o seu cartão SD for exibido no Utilitário de Disco, mas não for montado, siga estas etapas para resolver o problema. Selecione "Montar" no menu de contexto ao clicar com o botão direito no cartão SD. Se o cartão SD ainda se recusar a ser montado, o sistema de arquivos está com defeito e deve ser reparado pelo recurso integrado "Primeiros Socorros".
Passo 1. Inicie o "Aplicativo" para acessar o "Utilitário de Disco".
Passo 2. Navegue até o canto superior esquerdo da tela e escolha "Exibir > Mostrar todos os dispositivos".

Passo 3. Na barra lateral esquerda, procure seu cartão SD não montável. Na interface do Utilitário de Disco, escolha a opção "Primeiros Socorros".

Passo 4. Clique em "Executar" para iniciar o procedimento de reparo do cartão SD.

Correção 5. Atualize seu Mac e insira novamente o cartão SD
Para resolver dificuldades como a não montagem do cartão SD, certifique-se de que o software do seu Mac esteja atualizado. Siga as etapas abaixo para fazer isso:
Atualizando macOS (Ventura e posterior):
Passo 1. Abra o menu "Preferências do Sistema" ou "Configurações do Sistema" no menu Apple.
Passo 2. Em seguida, escolha "Atualização de Software".
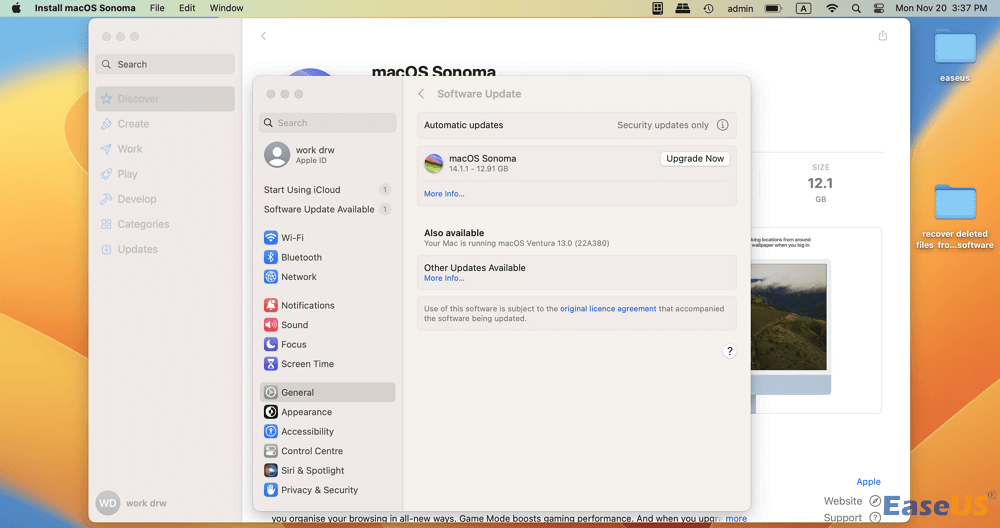
Passo 3. Se houver alguma atualização disponível, clique em "Atualizar agora".

Passo 4. Reinicie o seu Mac e insira o cartão SD novamente.
Atualize aplicativos em versões anteriores do macOS:
Passo 1. Inicie a Mac App Store.
Passo 2. Selecione a opção "Atualizar". Em seguida, selecione "Atualizar tudo".
Isso mantém o sistema operacional do seu Mac atualizado, melhorando a compatibilidade e resolvendo quaisquer dificuldades de montagem do cartão SD.
Correção 6. Formate seu cartão SD no Utilitário de Disco
Quando o seu cartão SD fica no formato RAW, os dados armazenados não podem ser acessados no seu Mac. Nesse caso, você pode usar o poderoso software de recuperação de dados EaseUS Data Recovery Wizard for Mac Pro para recuperar dados de um cartão SD RAW no Mac e, em seguida, tentar reformatar seu cartão SD usando o Utilitário de Disco.
Tenha cuidado, pois esta operação exclui todos os dados. Se você tiver arquivos importantes, tente a recuperação de dados antes de prosseguir com as etapas a seguir para formatar um cartão SD em um Mac:
Passo 1. Vá para a janela "Aplicativo" e inicie o "Utilitário de Disco".
Passo 2. Escolha o seu cartão SD no menu suspenso. Selecione "Apagar".

Passo 3. Opcionalmente, dê um nome ao cartão, selecione um formato (APFS vs. Mac OS Extended) e clique em "Apagar".

Quando terminar, você terá um cartão SD recém-formatado, mas todos os dados nele contidos serão perdidos permanentemente.
Conclusão
Investigamos várias causas de recusa de montagem de um cartão SD em seu Mac e apresentamos 6 maneiras de corrigir o "cartão SD não montado no Mac". Esteja você sofrendo de problemas de hardware, mau funcionamento de software ou falhas no sistema de arquivos, essas soluções fornecem um conjunto completo de ferramentas para restaurar a funcionalidade do seu cartão SD.
Embora cada abordagem ofereça informações úteis, condições imprevisíveis podem resultar na perda de dados durante a solução de problemas. Use o EaseUS Data Recovery Wizard para Mac Pro para proteger suas informações valiosas. Este programa fácil de usar é excelente na recuperação de dados perdidos, fornecendo uma defesa confiável contra desastres imprevistos.
Baixar nosso programa de recuperação oferece segurança adicional, permitindo restaurar dados cruciais facilmente. EaseUS é seu amigo de confiança na recuperação de dados, garantindo uma experiência digital tranquila e segura.
Compartilhe este artigo nas redes sociais para ajudar outras pessoas corrigir o cartão SD que não está sendo montado em um Mac.
Perguntas frequentes sobre cartão SD não montado no Mac
Encontrar problemas com a montagem do cartão SD em seu Mac pode ser confuso, por isso abordaremos algumas preocupações comuns que surgem do usuário final.
1. Como faço para que meu cartão SD não seja montado no meu Mac?
Se o seu cartão SD não for montado:
- Tente um slot ou leitor de cartão diferente
- Reinicie o seu Mac
- Use o Utilitário de Disco para forçar a montagem do cartão
- Inicie os Primeiros Socorros para consertar o cartão
- Instale atualizações de software para o seu Mac
- Formate o cartão usando o Utilitário de Disco
Para situações mais difíceis, tente aplicar o EaseUS Data Recovery Wizard para Mac Pro para resgatar dados perdidos durante a solução de problemas.
2. Por que meu Mac não detecta meu cartão SD?
Um cartão SD não detectável pode ser causado por hardware com defeito, problemas de software ou sistema de arquivos incompatível. Verifique o slot do cartão, reinicie o Mac e instale todas as atualizações disponíveis. O EaseUS Data Recovery Wizard para Mac Pro ajudará você a manter seus dados seguros enquanto corrige quaisquer dificuldades persistentes de detecção.
Esta página foi útil?
Atualizado por Jacinta
"Obrigada por ler meus artigos. Espero que meus artigos possam ajudá-lo a resolver seus problemas de forma fácil e eficaz."
Escrito por Leonardo
"Obrigado por ler meus artigos, queridos leitores. Sempre me dá uma grande sensação de realização quando meus escritos realmente ajudam. Espero que gostem de sua estadia no EaseUS e tenham um bom dia."
-
O EaseUS Data Recovery Wizard é um poderoso software de recuperação de sistema, projetado para permitir que você recupere arquivos excluídos acidentalmente, potencialmente perdidos por malware ou por uma partição inteira do disco rígido.
Leia mais -
O EaseUS Data Recovery Wizard é o melhor que já vimos. Está longe de ser perfeito, em parte porque a tecnologia avançada de disco atual torna a recuperação de dados mais difícil do que era com a tecnologia mais simples do passado.
Leia mais -
O EaseUS Data Recovery Wizard Pro tem a reputação de ser um dos melhores programas de software de recuperação de dados do mercado. Ele vem com uma seleção de recursos avançados, incluindo recuperação de partição, restauração de unidade formatada e reparo de arquivos corrompidos.
Leia mais
Artigos relacionados
-
Notas não funcionam em um Mac: 5 maneiras de consertar
![author icon]() Leonardo 15/04/2025
Leonardo 15/04/2025
-
Como Recuperar Arquivos e Ícones Desaparecidos da Área de Trabalho do Mac
![author icon]() Rita 27/04/2025
Rita 27/04/2025
-
Unidade externa APFS não está montando? Correções no Mac
![author icon]() Leonardo 11/06/2025
Leonardo 11/06/2025
-
Fotos desapareceram do Mac após atualização, como recuperar [6 métodos]
![author icon]() Leonardo 15/04/2025
Leonardo 15/04/2025
