Os cartões SD são um dispositivo de armazenamento portátil comum usado para salvar fotos, vídeos, documentos, etc., especialmente para usuários de Mac que têm pouco espaço de armazenamento. No entanto, muitos usuários encontraram o erro que o Mac nega acesso ao cartão SD porque ele mudou para o status RAW , o que significa que você não pode salvar os dados no cartão SD RAW. Como resultado, o cartão SD não aparece no Finder ou no Utilitário de Disco.
Não se preocupe! Neste artigo, mostraremos 4 soluções práticas para recuperar dados do cartão SD RAW do Mac .
| Esta é a maneira mais eficaz de recuperar os dados RAW do cartão SD, mesmo que tenham sido excluídos ou formatados. Contanto que não tenha sido substituído, o software EaseUS pode ajudá-lo a recuperá-lo facilmente. | |
| ☁️Recuperar do iCloud | Este método é muito simples, mas tem uma limitação importante: você deve ter um backup automático para o iCloud ativado ou já ter feito backup manual dos dados do cartão SD RAW para o iCloud. |
| ⏳Use a Máquina do Tempo | Restaurar arquivos de backups do Time Machine é fácil; a única limitação é que você já fez backup desses dados importantes de um cartão SD RAW para o Time Machine. |
| 💽Use o Utilitário de Disco | Este método pode resolver o seu problema: Use o Utilitário de Disco para normalizar o formato de um cartão SD que se tornou RAW por motivos desconhecidos, para que você possa ler seus dados. |
Antes de recuperarmos dados do cartão SD RAW , para melhor recuperar todos os dados sem perda de dados, apresentaremos o que é o formato RAW do cartão SD e por que seu cartão SD se torna RAW.
O que é cartão SD RAW
Seu cartão SD se torna RAW, o que não é um tipo de sistema de arquivos verdadeiro e significa apenas que há um problema com o cartão SD. Um cartão SD RAW significa que o cartão SD não possui sistema de arquivos sem formatação.
Ou há uma falha no sistema de arquivos e não é reconhecido pelo seu Mac. Nesse caso, você precisa tomar medidas para converter o cartão SD RAW inutilizável em um formato legível no Mac, como HFS+ , APFS, NTFS, etc.
Por que o cartão SD se torna RAW
Se o seu cartão SD de repente se tornar RAW e você não conseguir ler e acessar os dados no cartão SD RAW, você pode estar se perguntando os motivos. Aqui estão várias causas principais em um cartão SD que o tornam RAW:
- Seu sistema de arquivos fica corrompido, danificado ou ausente.
- Setores defeituosos no cartão SD.
- Seu sistema de arquivos não é compatível com o reconhecimento do Mac.
- Formate incorretamente o cartão SD no Mac .
E assim que o seu cartão SD se tornar RAW, o macOS oferecerá a opção de formatá-lo para torná-lo utilizável novamente. A formatação do cartão SD RAW pode torná-lo legível normalmente, mas, infelizmente, você perderá todos os dados do cartão SD RAW.
A boa notícia é que este post foi criado exatamente para abordar isso! Neste artigo, você pode recuperar dados de um cartão SD RAW de quatro maneiras e, em seguida, formatar o cartão SD RAW para que funcione normalmente novamente.

Como recuperar cartão SD com setores defeituosos no Mac
Este artigo inclui conselhos detalhados sobre como recuperar um cartão SD corrompido com setores defeituosos no Mac.Leia mais >>
Recuperar dados do cartão SD RAW Mac: 4 métodos comprovados
Aqui estão quatro métodos comprovados para recuperar dados de um cartão SD RAW no Mac e, antes de recuperar dados de um cartão SD RAW, você deve primeiro fazer backup dele para proteger os dados essenciais. Dessa forma, mesmo que a recuperação dos seus dados não ocorra conforme o esperado, você não correrá o risco de perder seus dados duas vezes.
Método 1. Recuperar dados do cartão SD RAW Mac com software
Como mencionado acima, o cartão SD no estado RAW é ilegível, portanto, tentar recuperar os dados armazenados nele não parece uma tarefa fácil. Mas isso só acontece se você não encontrar a maneira certa de fazer isso. Nesta parte, apresentaremos um dos melhores softwares de recuperação de cartão SD para Mac :
A ferramenta profissional de recuperação de dados EaseUS Data Recovery Wizard para Mac pode ler e recuperar facilmente dados em cartão SD em formato RAW!
Além disso, a ferramenta de recuperação de dados EaseUS no Mac também oferece uma versão gratuita de recuperação Mac RAW. Ele não apenas suporta a recuperação de dados de partições RAW no Mac, mas mesmo se você seguir as instruções para formatar o cartão SD RAW, ele também pode recuperar dados do disco rígido e do cartão SD formatados do Mac .
Confira as etapas a seguir para recuperar seus dados no cartão SD RAW com apenas alguns cliques:
Passo 1. Selecione o cartão SD
- Conecte corretamente o cartão de memória ao Mac. Inicie o EaseUS Data Recovery Wizard para Mac.
- Vá para "Recuperação de cartão SD", encontre seu cartão SD Canon/Nikon/Go Pro/DJI/Sony e clique em "Pesquisar arquivos perdidos".
Nota: Antes da recuperação dos dados, é melhor clicar em “Backup de disco” na barra lateral esquerda para criar um backup do seu cartão SD e evitar mais perda de dados. Depois de fazer backup do cartão SD, o software pode recuperar os dados do backup do cartão SD e você pode remover o cartão SD e usá-lo novamente.

Passo 2. Filtrar dados perdidos do cartão SD
Após a verificação, todos os arquivos serão apresentados no painel esquerdo nos resultados da verificação. Encontre fotos, vídeos e outros arquivos desejados.

Passo 3. Visualizar e recuperar dados
Visualize os dados do cartão SD e selecione os arquivos desejados. Em seguida, clique no botão "Recuperar". Não salve os arquivos recuperáveis no próprio cartão SD em caso de substituição de dados.

Depois de recuperar os dados do cartão SD RAW, você pode repará-los formatando sem se preocupar com a perda de dados.
Compartilhe este artigo nas redes sociais para ajudar outras pessoas a aprender como recuperar dados de um cartão SD RAW.
Método 2. Recuperar dados do cartão SD RAW com iCloud
Uma maneira simples de recuperar dados de um cartão SD RAW ilegível é restaurá-lo no iCloud. iCloud é um serviço de armazenamento baseado em nuvem desenvolvido pela Apple, que suporta armazenamento e sincronização de fotos, vídeos, músicas, documentos, etc.
Você pode recuperar fotos excluídas do iCloud e recuperar arquivos de outros dispositivos. No entanto, isso ocorre apenas se você tiver um backup automático para o iCloud ativado ou já tiver feito backup manual dos dados do cartão SD RAW para o iCloud.
Para verificar os arquivos do iCloud no seu Mac, siga as etapas abaixo:
Passo 1. Acesse o menu Apple, clique em “ Preferências do Sistema ” e toque no seu nome no topo da barra lateral.
Passo 2. Clique em "iCloud > iCloud Drive" para visualizar seus arquivos e pastas.

Etapa 3. Encontre os dados desejados no cartão SD RAW e restaure-os manualmente no seu Mac.
Método 3. Recuperar dados RAW do cartão SD com o Time Machine
Se você tiver um backup com o Mac Time Machine que armazena os dados do seu cartão SD RAW, poderá restaurá-lo com o backup do Time Machine:
Passo 1. Vá até o ícone da Apple e selecione “Preferências do Sistema”.
Passo 2. Clique no ícone Time Machine na barra de menu.
Etapa 3. Selecione "Entrar no Time Machine".
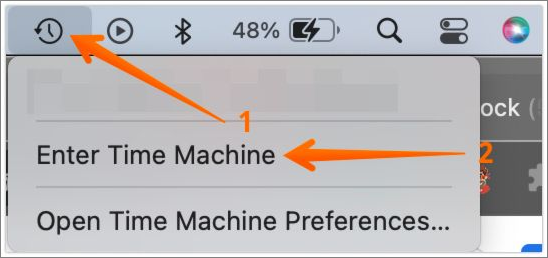
Passo 4. Escolha os dados do seu cartão SD RAW e selecione "Restaurar".
Método 4. Use o Utilitário de Disco para reparar cartão SD RAW no Mac
Os arquivos no cartão SD RAW podem parecer excluídos devido à corrupção do sistema de arquivos, que pode resultar de remoção inadequada e erros de gravação aleatórios. Nesse caso, você pode usar a ferramenta capaz de reparar o sistema de arquivos integrada no Utilitário de Disco do seu Mac, chamada Primeiros Socorros.
Executar os primeiros socorros no cartão SD RAW pode corrigir o erro e fazer com que funcione normalmente. Por exemplo, você pode receber o prompt de erro “ Primeiros socorros encontraram corrupção que precisa ser reparada ” e precisará seguir a construção na tela para corrigir o erro.
Siga as etapas para verificar seu cartão SD RAW no Mac:
Passo 1. Vá para "Aplicativos > Utilitários > Utilitário de Disco".
Passo 2. Selecione seu cartão SD RAW na lista de dispositivos de armazenamento.
Passo 3. Clique no botão "Primeiros Socorros".

Passo 4. Clique em “Confirmar” e “Executar” para reparar erros no cartão SD RAW.
Conclusão
Este artigo apresenta quatro maneiras eficazes de recuperar dados do cartão SD RAW no Mac: EaseUS Data Recovery Wizard para Mac, iCloud, backup do Time Machine e o recurso de primeiros socorros no Utilitário de Disco. A melhor solução é usar o software de recuperação de dados EaseUS Mac para recuperar seus dados com rapidez e segurança.
Perguntas frequentes sobre recuperação de dados do cartão SD RAW do Mac
Aqui estão algumas perguntas que as pessoas também fazem quando procuram como recuperar dados de um cartão SD RAW no Mac. Confira para saber mais sobre a recuperação de cartão SD RAW no Mac:
1. Como converter USB para fat32 no Mac?
Para formatar a unidade flash USB para FAT32 no Mac usando o Utilitário de Disco, siga as etapas abaixo:
Passo 1. Vá para "Aplicativos > Utilitários > Utilitário de Disco".
Etapa 2. Selecione sua unidade flash USB na barra lateral e escolha "Apagar".
Etapa 3. Escolha o formato MS-DOS (FAT), Master Boot Record for Scheme.
Passo 4. Clique em “Apagar”.
2. Como posso resolver o erro do macOS que não consegue reparar o disco?
Assim que ocorrer o erro que o macOS não consegue reparar o disco , você pode reiniciar o Mac e reparar o disco com os primeiros socorros novamente, usar o comando FSCK para reparar o disco ou fazer backup dos dados no disco e reformatá-lo com o Utilitário de Disco.
3. Como posso recuperar meu cartão SD RAW sem formatar no Mac?
Você pode usar um software profissional de recuperação de dados como o EaseUS Data Recovery Wizard for Mac para restaurar dados no cartão SD RAW e depois repará-los usando os primeiros socorros no Utilitário de Disco para torná-los utilizáveis novamente.
4. Como faço para corrigir um cartão SD ilegível no meu Mac?
Você deve verificar por que o seu cartão SD está ilegível no Mac: danos físicos no cartão SD ou apenas compatibilidade com o seu Mac. O motivo mais provável é que o seu cartão SD seja RAW, então você precisará formatá-lo para que funcione. Antes de formatar, você pode tentar usar o software profissional de recuperação de cartão SD EaseUS Data Recovery Wizard for Mac para recuperar dados ilegíveis do cartão SD.
Esta página foi útil?
Atualizado por Jacinta
"Obrigada por ler meus artigos. Espero que meus artigos possam ajudá-lo a resolver seus problemas de forma fácil e eficaz."
Escrito por Leonardo
"Obrigado por ler meus artigos, queridos leitores. Sempre me dá uma grande sensação de realização quando meus escritos realmente ajudam. Espero que gostem de sua estadia no EaseUS e tenham um bom dia."
-
O EaseUS Data Recovery Wizard é um poderoso software de recuperação de sistema, projetado para permitir que você recupere arquivos excluídos acidentalmente, potencialmente perdidos por malware ou por uma partição inteira do disco rígido.
Leia mais -
O EaseUS Data Recovery Wizard é o melhor que já vimos. Está longe de ser perfeito, em parte porque a tecnologia avançada de disco atual torna a recuperação de dados mais difícil do que era com a tecnologia mais simples do passado.
Leia mais -
O EaseUS Data Recovery Wizard Pro tem a reputação de ser um dos melhores programas de software de recuperação de dados do mercado. Ele vem com uma seleção de recursos avançados, incluindo recuperação de partição, restauração de unidade formatada e reparo de arquivos corrompidos.
Leia mais
Artigos relacionados
-
Recuperar Arquivos/Faixas Excluídas do GarageBand no Mac
![author icon]() Rita 15/01/2025
Rita 15/01/2025
-
O que é excluir imediatamente no Mac e como usar [dica de atalho]
![author icon]() Leonardo 15/01/2025
Leonardo 15/01/2025
-
Como Recuperar Arquivo Word Não Salvo, Perdido e Excluído no Mac?
![author icon]() Jacinta 15/01/2025
Jacinta 15/01/2025
-
Como baixar e criar um arquivo ISO do macOS em 2025 [sem requisitos de habilidade]
![author icon]() Leonardo 15/01/2025
Leonardo 15/01/2025
