O armazenamento em cartão SD é uma ferramenta conveniente, popular entre usuários de câmeras e geralmente usada para armazenamento de fotos e vídeos. Ao inserir o cartão SD no leitor de cartão e conectá-lo ao seu Mac, você encontrará "Dispositivo de armazenamento externo > Cartão SD" no Finder ou no Utilitário de Disco.
No entanto, muitos usuários relataram que os arquivos de vídeo não aparecem nos cartões SD no Mac.
Eu tenho uma Lumix DMC-G3 e na maioria das vezes quando faço vídeo ela funciona bem e o Mac consegue lê-la. Mas acho que poucas vezes as configurações estavam em outra coisa, então não gravou como MOV, e quando tento importar meus vídeos, o Mac nem consegue reconhecê-lo... Ele é capaz de reconhecer todos os arquivos de fotos , mas não todos os arquivos de vídeo. Os arquivos de vídeo nem aparecerão quando eu passar pelo Finder para vê-los na pasta. da Comunidade Apple
Suponha que o erro "cartão SD não mostra arquivos de vídeo no Mac" esteja acontecendo com você; então este artigo é a resposta para o seu problema. Continue lendo para saber como consertar o arquivo de vídeo que não aparece no cartão SD do Mac:
| 🏆 Usar software | O método mais simples e eficaz para a maioria dos cenários. |
| 🎞️ Mostrar vídeos | Os arquivos de vídeo ficam ocultos e outros arquivos no cartão SD podem ser lidos. |
| 🔓 Desbloquear cartão SD | O cartão SD está bloqueado e todos os dados armazenados nele não podem ser lidos. |
| 🍏 Verificar a compatibilidade | O formato do arquivo de vídeo não é adequado para casos incompatíveis com macOS, resultando em faltas anormais. |
| 💾 Reparar cartão SD | O cartão SD está corrompido, fazendo com que os vídeos não apareçam no Mac. |
Por que o Mac não mostra arquivos de vídeo de um cartão SD
Perder dados de vídeo importantes armazenados em um cartão SD é um pesadelo para muitas pessoas. Mas não se preocupe; só porque o seu cartão SD não mostra os arquivos de vídeo, isso não significa que os arquivos de vídeo serão perdidos para sempre. Abaixo estão os possíveis motivos pelos quais os arquivos de vídeo desaparecem de um cartão SD:
- ⚠️Os arquivos de vídeo no cartão SD estão ocultos.
- 🔒Alguns setores do cartão SD estão bloqueados.
- 🗑️Os dados de vídeo do cartão SD estão ausentes ou excluídos.
- ❌O cartão SD foi corrompido.
Às vezes, erros de montagem, como "erro com.apple.DiskManagement.disenter", também impedirão que você acesse arquivos no cartão SD não montável. Na maioria dos casos, os métodos descritos abaixo restaurarão a exibição e o uso normais dos arquivos de vídeo. Continue lendo para aprender as etapas detalhadas.
Como consertar arquivos de vídeo que não aparecem em um cartão SD no Mac
Aqui estão 5 soluções para resolver este problema; estejam seus arquivos de vídeo ocultos ou excluídos, nos concentramos no primeiro método, que também é o mais eficaz: usar um software de recuperação de dados, adequado para a maioria dos cenários de recuperação de dados, mesmo que seu SD tenha sido corrompido, resultando em arquivos de vídeo não sendo visível.
Correção 1. Recuperar vídeos em um cartão SD usando software
O problema de os vídeos em um cartão SD não aparecerem em um Mac pode ser resolvido independentemente do motivo, como a ocultação dos arquivos de vídeo ou a perda ou exclusão acidental do arquivo de vídeo; esse método pode ser resolvido utilizando o software de recuperação de vídeo profissional e confiável, EaseUS Data Recovery Wizard for Mac.
Você pode confiar no software de recuperação de dados EaseUS
O EaseUS Data Recovery Wizard adquiriu uma extensa base técnica em recuperação de dados e tem a confiança de bilhões de usuários desde 2005. Confira as avaliações no Trustpilot.
Com a ferramenta de recuperação de dados EaseUS Mac, você pode corrigir o cartão SD que não aparece no Mac ou os arquivos no cartão SD que não apresentam problemas. É uma poderosa ferramenta de recuperação de cartão SD no Mac e aqui estão os principais recursos:
- Recuperar dados de um cartão SD RAW no Mac
- Recuperar dados de um cartão SD formatado
- Execute a recuperação de cartão SD corrompido no Mac
- Recuperar dados de um cartão SD morto no Mac
A ferramenta de recuperação de vídeo EaseUS pode lidar com a maioria das situações de perda ou corrupção de vídeo em um cartão SD, e aqui estão as etapas para recuperação de cartão SD no Mac:
Passo 1. Conecte corretamente o cartão de memória ao seu Mac. Inicie o EaseUS Data Recovery Wizard for Mac. Comece a selecionar o cartão SD e clique em Pesquisar para permitir que o software pesquise os arquivos perdidos.
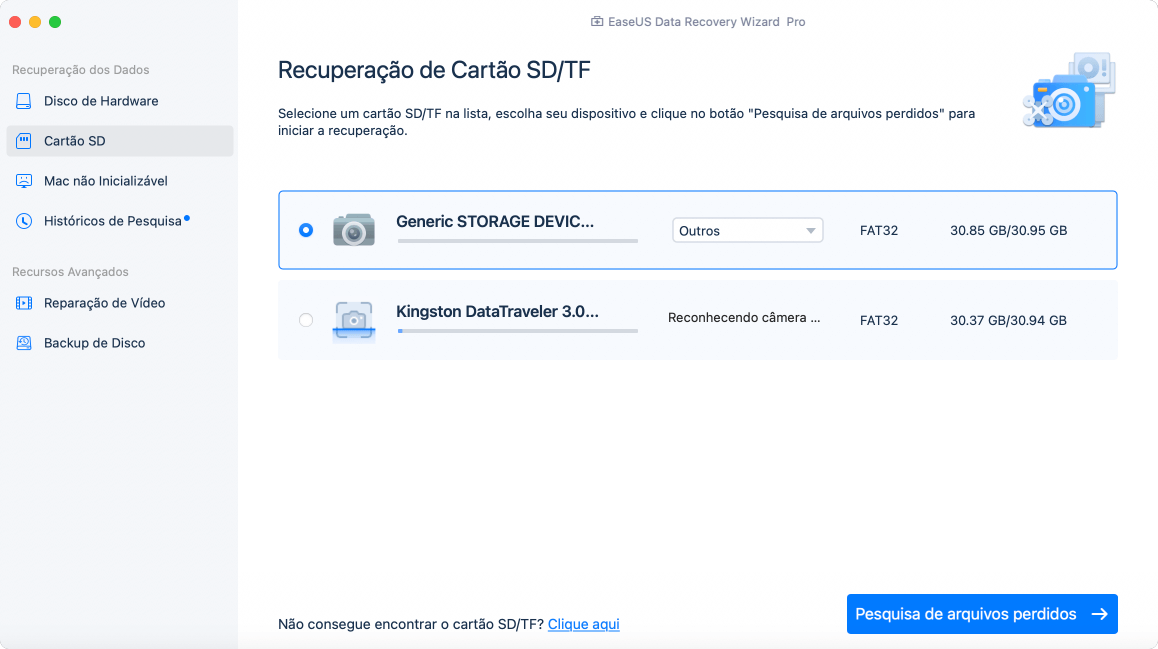
Passo 2. Após a verificação rápida e a verificação profunda, todos os arquivos serão apresentados no painel esquerdo nos resultados da verificação.
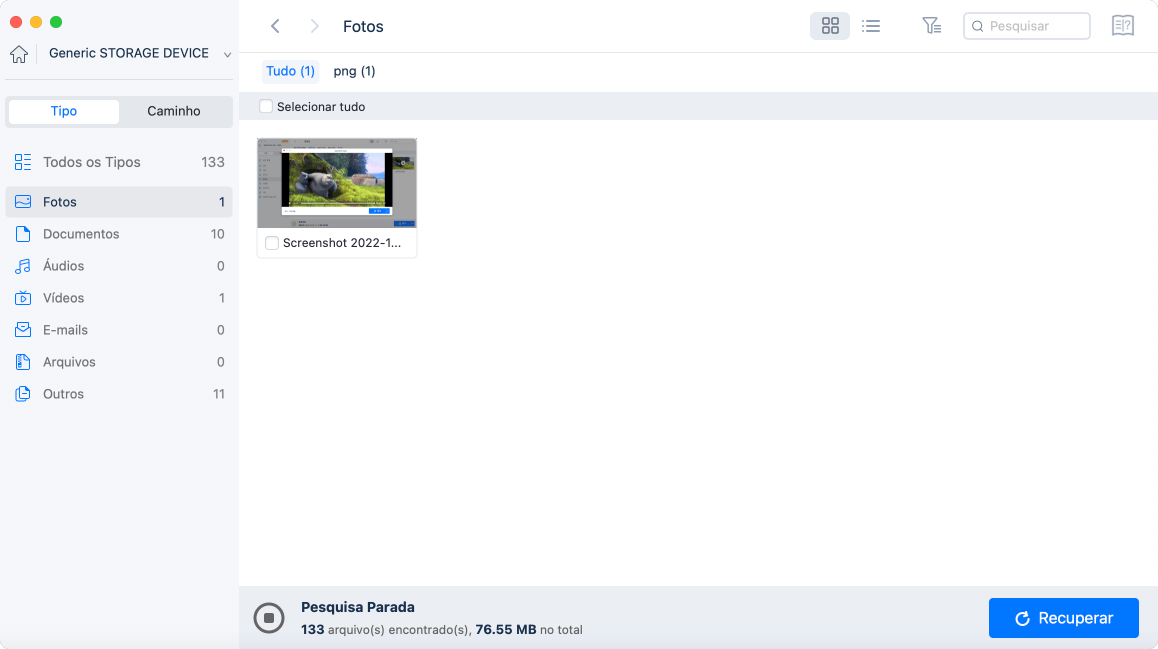
Passo 3. Selecione os arquivos que deseja recuperar e clique no botão Recuperar. Não salve os arquivos recuperáveis no próprio cartão SD em caso de substituição de dados.
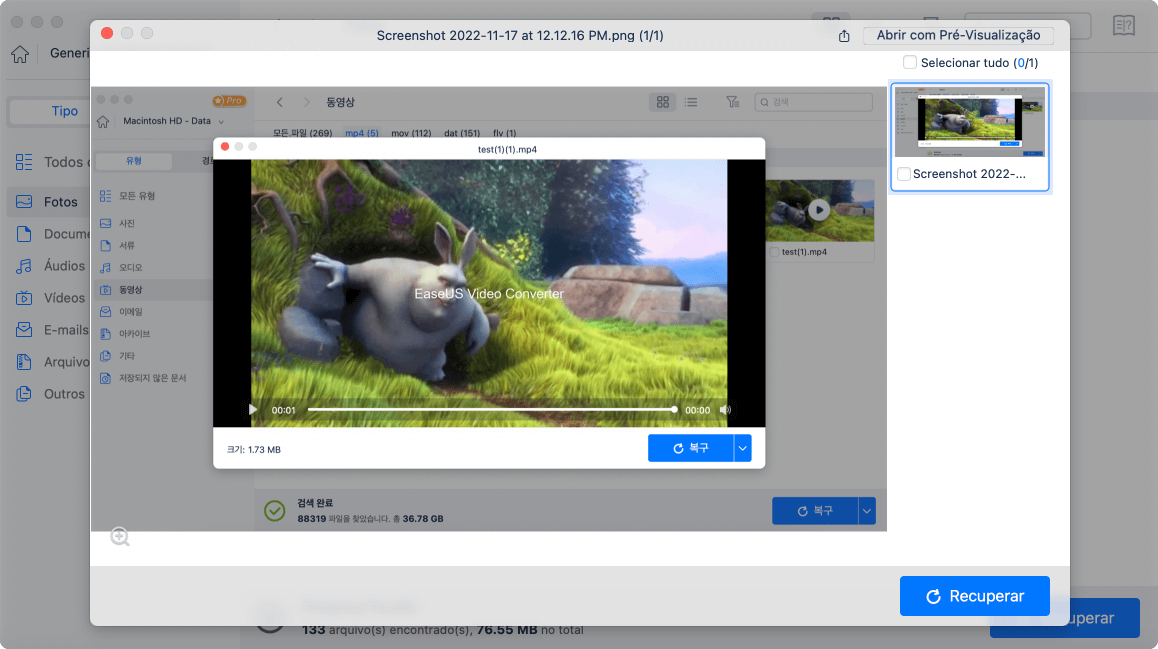
Correção 2. Reexibir arquivos de vídeo em um cartão SD
Se você consegue visualizar as fotos ou outros arquivos armazenados no cartão SD, mas apenas os vídeos não podem ser visualizados no seu Mac. É muito provável que seus vídeos estejam ocultos. Confira as etapas a seguir para acessar os vídeos ocultos:
Passo 1. Use o Finder para navegar no cartão SD ou digite privado na caixa de pesquisa do Spotlight para localizar uma pasta em seu cartão SD chamada "Privado".
Passo 2. Clique duas vezes na pasta "Privado" para abri-la e execute as duas operações a seguir:
- Clique com o botão direito no arquivo "ACHD" e selecione "Mostrar conteúdo do pacote"
- Clique com o botão direito no arquivo "BDMV" e selecione "Mostrar conteúdo do pacote"
Você encontrará uma pasta chamada "STREAM".
Passo 3. Abra a pasta "STREAM"; todos os seus arquivos de vídeo agora devem ser exibidos.
Compartilhe este artigo nas redes sociais para ajudar outras pessoas a aprender mais sobre como visualizar arquivos de vídeo no Mac que não aparecem em um cartão SD.
Correção 3. Desbloquear o cartão SD bloqueado no Mac
Se o cartão SD estiver bloqueado, você não poderá modificar ou excluir o conteúdo do cartão de memória, incluindo arquivos de vídeo. Nesse caso, você deve desbloquear o cartão SD para verificar se os arquivos de vídeo nele contidos podem ser exibidos normalmente. Há uma chave de bloqueio no lado esquerdo do cartão SD. Certifique-se de que o interruptor de bloqueio esteja deslizado para cima (posição destravada).

Nota: se a chave de travamento de um cartão SD estiver solta e puder ser facilmente movida, a chave poderá deslizar para a posição travada quando o cartão for colocado no dispositivo host. Neste caso, recomenda-se que o cartão SD seja substituído.
Correção 4. Verificar a compatibilidade dos arquivos de vídeo
Se o arquivo de vídeo puder ser visualizado corretamente em outro dispositivo, como uma câmera ou telefone celular, mas não estiver acessível em um Mac. Considerando que o formato do arquivo de vídeo não é compatível com macOS, tente alterar o formato do arquivo de vídeo.
Por exemplo, encontre a extensão dos arquivos MTS usando o Finder no seu Mac, copie ou recorte e cole arquivos no seu Mac e abra-os com o aplicativo Quicktime. E salve-os como arquivos de vídeo no formato MOV.
Correção 5. Reparar o cartão SD corrompido
O cartão SD foi danificado ou armazena setores defeituosos nele, o cartão SD torna-se no formato RAW, o sistema de arquivos está corrompido, etc., também pode fazer com que o vídeo armazenado nele não possa ser lido ou desapareça.
Além da perda de dados causada por danos físicos em um cartão SD, a falha e a corrupção do sistema de arquivos são as principais causas de arquivos ilegíveis do cartão SD. E todos os casos acima podem ser reparados formatando o cartão SD.
Mas, como todos sabemos, formatar um cartão SD no Mac fará com que todos os dados do cartão SD sejam excluídos. Portanto, se você tiver arquivos importantes em seu cartão SD corrompido, poderá fazer um backup primeiro e depois usar o software profissional de recuperação de dados mencionado anteriormente para recuperá-los. Consulte as etapas a seguir para criar um backup do cartão SD antes de formatá-lo:
Passo 1. Clique em "Backup de Disco" > "Criar backup" > "Próximo" na interface principal do EaseUS Data Recovery Wizard para Mac. Você pode criar um arquivo de imagem de backup da unidade caso os dados sejam substituídos.
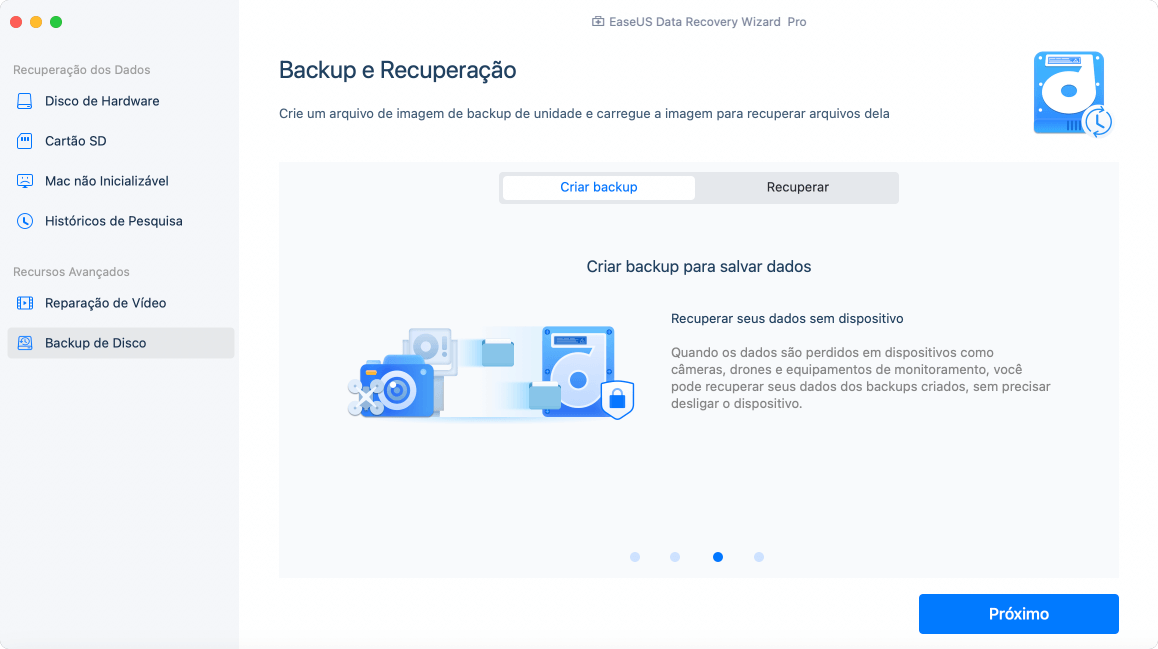
Passo 2. Selecione um volume interno para fazer backup e clique em "Criar Backup". Se você deseja criar backups e recuperar dados de um disco rígido externo, unidade flash USB ou cartão SD, lembre-se de conectar o dispositivo de armazenamento ao Mac com antecedência.

Passo 3. Escolha um local para salvar seus arquivos de backup, altere o nome do arquivo de backup e clique em "Salvar". Não é aconselhável salvar backups no mesmo dispositivo de armazenamento do qual você deseja recuperar os dados.

E então, você pode usar o EaseUS Data Recovery Wizard for Mac para recuperar os dados do cartão SD do backup.
Conclusão
Muitas causas para os arquivos de vídeo não aparecerem em um cartão SD no Mac: os arquivos de vídeo estão ocultos, o cartão SD está bloqueado, o formato do arquivo no cartão SD não é compatível com macOS, setores defeituosos no cartão SD, etc., e este artigo apresenta 5 métodos práticos para corrigir todas as situações de danos não físicos.
A maneira mais poderosa e eficaz é usar o EaseUS Data Recovery Wizard for Mac, que é um software profissional de recuperação de vídeo que pode recuperar dados do cartão SD com rapidez e segurança!
Perguntas frequentes sobre arquivos de vídeo não aparecem no cartão SD no Mac
Aqui estão as perguntas que as pessoas fazem frequentemente quando procuram como consertar arquivos de vídeo do cartão SD que não aparecem no Mac:
1. Por que não consigo ver meus vídeos no cartão SD do Mac?
Se você conseguir ver outros tipos de arquivos no cartão SD conectado ao seu Mac, ou se os arquivos de vídeo puderem ser visualizados em uma câmera ou telefone, seus vídeos podem estar ocultos ou seu formato pode ser incompatível com o macOS. Nesse caso, você deve exibir os arquivos de vídeo ou alterar o formato do arquivo de vídeo para MOV.
2. Como faço para acessar os vídeos do meu cartão SD no meu Mac?
Você deve conectar seu cartão SD ao Mac usando um leitor de cartão ou inseri-lo em um slot de cartão SD em modelos específicos de máquinas Mac. Encontre o cartão SD no Utilitário de Disco, abra-o e você poderá acessar os vídeos no cartão SD.
3. Por que meu cartão SD não tem nada, mas está cheio no meu Mac?
O problema "O cartão SD aparece cheio, mas não há nada nele" é causado por arquivos ocultos manualmente ou por arquivos ocultos por um vírus anexado ao cartão. De qualquer forma, você pode fazer seu computador exibir os itens ocultos para ver se os arquivos perdidos foram restaurados.
Esta página foi útil?
Atualizado por Jacinta
"Obrigada por ler meus artigos. Espero que meus artigos possam ajudá-lo a resolver seus problemas de forma fácil e eficaz."
-
O EaseUS Data Recovery Wizard é um poderoso software de recuperação de sistema, projetado para permitir que você recupere arquivos excluídos acidentalmente, potencialmente perdidos por malware ou por uma partição inteira do disco rígido.
Leia mais -
O EaseUS Data Recovery Wizard é o melhor que já vimos. Está longe de ser perfeito, em parte porque a tecnologia avançada de disco atual torna a recuperação de dados mais difícil do que era com a tecnologia mais simples do passado.
Leia mais -
O EaseUS Data Recovery Wizard Pro tem a reputação de ser um dos melhores programas de software de recuperação de dados do mercado. Ele vem com uma seleção de recursos avançados, incluindo recuperação de partição, restauração de unidade formatada e reparo de arquivos corrompidos.
Leia mais
Artigos relacionados
-
O cartão SD não aparece no Finder no macOS Big Sur/Monterey [RESOLVIDO]
![author icon]() Leonardo 15/01/2025
Leonardo 15/01/2025
-
Como recuperar fotos de um cartão SD em um Mac [Download grátis]
![author icon]() Leonardo 15/01/2025
Leonardo 15/01/2025
-
Recuperação de cartão SD Lexar no Mac [3 métodos testados]
![author icon]() Leonardo 15/01/2025
Leonardo 15/01/2025
-
10 etapas para corrigir "Não há nenhuma câmera conectada" no Macbook Air/Pro/iMac 2025
![author icon]() Jacinta 15/01/2025
Jacinta 15/01/2025
