Você está tentando reverter ou fazer o downgrade do seu novo macOS ou Mac OS X para a versão anterior no Mac? Se sim, fique aqui. Basta seguir as orientações fornecidas abaixo para recuperar seu macOS ou Mac OS X anterior sem perder nenhum dado:
| Soluções viáveis | Guia passo a passo |
|---|---|
| Método 1. Use o Time Machine | Inicie o Mac e mantenha pressionadas as teclas Command + R > Entre no modo de recuperação > Insira unidade Time Machine... Mais detalhes |
| Méthod 2. Use a unidade inicializável | Faça backup dos dados primeiro > Conecte o USB e inicie o Utilitário de Disco > Apague o USB > Renomeie como "MeuVolume"... Mais detalhes |
| Dica bônus: Recupere os dados | Depois de reverter o macOS ou o Mac OS X, execute o software de recuperação de dados do Mac > Verifique e recupere dados perdidos... Mais detalhes |
Os métodos desta página podem ser aplicados a todos os sistemas Mac, incluindo os mais recentes Catalina, Mojave, High Sierra, Sierra e Mac OS El Capitan, etc.
Dica: Faça backup dos dados antes de fazer downgrade do macOS ou Mac OS X
É altamente recomendável fazer backup de todos os dados importantes do Mac primeiro, antes de começar a fazer o downgrade do Mac OS para um sistema mais antigo.
Você pode escolher o software de backup de Mac de terceiros para fazer backup dos dados do Mac para um disco rígido externo de uma só vez ou escolher o Time Machine para fazer backup de todos os dados desejados com facilidade.
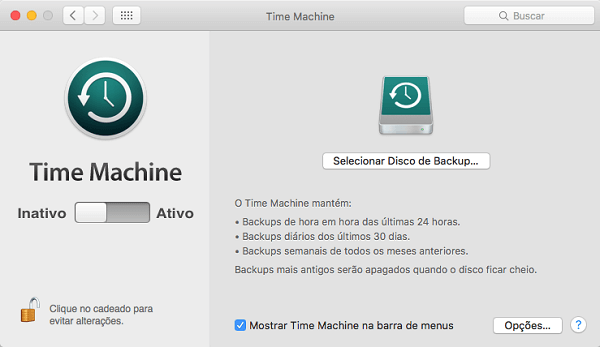
Considerando a segurança dos dados, também é altamente recomendável fazer backup de todos os dados importantes em um disco rígido externo.
Se você preferir usar o Time Machine, aqui estão os detalhes:
- Clique em "Finder" > "Preferências " > Verifique "Caixa de discos rígidos" em Mostrar esses itens na área de trabalho.
- Abra o disco de backup, crie uma pasta de arquivo e nomeie-a, por exemplo, "Meu backup".
- Abra o disco do Mac e clique na pasta do arquivo "Usuários" > Selecione todos os arquivos e dados que você deseja fazer backup e arraste para a pasta Meu arquivo de backup.
Aguarde o processo terminar. Depois de fazer o backup de todos os dados, você poderá iniciar o downgrade ou reverter o Mac OS com facilidade. Aqui, você encontrará dois métodos para fazer o downgrade do Mac OS e poderá escolher um como um guia.
Método 1. Fazer o downgrade do macOS ou Mac OS X com Time Machine
- Aviso prévio:
- Este método se aplica ao downgrade do macOS: Mojave para High Sierra, High Sierra para Sierra e ao downgrade do Mac OS X: Yosemite para El Capitan, etc.
- Este método foi desenvolvido para os usuários que usaram o Time Machine para fazer backup de seus dados do Mac, incluindo o Mac OS quando este estava executando o sistema antigo anterior.
Portanto, se você criou backups para seus dados e Mac OS, siga as etapas abaixo para obter um guia. Se você não criou esse backup, vá para o Método 2 para fazer o downgrade do Mac OS.
- Inicie ou reinicie o Mac e mantenha pressionadas as teclas Command + R para entrar no modo de recuperação ou mantenha pressionada a tecla Option/Alt e escolha a opção Recuperação.
- Insira o disco rígido usado para o Time Machine e escolha Restaurar Usando Backup do Time Machine no Utilitário do macOS, escolha o disco rígido inserido.
- Escolha os dados e a hora mais recentes em que o Mac ainda estava executando o macOS atual.
- Selecione a unidade de disco principal em que o backup foi armazenado e geralmente é chamado de Macintosh HD. Clique em Restaurar.
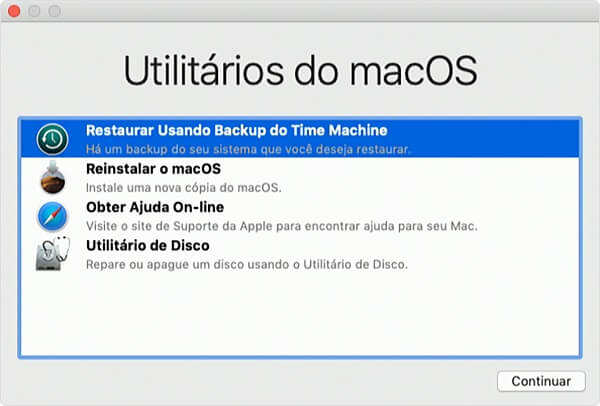
Então, tudo que você precisa é esperar o computador restaurar e obter o macOS ou o Mac OS X antigo novamente. Geralmente, leva algumas horas ou o dia todo, dependendo da quantidade de dados que precisa ser restaurada.
Método 2. Criar unidade inicializável USB e voltar a versão antiga do mac
Este método é definido para usuários que não têm backups do Time Machine. E se você não possui backups do seu macOS ou Mac OS X atual, use o Time Machine para fazer backup dos seus dados importantes e do sistema primeiro.
Siga as etapas abaixo para fazer o downgrade do Mac OS agora: (As maneiras de baixar o novo macOS e o antigo Mac OS X são diferentes. Verifique se você seguiu o guia certo para fazer o downgrade do sistema Mac.)
Situação 1. Fazer downgrade do macOS (por exemplo: reverter Mojave para High Sierra)
- Conecte uma unidade USB externa (com 16 GB mínimo), inicie o Utilitário de Disco e selecione a unidade USB, clique em Apagar.
- Renomeie a unidade USB como "MeuVolume" e escolha APFS ou Mac OS Expandido como formato, clique em Apagar. Saia do Utilitário de Disco quando o processo estiver concluído.
- Para o Finder e inicie o Terminal, digite: -sudo /Applications/Install\ macOS\ High\ Sierra.app/Contents/Resources/createinstallmedia --volume /Volumes/MeuVolume --applicationpath /Applications/Install\ macOS\ High\ Sierra.app e pressione Return.
- Digite sua senha de administrador, conforme necessário, aguarde até o processo terminar.
- Reinicie o Mac, mantenha pressionada a tecla Option.
- Quando a opção de selecionar um disco de inicialização aparecer, escolha o disco do instalador (a unidade USB externa) que você criou.
- O High Sierra iniciará o processo de instalação. Quando terminar, reinicie o seu Mac e o Assistente de Inicialização aparecerá. Depois, siga as etapas para configurar o seu Mac.
Se o seu Mac for equipado com o Mojave, você poderá fazer o downgrade direto do Catalina para o Mojave com as dicas abaixo:
- Reinicie o Mac, mantenha pressionadas as teclas Command + Option + Shift + R para inicializar no Modo de recuperação. Você também pode pressionar Command + R para entrar no modo de recuperação.
- Clique em "Utilitário de Disco", selecione o disco com o Mojave instalado e clique em "Apagar".
- Renomeie o disco, selecione Mac OS Expandido ou APFS como formato de arquivo, clique em "Apagar". Saia do Utilitário de Disco até então.
- Volte a entrar no modo de recuperação, selecione "Reinstalar o macOS" e pressione "Continuar".
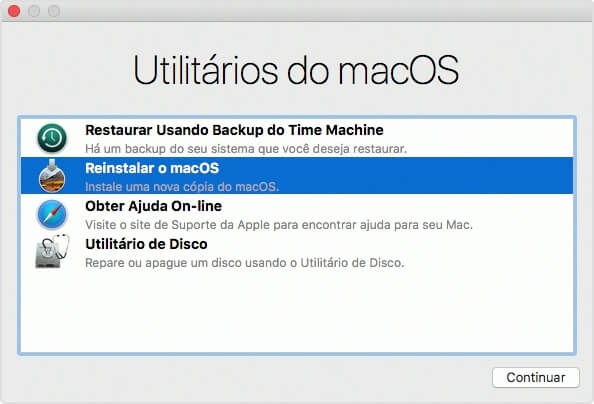
Ao fazer isso, o antigo High Sierra será instalado automaticamente no seu Mac.
Situação 2. Fazer downgrade do Mac OS X (por exemplo: reverter Yosemite para El Capitan)
- Baixe o instalador do OS X Yosemite da Mac App Store.
- Baixe o aplicativo Diskmaker X para criar uma unidade USB inicializável para o downgrade do El Capitan.
- Insira uma unidade USB no Mac, inicie o Diskmaker X e escolha OS X Yosemite 10.10. Então o Diskmaker X fará o resto de trabalhos para você.
- Mantenha a unidade USB inserida no PC, reinicie o Mac. Mantenha Option/Alt e escolha a unidade USB no menu enquanto reinicia o Mac.
- Vá para Utilitários e selecione Utilitário de Disco no menu Instalar OS X.
- Selecione Macintosh HD e escolha Apagar. Certifique-se de que o disco selecionado no campo Formatar é Mac OS Expandido (Journaling).
- Retorne para o menu Instalar OS X e selecione Continuar para iniciar a instalação do OS X Yosemite.
Depois de tudo isso, tudo que você precisa é ser paciente para instalar o Yosemite no seu Mac.
Dica bônus: Recuperar dados perdidos após o downgrade do macOS (sem backup)
Este método é para usuários que se esqueceram de fazer backup de dados importantes antes de fazer o downgrade do Mac OS. E se você perdeu dados após a reinstalação ou downgrade do Mac OS, aqui está a solução - restaurar dados perdidos após o downgrade ou a reinstalação do Mac OS com o poderoso software de recuperação de dados do Mac.
O software de recuperação de dados para Mac da EaseUS suporta para restaurar o que você perdeu no Mac e é totalmente compatível com todo o Mac OS acima de 10.8
E se você perder dados importantes após o downgrade do Mac OS, deixe o EaseUS Data Recovery Wizard for Mac ajudá-lo. Três etapas farão todos os trabalhos.
Passo 1. Selecione o local do disco (pode ser um HD/SSD interno ou um dispositivo de armazenamento removível) onde você perdeu dados e arquivos. Clique no botão Pesquisa de arquivos perdidos.

Passo 2. O EaseUS Data Recovery Wizard para Mac verificará imediatamente o volume de disco selecionado e exibirá os resultados da verificação no painel esquerdo.

Passo 3. Nos resultados da verificação, selecione os arquivos e clique no botão Recuperar para recuperá-los.

Esta página foi útil?
Atualizado por Jacinta
"Obrigada por ler meus artigos. Espero que meus artigos possam ajudá-lo a resolver seus problemas de forma fácil e eficaz."
-
O EaseUS Data Recovery Wizard é um poderoso software de recuperação de sistema, projetado para permitir que você recupere arquivos excluídos acidentalmente, potencialmente perdidos por malware ou por uma partição inteira do disco rígido.
Leia mais -
O EaseUS Data Recovery Wizard é o melhor que já vimos. Está longe de ser perfeito, em parte porque a tecnologia avançada de disco atual torna a recuperação de dados mais difícil do que era com a tecnologia mais simples do passado.
Leia mais -
O EaseUS Data Recovery Wizard Pro tem a reputação de ser um dos melhores programas de software de recuperação de dados do mercado. Ele vem com uma seleção de recursos avançados, incluindo recuperação de partição, restauração de unidade formatada e reparo de arquivos corrompidos.
Leia mais
Artigos relacionados
-
Erro Mac 8058: Definição e correções [Atualização 2025]
![author icon]() Leonardo 15/01/2025
Leonardo 15/01/2025
-
A Formatação do Meu Mac o Tornará Mais Rápido? | Aqui Estão as Respostas e Dicas
![author icon]() Rita 15/01/2025
Rita 15/01/2025
-
Como Recuperar Arquivos e Ícones Desaparecidos da Área de Trabalho do Mac
![author icon]() Rita 15/01/2025
Rita 15/01/2025
-
O cartão SD diz cheio, mas nada nele Mac [com 5 correções comprovadas]
![author icon]() Leonardo 15/01/2025
Leonardo 15/01/2025
