O Microsoft Excel deve ser a primeira escolha se você deseja gerenciar dados com gráficos e tabelas. Mas alguns usuários relataram que quando abrem um arquivo Excel, os dados não ficam visíveis, apenas aparece uma tela inteira branca ou cinza.
Se você está enfrentando o mesmo problema, esta postagem é o lugar certo para você. Apresentaremos o motivo pelo qual seus arquivos Excel ficaram invisíveis e listaremos todas as soluções possíveis. Você pode experimentá-los um por um.
| Corrigir arquivos do Excel abertos, mas não visíveis | Guia completo |
|---|---|
| 1. Repare o arquivo Excel em 3 etapas | Baixe o assistente de recuperação de dados EaseUS para Mac Verifique o local do arquivo perdido... Etapas completas |
| 2. Corrija as preferências danificadas do Excel no Mac | Feche todos os programas do seu Mac Clique em Home e selecione Biblioteca... Etapas completas |
| 3. Redefinir associações de arquivos do Excel | Encontre o arquivo Excel que deseja abrir Clique com o botão direito e escolha "Abrir com"... Etapas completas |
Parte 1. O que causa esse problema?
A falha ao abrir um arquivo Excel pode ser causada por vários motivos. A maioria deles está relacionada ao próprio programa, às vezes é sobre corrupção de dados e às vezes é sobre uma atualização oficial. Para saber o que faz com que os arquivos do Excel sejam abertos, mas não visíveis no Mac, listamos aqui três origens.
- Corrupção de arquivo Excel
Na maioria dos casos, quando você abre um arquivo, mas não mostra nenhum dado, provavelmente é porque o arquivo está danificado. Se você tiver um backup que contenha o arquivo corrompido, selecione-o no arquivo de backup. Caso contrário, recorra a uma ferramenta de recuperação de dados para recuperar os arquivos perdidos no Mac .
- Problema de preferências
Um dos problemas mais comuns da Microsoft no Mac ocorre principalmente devido à corrupção das Preferências. Para corrigir esse problema, reparar as Preferências corrompidas é tudo que você precisa.
- Configurações problemáticas do programa
Se alguns programas executados em segundo plano interferirem no Excel, você também terá problemas para abrir arquivos do Excel. Além disso, se você alterar o aplicativo padrão para abrir o arquivo Excel, talvez ainda não consiga ver os dados.
Parte 2. O que fazer para corrigir arquivos do Excel abertos, mas não visíveis no Mac?
Agora você tem uma ideia de por que não consegue ver seus dados do Excel. Vale ressaltar que os arquivos do Excel que não apresentam dados não significam necessariamente que seus arquivos desapareceram. Ainda existem maneiras de ajudá-lo a abrir esses arquivos em um estado íntegro. Experimente os métodos a seguir e traga seus arquivos do Excel de volta ao normal.
1. Repare o arquivo Excel em 3 etapas
Vamos começar com o cenário mais provável: seu arquivo Excel está danificado. Nessa condição, você precisa de um software profissional de recuperação de dados para Mac para ajudá-lo a sair do dilema. O EaseUS Data Recovery Wizard para Mac funciona para vários tipos de problemas do Excel, como o Excel que não abre no Mac . Quer seus arquivos tenham sido danificados devido a exclusão acidental, falha do sistema, formatação do disco rígido ou corrupção do dispositivo de armazenamento, isso resolverá o problema como sempre.
Agora baixe o EaseUS Data Recovery Wizard para Mac e siga as etapas abaixo para reparar seus arquivos Excel.
Nota: Você pode criar um backup clicando primeiro em "Backup de disco" à esquerda. O software irá recuperar o documento da imagem de backup. Ele pode evitar maiores danos ao disco e aos dados, tornando-os mais seguros e confiáveis.
Passo 1. Procure documentos perdidos
Selecione o local onde seus documentos importantes do Word/Excel/PPT/Numbers/Pages foram perdidos e clique em "Pesquisar arquivos perdidos".

Passo 2. Encontre documentos perdidos no Mac
O EaseUS Data Recovery Wizard para Mac iniciará imediatamente uma verificação no volume de disco selecionado. Enquanto isso, os resultados da verificação serão apresentados no painel esquerdo. Selecione "Documentos" e você poderá filtrar rapidamente os arquivos DOC/PDF/PPT/XLS perdidos anteriormente.

Passo 3. Recupere documentos perdidos/excluídos
Selecione os arquivos de destino e visualize-os clicando duas vezes neles. Em seguida, clique em "Recuperar" para recuperar os documentos perdidos de uma só vez.

2. Corrija as preferências danificadas do Excel no Mac
Esse problema surge porque há um problema com os servidores do sistema. Siga as etapas detalhadas abaixo para corrigir o problema do arquivo Excel aberto, mas não visível no Mac.
Passo 1. Feche todos os programas do seu Mac.
Etapa 2. No menu Ir, clique em Iniciar > Biblioteca. Se você tiver OS X 10.7 (Lion) ou posterior, clique em Ir, mantenha pressionada a tecla de opção e escolha Biblioteca.
Etapa 3. Abra a pasta Preferências e arraste com.microsoft.Excel.plist para a área de trabalho. Se você não conseguir encontrar o arquivo, continue com a próxima etapa.
Passo 4. Agora, abra a pasta Microsoft (em Preferências) e arraste com.microsoft.Excel.prefs.plist para a área de trabalho.
Etapa 5. Inicie o Microsoft Excel e, se não vir o erro, feche o aplicativo, arraste um dos arquivos de volta ao local original e reinicie o Excel. Se o erro aparecer novamente, significa que um dos arquivos que você arrastou está corrompido. Exclua rapidamente o arquivo e o outro deixado na área de trabalho. Seu problema está resolvido.
Se você iniciou o Excel, mas ainda viu um erro, restaure os arquivos ao local original e siga as etapas abaixo:
Passo 1. Feche todos os programas do seu Mac.
Passo 2. Clique em Home e selecione Biblioteca no menu Ir e abra a pasta Preferências.
Etapa 3. Selecione Aplicativo > Microsoft > Office > Modelos de usuário, procure o arquivo normal.dotm e arraste-o para a área de trabalho.
Passo 4. Reinicie o Excel, caso não veja o erro, o problema está resolvido.
3. Redefinir associações de arquivos do Excel
Se as preferências do Excel não estiverem corrompidas, há outro método que você pode tentar. Redefina as associações de arquivos do Excel para as configurações padrão e tudo voltaria ao normal.
Passo 1. Encontre o arquivo Excel que deseja abrir.
Passo 2. Clique com o botão direito no arquivo e escolha “Abrir com”. Haverá uma lista mostrando todos os aplicativos associados ao tipo de arquivo selecionado.
Passo 3. Escolha o aplicativo padrão, que significa Excel, e reabra seus arquivos para verificar.
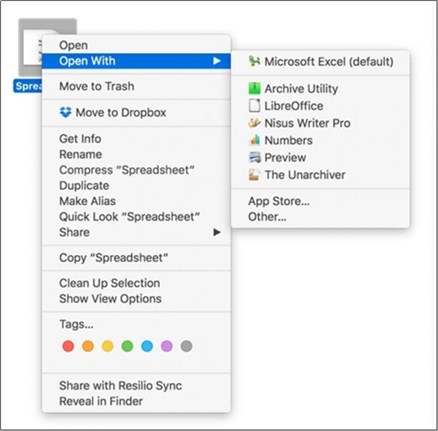
O resultado final
Depois de ler, você deve saber como resolver o problema ao abrir o arquivo Excel, mas os dados não ficam visíveis. Além de recuperar um arquivo Excel, o EaseUS Data Recovery Wizard para Mac também pode ajudá-lo a recuperar fotos, recuperar e-mails e recuperar vídeos. Mas o mais importante é que você deve fazer um backup regular para poder recuperar seus arquivos, não importa o que aconteça.
Esta página foi útil?
Atualizado por Jacinta
"Obrigada por ler meus artigos. Espero que meus artigos possam ajudá-lo a resolver seus problemas de forma fácil e eficaz."
Escrito por Leonardo
"Obrigado por ler meus artigos, queridos leitores. Sempre me dá uma grande sensação de realização quando meus escritos realmente ajudam. Espero que gostem de sua estadia no EaseUS e tenham um bom dia."
-
O EaseUS Data Recovery Wizard é um poderoso software de recuperação de sistema, projetado para permitir que você recupere arquivos excluídos acidentalmente, potencialmente perdidos por malware ou por uma partição inteira do disco rígido.
Leia mais -
O EaseUS Data Recovery Wizard é o melhor que já vimos. Está longe de ser perfeito, em parte porque a tecnologia avançada de disco atual torna a recuperação de dados mais difícil do que era com a tecnologia mais simples do passado.
Leia mais -
O EaseUS Data Recovery Wizard Pro tem a reputação de ser um dos melhores programas de software de recuperação de dados do mercado. Ele vem com uma seleção de recursos avançados, incluindo recuperação de partição, restauração de unidade formatada e reparo de arquivos corrompidos.
Leia mais
Artigos relacionados
-
Word encontrou conteúdo ilegível no Mac, posso recuperar o documento do Word
![author icon]() Leonardo 15/01/2025
Leonardo 15/01/2025
-
O Word continua travando no macOS Sonoma/Ventura [8 métodos testados]
![author icon]() Leonardo 15/01/2025
Leonardo 15/01/2025
-
Onde encontrar AutoRecovery Word Mac e como recuperar Word Mac não salvo
![author icon]() Leonardo 15/01/2025
Leonardo 15/01/2025
-
Software de recuperação de dados de código aberto para Mac: os 5 principais gratuitos em 2025
![author icon]() Leonardo 15/01/2025
Leonardo 15/01/2025
