Suponha que você tenha perdido seus dados em um Mac e esteja procurando uma maneira de recuperá-los. Não há motivo para se preocupar. Este artigo analisa uma comparação dos 5 principais softwares gratuitos de recuperação de dados de código aberto para Mac , e você pode usá-los para recuperar seus arquivos perdidos ou excluídos com segurança.
- 1. TestDisk para Mac
- 2. PhotoRec para Mac
- 3. R-Studio para Mac
- 4. DMDE - Editor de disco para Mac
- 5. Recuperação de Bisturi para Mac
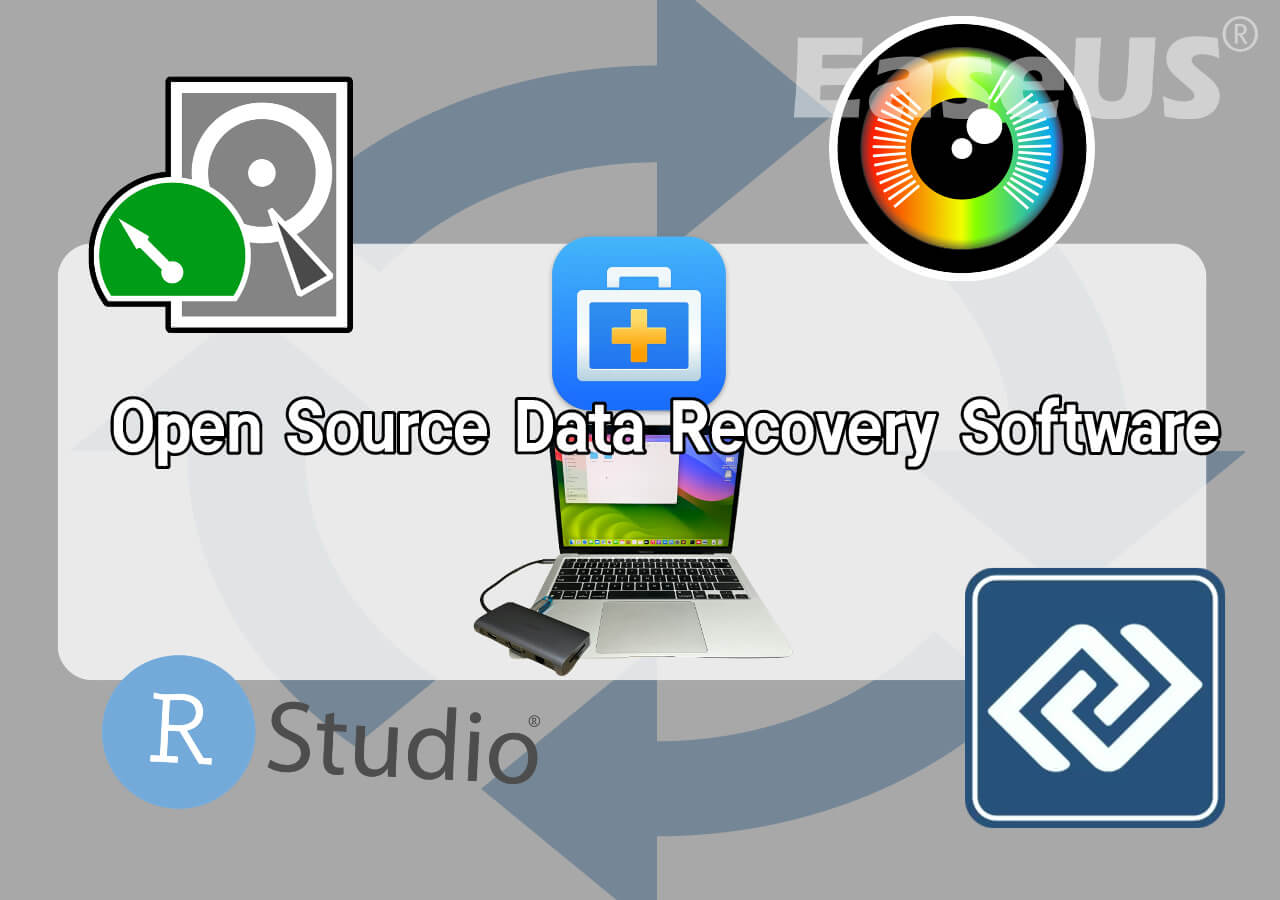
A operação de ferramentas de recuperação de dados de código aberto não é tão simples quanto o EaseUS Data Recovery Wizard para Mac , portanto, se você não tem experiência anterior em recuperação de dados, ainda recomendamos que você use o software EaseUS para iniciar a recuperação de dados sem experiência .
1. TestDisk para Mac
TestDisk é uma ferramenta de recuperação de dados gratuita e de código aberto que funciona com macOS e vários outros sistemas operacionais. Embora o TestDisk opere principalmente por meio de uma linha de comando, ele também oferece o PhotoRec como uma ferramenta complementar com uma interface de usuário para recuperação de dados no macOS.
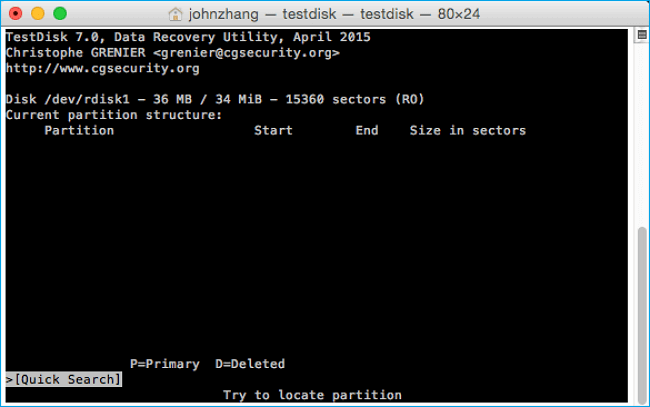
Por outro lado, TestDisk é mais adequado para indivíduos com proficiência ou aqueles que necessitam de recuperação de dados sem uma interface gráfica de usuário. Aqui estão os principais recursos do TestDisk para Mac:
- Este software é especializado na recuperação de dados de dispositivos de armazenamento, como recuperação de disco rígido , SSDs, unidades USB, recuperação de cartão SD e muito mais.
- Ele pode ajudar na recuperação de disco rígido formatado em um Mac , incluindo arquivos e pastas perdidos ou excluídos da mídia de armazenamento formatada.
- É altamente eficaz na recuperação de partições de disco perdidas ou excluídas, reconstruir tabelas de partição danificadas ou substituídas, permitindo que os usuários recuperem o acesso aos seus dados perdidos.
- É compatível com uma variedade de sistemas de arquivos, incluindo aqueles como NTFS, FAT32, exFAT, HFS+ , APFS e a família ext (ext2, ext3, ext4).
Esta ampla gama de compatibilidade permite a recuperação de dados em formatos de sistema de arquivos. Para tornar o processo de recuperação de dados fácil de usar, encontramos um guia de vídeo confiável que você pode consultar:
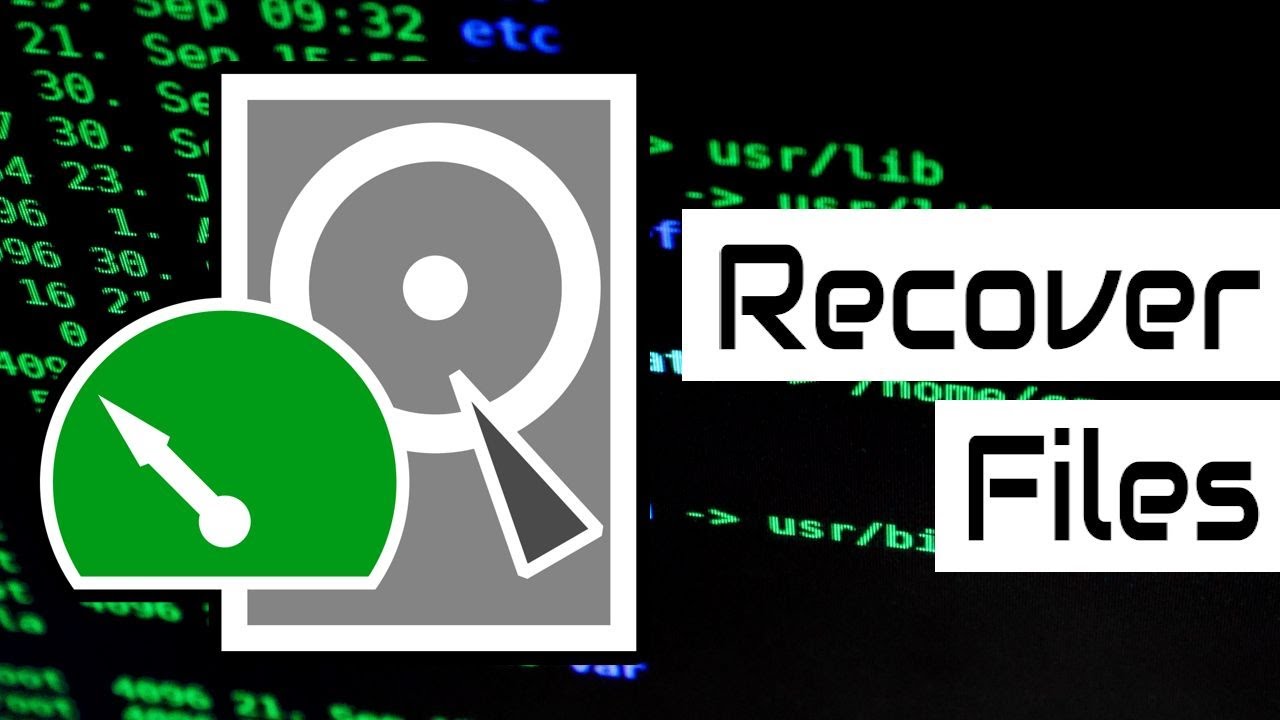
O TestDisk para Mac não é fácil de começar em comparação com o EasеUS Data Recovery Wizard para Mac, que oferece uma experiência de usuário personalizada para o usuário. Possui capacidades de recuperação que não requerem conhecimento técnico. É uma escolha para quem procura uma abordagem orientada para recuperação de dados.
2. PhotoRec para Mac
PhotoRеc é uma ferramenta de recuperação de dados de código aberto conhecida por sua capacidade de recuperação de vídeo , documentos e recuperação de arquivos de dispositivos de armazenamento, como discos rígidos e cartões de memória de câmeras digitais.
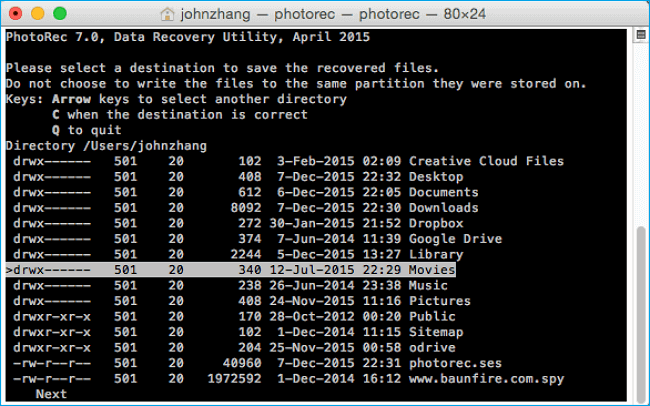
Sua principal força reside na sua capacidade de ignorar sistemas de arquivos, tornando-o eficaz em casos de danos ao sistema ou reformatação. PhotoRec oferece suporte a sistemas de arquivos e funções em sistemas operacionais, incluindo Mac OS X.
PhotoRec funciona usando uma interface de linha de comando, o que pode ser complicado para usuários que não estão familiarizados com o uso de comandos. Além disso, embora seja excelente na recuperação de arquivos com base em assinaturas, ele não recupera os detalhes do sistema de arquivos, o que pode resultar na perda de nomes e caminhos de arquivos.
Embora PhotoRec seja uma ferramenta adaptada para usuários com operações de linha de comando, EasеUS fornece uma experiência de recuperação de dados mais acessível e eficiente para o usuário médio de Mac, incluindo recuperar arquivos excluídos permanentemente via Mac Terminal .
Compartilhe este artigo nas redes sociais para ajudar outras pessoas a aprender os 5 principais softwares de recuperação de dados de código aberto.
3. R-Studio para Mac
R-Studio para Mac se destaca como um software de recuperação de dados abrangente criado especificamente para macOS. É um programa que permite que indivíduos recuperem arquivos perdidos ou apagados de dispositivos de armazenamento, como discos rígidos internos e externos, unidades USB, SSDs e matrizes RAID.

R-Studio para Mac usa algoritmos avançados e métodos para verificar dispositivos de armazenamento em busca de arquivos recuperáveis. Ele pode restaurar dados perdidos devido à exclusão, formatação, perda de partição, corrupção do sistema de arquivos, ataques de vírus e outros cenários que levam à perda de dados.
O aplicativo oferece suporte a uma variedade de sistemas de arquivos, como HFS/HFS+/APFS (Mac), FAT/FAT32/exFAT (Windows), NTFS (Windows) e muito mais. Isso garante a recuperação de formatos de sistema de arquivos. Baixe o R-Studio de seu site oficial, R-Studio.com , e recupere seus arquivos excluídos.
No entanto, se isso não ajudar, considere usar o software EaseUS para recuperar seus dados perdidos e excluídos.
4. DMDE - Editor de disco para Mac
DMDE (DM Disk Editor and Data Rеcovery Software) é uma ferramenta de recuperação de dados com macOS, Windows e Linux. Ele oferece funcionalidades para edição de discos, gerenciamento de partições e recuperação de dados de dispositivos de armazenamento.

Aqui estão os principais recursos da recuperação de dados DMDE:
- Ele pode recuperar partições excluídas , incluindo aquelas que foram formatadas por engano ou danificadas devido a problemas na tabela de partição.
- Ele é capaz de reconstruir tabelas de partição e restaurar o acesso a dados perdidos, incluindo a geração, remoção, redimensionamento e formatação de partições.
- Esta ferramenta permite que os usuários se envolvam em profundidade de edição de disco, permitindo-lhes observar e ajustar estruturas de disco, como partições, sistemas de arquivos e setores de inicialização.
DMDE pode recuperar arquivos apagados ou perdidos de uma variedade de dispositivos de armazenamento, como unidades, SSDs, unidades USB, cartões de memória e matrizes RAID. Ele suporta sistemas de arquivos como NTFS, FAT, exFAT, HFS+, APFS, bem como a família ext. Ele tem visualizadores integrados para ambos os dados de texto, permitindo aos usuários analisar e compreender os dados brutos do disco ou inspecionar o conteúdo do arquivo em um nível.
5. Recuperação de bisturi para Mac
Bisturi é uma ferramenta utilizada por linha de comando, para recuperação de dados que funciona com macOS e diversos outros sistemas operacionais. Ele foi criado especificamente para recuperar arquivos usando métodos de gravação de arquivos, analisando os dados em dispositivos de armazenamento para reconhecer e extrair tipos de arquivos. O bisturi é altamente respeitado por sua precisão e configurações.
A maior vantagem desta ferramenta de recuperação de dados é a sua alta eficiência no reconhecimento de dados apagados e na sua recuperação; ao mesmo tempo, as desvantagens desta ferramenta são óbvias - ela requer experiência em operação e linha de comando, o que torna difícil para usuários inexperientes encontrarem os arquivos que desejam recuperar.
Se você nunca teve nenhuma experiência em recuperação de dados antes, considere a ferramenta de recuperação de dados EaseUS Mac e siga as etapas da próxima parte para recuperar seus dados perdidos ou excluídos com rapidez e segurança!
Dica Extra: Como Recuperar Dados Excluídos/Perdidos do Mac com Software🔥
EasеUS Data Recovery Wizard para Mac pode ajudar a recuperar dados perdidos com apenas alguns cliques. Quanto mais cedo você utilizá-lo, maiores serão as chances de sucesso. Esta poderosa ferramenta de recuperação de dados para Mac funciona perfeitamente com dispositivos Mac usados como opções de armazenamento e possui uma interface muito simples que permite aos usuários seguir rapidamente as instruções para recuperar os arquivos desejados após a instalação:
Passo 1. Procure arquivos perdidos
Selecione o local do disco para procurar arquivos perdidos (pode ser um HDD/SSD interno ou um disco rígido externo) onde você perdeu dados e arquivos. Clique no botão "Pesquisar arquivos perdidos".
Nota: Antes da recuperação dos dados, é melhor clicar em "Backup de disco" na barra lateral esquerda para criar um backup do seu HDD/SSD e evitar mais perda de dados. Após o backup, o software pode recuperar os dados do backup do disco e você pode usar o HDD ou SSD novamente.

Etapa 2. Analise os resultados da verificação
Este software verificará imediatamente o volume do disco selecionado e exibirá imagens, documentos, áudio, vídeos e e-mails no painel esquerdo.

Passo 3. Selecione o(s) arquivo(s) e recupere
Clique nos dados para visualizá-los e clique no botão "Recuperar" para recuperá-los.

Conclusão
É crucial compreender que a recuperação de dados pode ser complexa e sensível. É aconselhável revisar a documentação e instruções fornecidas para cada ferramenta e considerar procurar ajuda para cenários críticos de recuperação de dados. Sugerimos que você baixe o EasеUS Data Recovery Wizard para Mac.
Perguntas frequentes sobre software de recuperação de dados de código aberto para Mac
Aqui estão mais informações sobre software de recuperação de dados de código aberto para Mac.
1. Existe uma recuperação de dados gratuita para Mac?
Sim, existem ferramentas para usuários de Mac recuperarem seus arquivos perdidos. Programas como EasеUS Data Recovery Wizard para Mac Free Disk Drill e PhotoRec oferecem soluções de custo para recuperação de arquivos. Essas ferramentas oferecem funções e facilidade de uso. Eles fornecem um ponto de partida para quem busca acessar informações sem nenhum custo.
2. Como faço para recuperar arquivos excluídos permanentemente do meu Mac gratuitamente?
Se você deseja recuperar arquivos que foram excluídos permanentemente de um Mac sem nenhum custo, você pode usar ferramentas como PhotoRec, TestDisk e R Studio. Além disso, se você já configurou o backup do Time Machine em seu Mac, poderá utilizá-lo para restaurar seus arquivos.
3. O Mac possui recuperação de dados integrada?
Mac vem equipado com uma funcionalidade integrada de backup e recuperação conhecida como Time Machine, permitindo que você faça backup do seu sistema e recupere arquivos desses backups. No entanto, se você precisar recuperar arquivos sem um backup, o Mac não fornece uma ferramenta integrada para essa finalidade.
Esta página foi útil?
Atualizado por Jacinta
"Obrigada por ler meus artigos. Espero que meus artigos possam ajudá-lo a resolver seus problemas de forma fácil e eficaz."
Escrito por Leonardo
"Obrigado por ler meus artigos, queridos leitores. Sempre me dá uma grande sensação de realização quando meus escritos realmente ajudam. Espero que gostem de sua estadia no EaseUS e tenham um bom dia."
-
O EaseUS Data Recovery Wizard é um poderoso software de recuperação de sistema, projetado para permitir que você recupere arquivos excluídos acidentalmente, potencialmente perdidos por malware ou por uma partição inteira do disco rígido.
Leia mais -
O EaseUS Data Recovery Wizard é o melhor que já vimos. Está longe de ser perfeito, em parte porque a tecnologia avançada de disco atual torna a recuperação de dados mais difícil do que era com a tecnologia mais simples do passado.
Leia mais -
O EaseUS Data Recovery Wizard Pro tem a reputação de ser um dos melhores programas de software de recuperação de dados do mercado. Ele vem com uma seleção de recursos avançados, incluindo recuperação de partição, restauração de unidade formatada e reparo de arquivos corrompidos.
Leia mais
Artigos relacionados
-
O Word não pode concluir o salvamento devido a um erro de permissão no arquivo no Mac [Corrigido]
![author icon]() Jacinta 15/01/2025
Jacinta 15/01/2025
-
Fazer o downgrade do macOS sem perder dados 2025 (Big Sur/Catalina Aplicável)
![author icon]() Jacinta 15/01/2025
Jacinta 15/01/2025
-
Onde os memorandos de voz são armazenados no Mac? | Localização das gravações
![author icon]() Leonardo 15/01/2025
Leonardo 15/01/2025
-
Salvamento automático de páginas do Mac | Recurso para recuperar documentos não salvos em páginas
![author icon]() Leonardo 15/01/2025
Leonardo 15/01/2025
