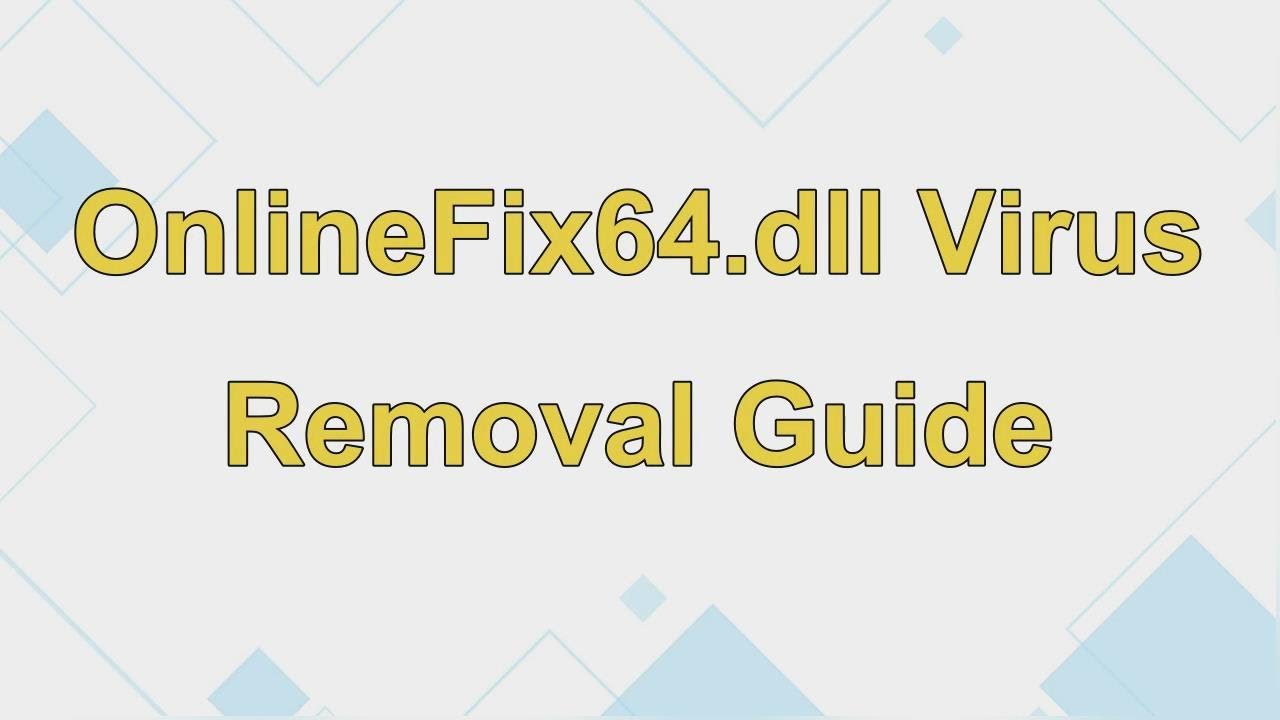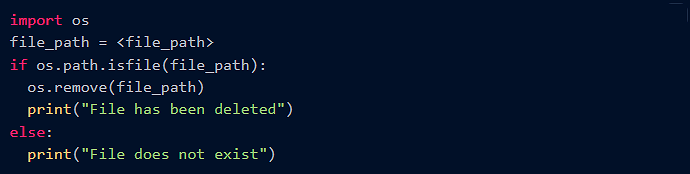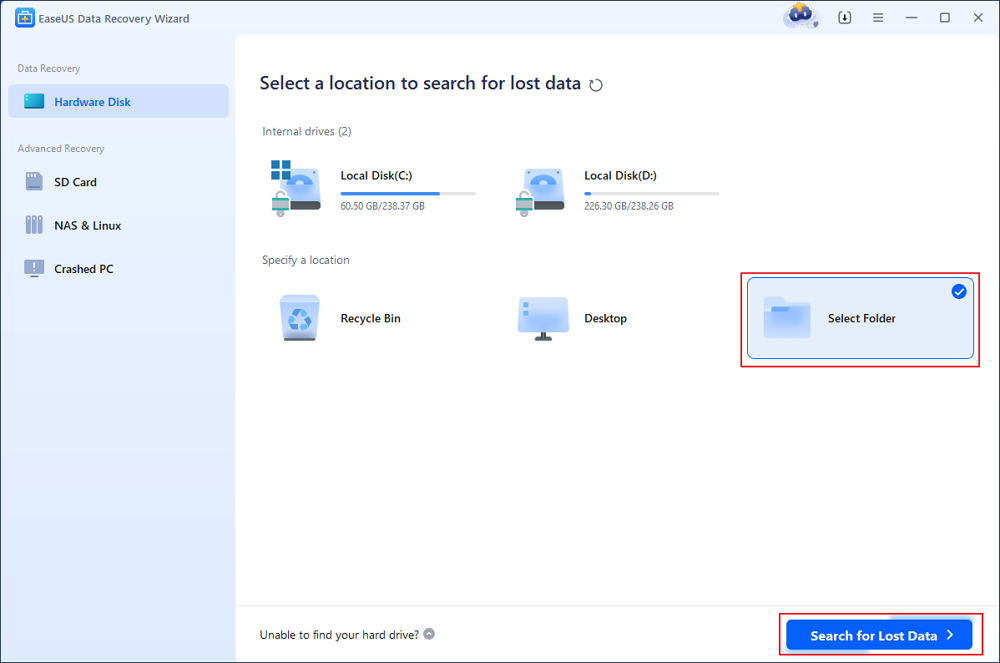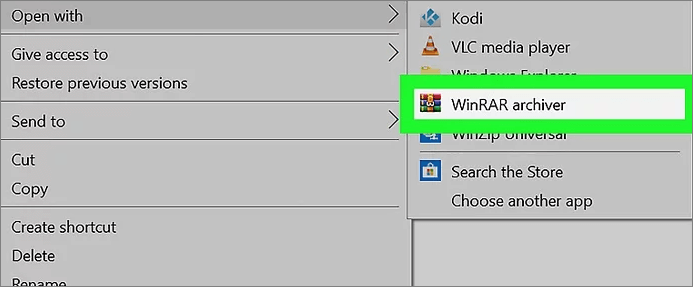Índice da Página
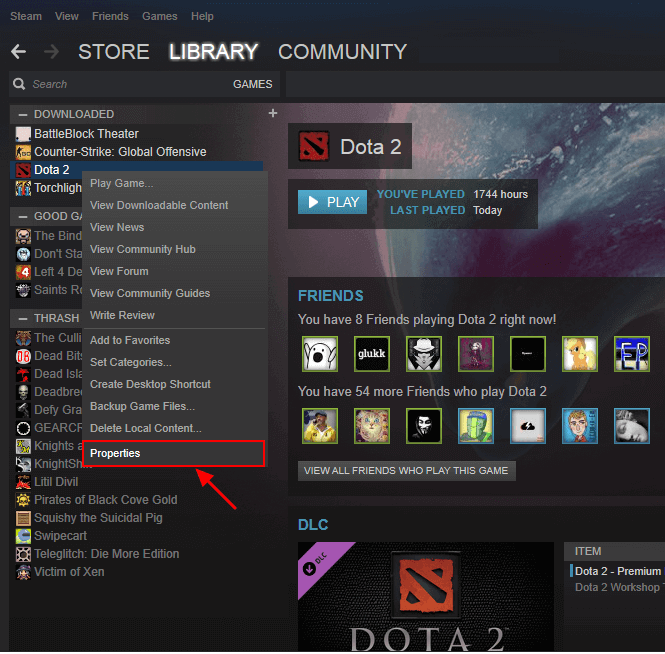 Um breve guia sobre como restaurar os arquivos baixados perdidos do Steam:
Um breve guia sobre como restaurar os arquivos baixados perdidos do Steam:
Abra o Steam e clique no botão Biblioteca na parte superior da janela. Clique com o botão direito no jogo que não funciona e clique em Propriedades. Clique em Arquivos locais e em Verificar a integridade do cache do jogo. Tente executar/atualizar novamente o jogo com o problema.
A tabela a seguir mostra os esboços de todos os métodos eficazes de como restaurar arquivos baixados perdidos do Steam. Vá para cada parte para verificar os detalhes.
| Soluções viáveis | Solução de problemas passo a passo |
|---|---|
| Solução 1. Restaurar da biblioteca do Steam | Abra o reprodutor do Steam e vá para Biblioteca. Encontre o nome do jogo perdido e selecione "Propriedades"... Etapas completas |
| Solução 2. Adicionar bibliotecas de instalação | Inicie o Steam. Vá para "Steam" > "Configurações" > "Downloads" > Clique em "Pasta da Biblioteca Steam"... Etapas completas |
| Solução 3. Renomear ClientRegistry.blob | Abra a pasta de instalação do Steam e selecione "Abrir local do arquivo". Localize o arquivo ClientRegistry.blob... Etapas completas |
| Solução 4. Restaurar arquivos de jogos perdidos | Encontre arquivos de jogos Steam no PC e, em seguida, recupere arquivos perdidos de jogos Steam (incluindo vídeos de jogos, capturas de tela)... Etapas completas |
| Solução 5. Remover o conteúdo e reinstalar | Remova o conteúdo local no Steam acessando a Biblioteca do Steam > clique com o botão direito e selecione "Excluir Conteúdo Local"... Etapas completas |
Os jogos do Steam ganharam uma grande reputação por essa plataforma poderosa tem trazido tantos jogos maravilhosos para jogadores em todo o mundo. Usuários do Windows pode excluir descuidadamente ou remover arquivos de jogos do Steam ou instalar patches de seus computadores no Windows 10/8/7, etc.
Felizmente, você pode seguir várias soluções de recuperação de arquivos Steam fornecidas pela equipe de suporte Steam, YouTubers experientes e software da EaseUS aqui para trazer todos os seus jogos Steam perdidos de volta imediatamente.
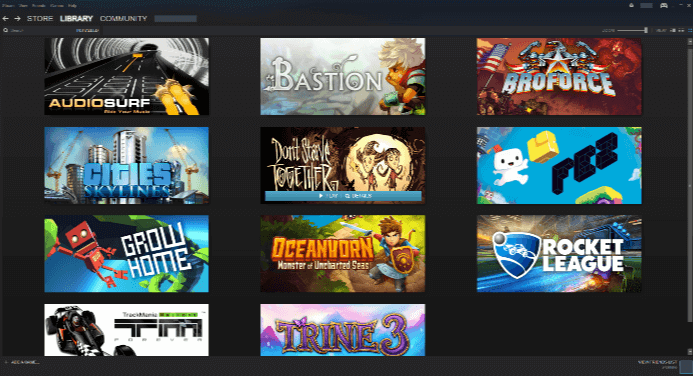
Problema de arquivos do jogos perdidos do Steam
P1. O Steam não reconhece meus jogos, ajuda.
"Parece que o Steam pára de funcionar depois de atualizar o sistema do computador no Windows 10. Ele está localizado na unidade D: mas simplesmente não consegue reconhecer os arquivos do meu jogo, o que posso fazer?"
P2. Os jogos do Steam apareceram desinstalados, como faço para que o Steam localize meus jogos?
"O Steam parece perder o controle dos meus jogos instalados no meu computador. Abri o Steam, mas o próprio jogo aparece acinzentado e eu verifiquei que está lá. Como fazer o Steam para encontrar os arquivos de jogo novamente? Preciso de baixar e reinstalar o jogo novamente?"
P3. Como restauro arquivos de jogos do Steam excluídos?
"Parece que perdi meus arquivos de jogos no Steam depois de uma reinicialização do meu computador. Tentei tocar o Dota 2 no Steam, avisou-me que não foram encontrados arquivos de jogos. Não sei onde para encontrar os arquivos do jogo. Alguma solução?"
Você precisa se acalmar quando o Steam parar de funcionar ou não pode ler os arquivos do seu jogo em seu computador. Aqui abaixo, são soluções detalhadas para você encontrar e recuperar arquivos de jogos perdidos do Steam novamente.
Soluções para recuperação de jogos perdidos do Steam
As soluções para os diferentes problemas de perda de jogos do Steam são variadas. Você precisa ter o cuidado de escolher a solução certa para trazer os jogos perdidos Steam de volta.
Solução 1. Restaurar jogos perdidos da biblioteca Steam
Aplica-se a: resolver os jogos do Steam mostram problemas acinzentados ou não reconhecíveis.
Fornecedor por: YouTubers, jogadores de jogos Steam
Se o Steam interromper você de jogar, avisando que nenhum arquivo foi encontrado ou os jogos do Steam acinzentados na BIBLIOTECA do Steam, você pode seguir as etapas abaixo para verificar os arquivos do jogo e torná-los jogáveis novamente:
Etapa 1. Abra o Steam Game Player em seu dispositivo e vá para a Biblioteca.
Etapa 2. Encontre o nome do jogo perdido no painel esquerdo, como Dota 2, clique com o botão direito sobre ele e selecione "Propriedades".
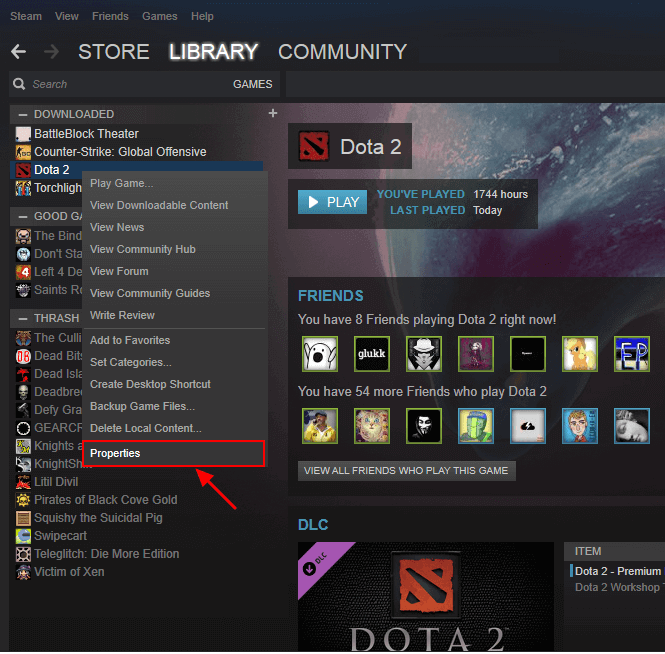
Etapa 3. Na janela Propriedades, clique em "ARQUIVOS LOCAIS" e selecione "VERIFICAR INTEGRIDADE DOS ARQUIVOS DE JOGO...".
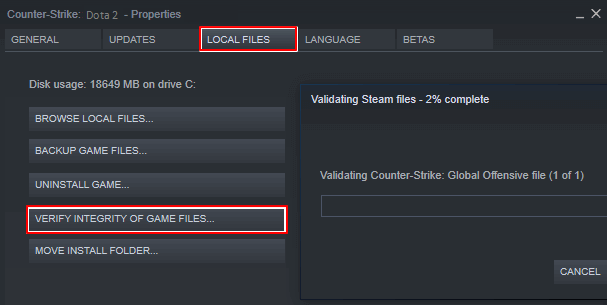
Espere o processo de verificação terminar, então você pode abrir seu jogo favorito e jogá-lo no Steam novamente.
Solução 2. Adicionar bibliotecas/pastas de instalação ao Steam e torne o jogo jogável
Aplica-se a: os jogos do Steam aparecem desinstalados quando o Steam não reconhece mais os arquivos de instalação.
Fornecido por: equipe de suporte do Steam, jogadores do Steam.
Contanto que as pastas do jogo ainda estejam no local correto, quando você tentar iniciar um jogo, o Steam irá baixar o jogo novamente para você. Você pode seguir o caminho abaixo para verificar se as pastas do jogo estão no local correto em seu PC:
C:\Program Files (x86)\Steam\Steamapps\Common
Se a pasta do jogo estiver no local do arquivo Steam, você pode reiniciar o jogo para baixá-lo novamente no Steam. Ou você pode seguir as etapas abaixo para adicionar bibliotecas ou pastas de instalação alternativas ao Steam:
Etapa 1. Inicie o Steam e vá para Steam > Configurações > Downloads > Clique em "Pasta da Biblioteca Steam".
Isso abrirá todas as suas pastas atuais da Biblioteca Steam.
Etapa 2. Clique em "Adicionar pasta da biblioteca" para selecionar a pasta com os jogos instalados.
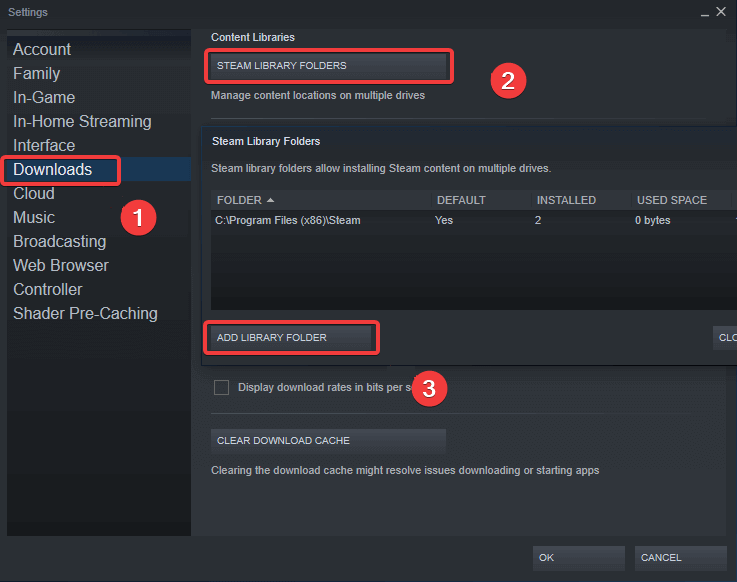
Aguarde até que o processo de adição termine, seus jogos instalados que pareciam desinstalados aparecerão na sua Biblioteca Steam. E você pode jogar novamente.
Se isso não funcionar, tente as seguintes dicas fornecidas por um jogador do Steam para fazer o jogo Steam aparecer no Steam novamente:
Etapa 1. Mova tudo da pasta Steam original para uma nova pasta, renomeie a pasta pai original (vazia) para uma pasta de biblioteca.
Etapa 2. Mova tudo da nova pasta de volta para a pasta da biblioteca e reinicie o cliente.
Etapa 3. Inicie o Steam, vá para Steam > Configurações > Downloads > Pastas da Biblioteca Steam.
Etapa 4.Clique em "Adicionar pasta de biblioteca" e selecione a pasta de biblioteca recém-renomeada.
Espere o processo terminar, seus jogos desaparecidos apareceriam novamente.
Solução 3. Renomear o arquivo ClientRegistry.blob para restaurar os jogos Steam ausentes
Aplica-se a: restaurar arquivos de jogos do Steam ausentes que causam a perda de jogos do Steam.
Fornecido por: Geeks, jogadores do Steam.
O arquivo ClientRegistry.blob contém informações relacionadas à instalação do Steam e às instalações do jogo. Depois de redefinir o arquivo, o Steam irá redefinir várias configurações para o padrão, fazendo com que os jogos ausentes apareçam no Steam e funcionem novamente.
Etapa 1. Abra a pasta de instalação do Steam clicando com o botão direito do mouse no atalho do Steam na área de trabalho e selecionando "Abrir local do arquivo".
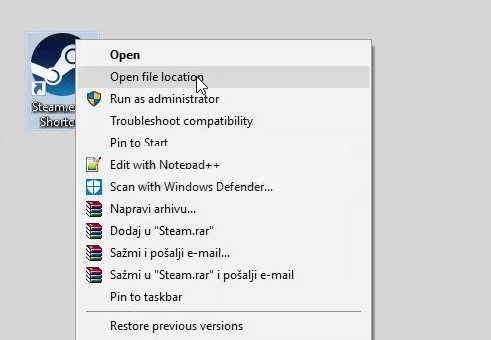
Etapa 2. Localize o arquivo ClientRegistry.blob na pasta Steam, clique com o botão direito sobre ele e selecione "Renomear".
Etapa 3. Altere ClientRegistry.blob para ClientRegistry.old.blob e confirme as alterações.
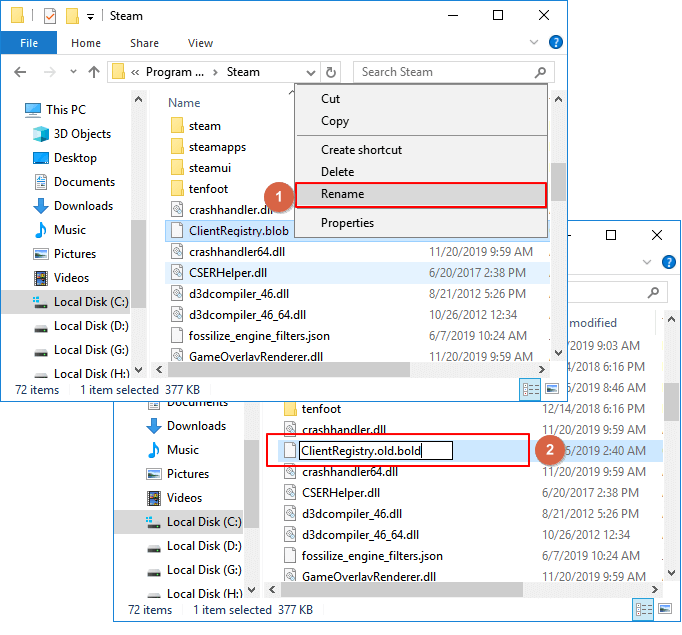
Etapa 4. Reinicie seu cliente Steam e verifique se seus jogos voltaram.
Solução 4. Restaurar arquivos perdidos de jogos Steam - gravações e capturas de tela
Aplica-se a: restaurar arquivos de jogos do Steam perdidos ou ausentes, como arquivos de instalação de jogos, gravações e capturas de tela.
Fornecido por: Geeks, software EaseUS.
Normalmente, quando o Steam não consegue ler ou reconhecer os arquivos do seu jogo, pode haver algo errado com os arquivos no local dos arquivos do Steam. Você pode verificar manualmente a localização dos arquivos do jogo Steam para descobrir se esses arquivos do jogo estão lá ou aplicar a recuperação de arquivo da EaseUS para verificar e restaurar totalmente todos os arquivos perdidos do jogo.
#1. Encontre arquivos dos jogos do Steam no PC
Onde encontrar os arquivos do jogo Steam no PC? Você pode seguir o local abaixo para verificar se os arquivos do jogo estão lá ou não:
C:\Steam\Userdata\55230\Remote
- C é a letra da unidade do volume em que o Steam está instalado.
- Steam é o diretório no qual o Steam está instalado.
- 55230 é apenas o número que o Steam atribuiu à sua conta.
Se os arquivos não estivessem lá, talvez seja necessário fazer o download novamente dos arquivos do jogo ou tentar recuperar os arquivos do jogo perdidos do Steam.
#2. Recupere arquivos do jogo perdidos do Steam(Incluindo vídeos de jogos, capturas de tela)
Um software de recuperação de arquivos confiável como o EaseUS Data Recovery Wizard pode encontrar os arquivos perdidos do Steam, incluindo vídeos de jogos e capturas de tela em seu PC, verificando totalmente o disco rígido do seu computador.
O EaseUS Data Recovery Wizard pode verificar e restaurar arquivos perdidos de jogos do Steam em 3 passos. Todos os sistemas Windows, incluindo o Windows 10, são suportados.
Passo 1. Escolha o local do arquivo a ser verificado.
Execute o EaseUS Data Recovery Wizard no seu computador. Escolha a unidade onde você perdeu os arquivos e clique em "Procurar Dados Perdidos". Se você perdeu arquivos em um dispositivo de armazenamento externo, conecte-o ao computador primeiramente.

Passo 2. Verifique os arquivos perdidos.
O software iniciará uma verificação rápida de arquivos excluídos imediatamente e, posteriormente, uma verificação avançada será iniciada para verificar mais arquivos perdidos em toda a unidade selecionada. Após a verificação, você pode usar o Filtro para filtrar um tipo de arquivo específico rapidamente.

Passo 3. Visualize e restaure arquivos.
Clique duas vezes em um arquivo para obter uma visualização completa. Por fim, selecione os arquivos desejados, clique em "Recuperar" e procure um local para salvar todos os arquivos de uma vez.

Você pode escolher um local seguro para salvar os arquivos do jogo do Steam encontrados e, em seguida, mover os arquivos encontrados de volta para a localização original do arquivo do jogo do Steam e torne seus jogos jogáveis novamente.
Solução 5. Remover o conteúdo local e reinstalar os jogos perdidos do Steam
Se você tentou ou encontrou arquivos perdidos do Steam Game, mas ele ainda não funciona. Você pode tentar remover o conteúdo local e reinstalar o jogo no Steam:
Etapa 1. Remova o conteúdo local no Steam
Na Biblioteca Steam > clique com o botão direito e selecione "Excluir Conteúdo Local".
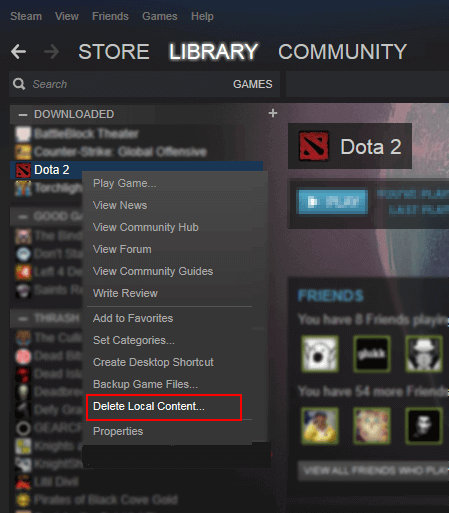
Etapa 2. Reinstale os jogos Steam favoritos
Localize os jogos em cinza na biblioteca Steam, clique com o botão direito em um jogo específico e selecione "Instalar".
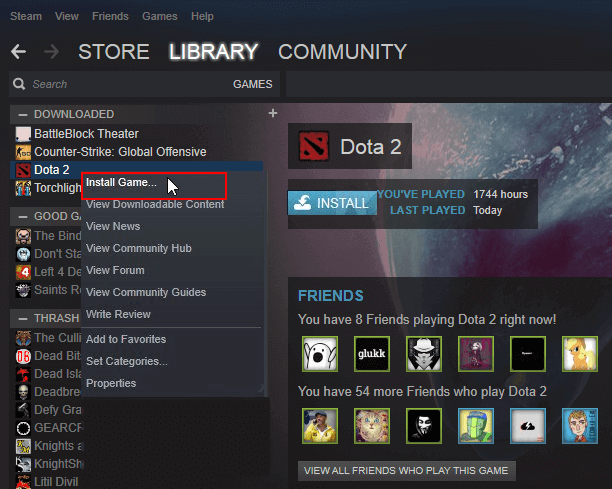
Repita o processo até que você tenha todos os jogos desejados instalados. Você pode reiniciar o cliente Steam para jogar no seu PC novamente.
Dicas de bônus: faça backup e restaure jogos Steam
Além de conhecer maneiras notavelmente eficientes de recuperação de jogos Steam perdidos, você também deve adquirir maneiras confiáveis de fazer backup de jogos Steam.
Você sempre pode sobreviver sempre que perder jogos do Steam ou arquivos de jogos salvos locais, incluindo gravações, capturas de tela, etc. em seu computador. Duas dicas confiáveis o ajudarão a fazer o backup completo dos jogos Steam e arquivos de jogos relacionados por conta própria. Vamos ver os detalhes:
#1. Faça backup manualmente dos jogos Steam
Etapa 1. Inicie o Steam no seu PC e vá para a BIBLIOTECA > Clique com o botão direito nos jogos baixados dos quais deseja fazer backup e selecione "Fazer Backup dos Arquivos do Jogo...".
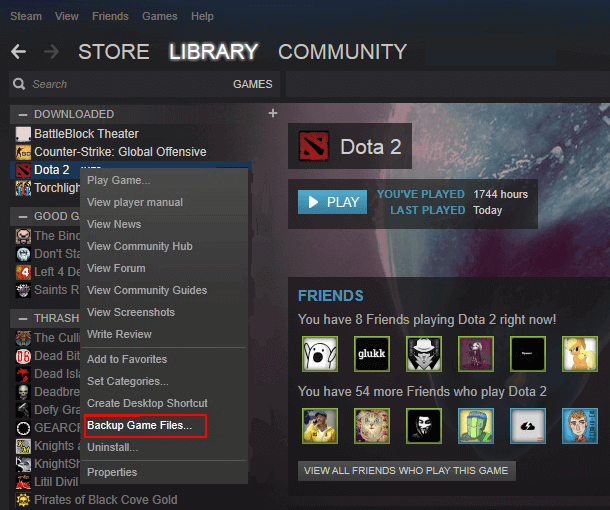
Etapa 2. Marque a caixa na frente dos jogos dos quais deseja fazer backup e clique em "Avançar" para continuar.
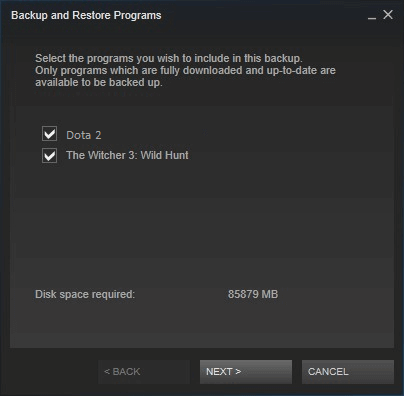
Etapa 3. Selecione o local para salvar o backup dos seus jogos Steam e clique em "Avançar" para continuar.
Normalmente, o local de backup padrão é C:/programs files (x86)/steam/Backups/. Se você deseja especificar outro local para salvar os jogos, clique em "Procurar" para escolher um novo local.
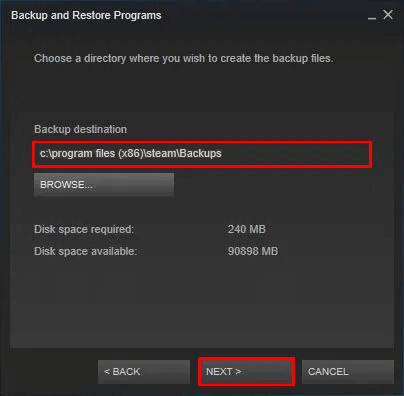
Etapa 4. Você pode renomear os arquivos de backup ou manter o nome padrão gerado e clicar em "Avançar" para continuar.
Espere até que a operação de backup termine. A velocidade do backup é baseada no tamanho dos jogos selecionados.
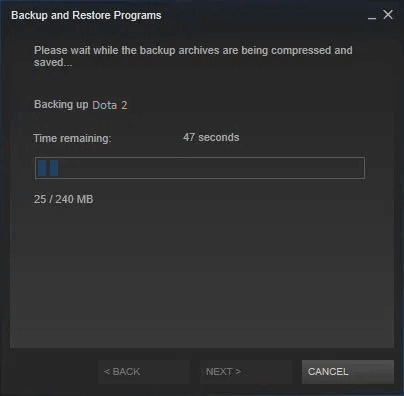
Quando você precisar restaurar os backups do Steam de seus jogos favoritos, você pode simplesmente ir para Steam > Fazer Backup e Restaurar Jogos e seguir as orientações na tela para concluir o processo de recuperação do backup.
#2. Faça backup de arquivos de jogos Steam salvos locais
Não se esqueça de fazer backup de seus arquivos de jogos salvos do Steam em sua unidade local. Para fazer isso, você deve aprender quais arquivos precisam ser armazenados em backup no seu PC no primeiro lugar.
1. Encontre a localização dos arquivos do jogo para backup
- Pastas de jogos: C:\Program Files\Steam\SteamApps\common\(incluindo as pastas listadas abaixo)
- /cfg/ - configurações personalizadas e scripts de configuração
- /downloads/ - Conteúdo personalizado para jogos de multijogador
- /maps/ - Mapas personalizados que foram instalados ou baixados durante os jogos de multijogador
- /materiais/ - Texturas e peles personalizadas
- /SAVE/ - Jogos salvos para um jogador
- Gravações de jogos e capturas de tela em Meus Documentos, Vídeos, Imagens, etc. (Você deve se certificar do local exato onde salvou todas as gravações e capturas de tela de todos os seus jogos.)
2. Faça backup dos arquivos do jogo
Agora você precisa especificar outra unidade segura ou um disco rígido externo para continuar o processo de backup.
Depois disso, você pode copiar manualmente cada pasta, uma por uma, no dispositivo de destino ou usar um software de backup de arquivos confiável, como o EaseUS Todo Backup, para fazer o backup completo de todos os arquivos de uma vez.
Este software de backup permite que você faça backup seletivo de todos os arquivos desejados em apenas 3 passos:
Passo 1. Inicie o software EaseUS Todo Backup e escolha "Arquivo", "Disco", "SO" ou "Mail" para diferentes fins de backup.
Passo 2. Escolha o sistema, partição ou disco, arquivos ou emails que você deseja fazer backup. Em seguida, selecione um destino onde deseja armazenar o arquivo de backup.
Passo 3. Clique em "Fazer Backup Agora" para iniciar o processo de backup de dados.

Esta página foi útil?
-
"Espero que minha experiência com tecnologia possa ajudá-lo a resolver a maioria dos problemas do seu Windows, Mac e smartphone."…

20+
Anos de experiência

160+
Países e regiões

72 Milhões+
Downloads

4.7 +
Classificação do Trustpilot
Tópicos em Destaque
Pesquisa
 04/05/2025
04/05/2025