Artigos em Destaque
- 01 Recuperação da Lixeira (depois de esvaziar)
- 02 Como recuperar arquivos excluídos no Windows 10
- 03 Guia para recuperar arquivos excluídos no Mac
- 04 Como recuperar arquivos excluídos permanentemente no Android
- 05 Recuperar arquivos excluídos do iPhone
- 06 Como recuperar arquivos excluídos do cartão SD gratuitamente
- 07 Como recuperar arquivos excluídos do USB sem software
- 08 Como recuperar arquivos excluídos permanentemente do Google Drive
Posso recuperar arquivos excluídos permanentemente do Google Drive?
"Olá pessoal, excluí alguns arquivos cerca de 8 a 9 meses atrás, pensando que não precisarei desses arquivos durante esse período. Infelizmente, preciso desses arquivos agora. Alguém pode sugerir uma maneira de recuperar esses arquivos excluídos permanentemente do Google Drive?" - Citado da Comunidade do Google Drive
Sim, você pode recuperar arquivos excluídos do Google Drive e excluídos permanentemente. Aqui estão as cinco soluções para recuperar arquivos excluídos e excluídos permanentemente do Google Drive.
- Método 1. Recuperar arquivos excluídos do Google Drive da pasta Lixeira
- Método 2. Recuperar arquivos deletados do Google Drive do backup
- Método 3. Recuperar arquivos excluídos permanentemente do Google Drive com software
- Método 4. Restaurar dados perdidos do Google Admin Console
- Método 5. Recuperar arquivos excluídos do Google Drive por pesquisa avançada
- Método 6. Restaurar arquivos excluídos permanentemente do Google Drive com suporte oficial
Como recuperar fotos/arquivos excluídos permanentemente do Google Drive
O Google Drive permite que os usuários armazenem arquivos (por exemplo, fotos, vídeos, documentos, planilhas, apresentações etc.), sincronizem arquivos entre dispositivos e compartilhem arquivos. Ele protege os arquivos do usuário de várias maneiras, com um recurso de lixeira para manter os arquivos excluídos, com o programa especializado de backup e sincronização para fazer backup e sincronizar os arquivos do seu computador... Portanto, sempre que você remover alguns arquivos/pastas de Meu Drive, você pode tentar recuperá-los da pasta Bin ou backups.
Método 1. Recuperar arquivos excluídos do Google Drive da pasta Lixeira
A maioria dos usuários do Google Drive sabe exatamente para que serve o Bin. Todos os arquivos removidos da unidade iriam para a lixeira para preservação por um mês. Você sempre pode contar com o método de recuperação da lixeira, exceto que é uma exclusão permanente, incluindo excluir para sempre um arquivo individual, esvaziar toda a lixeira ou atingir o limite de tempo quando o Google Drive limpa automaticamente sua pasta da lixeira.
Para recuperar arquivos excluídos do Google Drive da pasta Lixeira:
Etapa 1. No computador, abra o Google Drive.
Etapa 2. Navegue até a opção "Lixeira".
Etapa 3. Clique com o botão direito do mouse no arquivo que deseja restaurar e selecione "Restaurar".
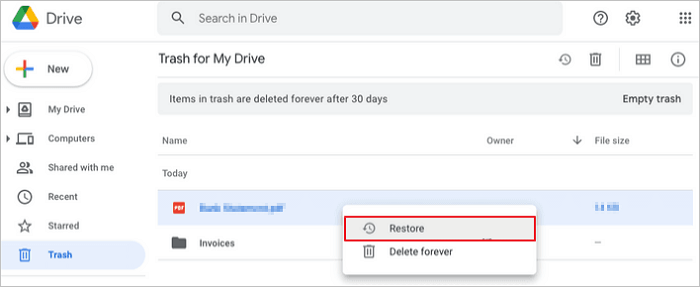
Leia também: Como recuperar arquivos excluídos permanentemente do OneDrive.
Método 2. Recuperar arquivos excluídos do Google Drive do backup
Na condição de ter o programa 'Backup and Sync' instalado. Ele sincroniza automaticamente os arquivos das pastas específicas que você configurou ao configurar o programa, como Desktop, Documents e Picture em seu PC.
Para recuperar arquivos excluídos permanentemente do Google Drive, siga as etapas abaixo.
Passo 1. Inicie o Backup and Sync e você chegará ao caminho C:\Users\Seu nome\Google Drive.
Passo 2. Todas as cópias de arquivos importantes podem ser visualizadas no painel.
Passo 3. Procure os arquivos exibindo miniaturas de ícones grandes ou pesquise diretamente o nome do arquivo na caixa de pesquisa.
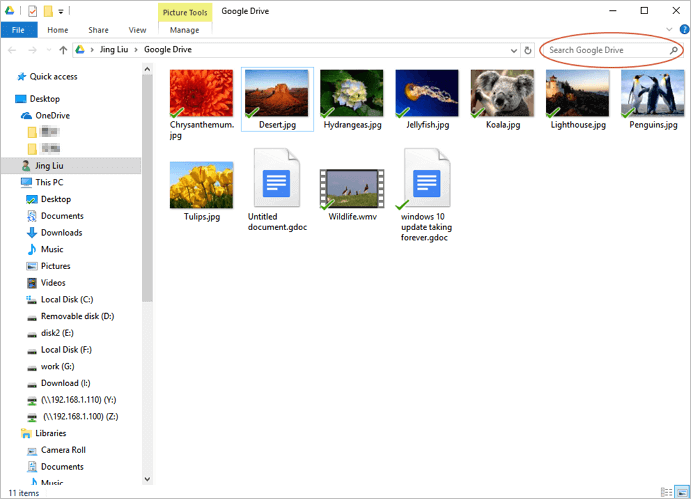
Método 3. Recuperar arquivos excluídos permanentemente do Google Drive com software
Supondo que você esteja sincronizando ou enviando arquivos de um computador para o Google Drive o tempo todo, há uma chance de tentar recuperar os arquivos originais que foram carregados no armazenamento em nuvem.
As coisas seriam muito mais fáceis se você ainda se lembrar de onde os arquivos originais foram mantidos. Mesmo que eles sejam removidos após a sincronização com a nuvem, o uso de software de recuperação de dados pode rastreá-los de onde eles foram salvos.
O EaseUS Data Recovery Wizard é um software de recuperação de dados confiável e poderoso, com versões para Windows e Mac. É capaz de digitalizar todos os tipos de arquivos perdidos em um local específico, como um disco rígido do computador, um disco rígido externo, um pen drive USB ou um cartão de memória. Ele não foi projetado para recuperar arquivos ausentes do servidor do Google Drive, mas o local original em que os arquivos do Google Drive foram criados inicialmente. Baixe o software gratuito de recuperação de dados pela primeira vez. O software primeiro solicitará que você selecione o local do arquivo a ser verificado, portanto, verifique se você não escolheu a unidade local por engano.
Para recuperar arquivos excluídos permanentemente do Google Drive de um local de armazenamento, siga as etapas abaixo.
Para recuperar arquivos locais de um local de armazenamento, siga as etapas abaixo.
Passo 1. Baixe e instale o EaseUS Data Recovery Wizard no seu computador.
Passo 2. Escolha um local de armazenamento ou uma pasta específica onde seus dados foram perdidos e, em seguida, clique no botão Procurar Dados Perdidos.

Passo 3. Quando a verificação estiver concluída, localize os arquivos ou pastas recuperáveis na lista de resultados da verificação.

Passo 4. Selecione os arquivos e clique no botão Recuperar. Ao escolher um local para salvar os dados recuperados, você não deve usar a unidade original.

Método 4. Restaurar dados perdidos do Google Admin Console
Você ainda pode restaurar arquivos excluídos permanentemente do Google Drive se for um usuário do G Suite. Você pode recuperar os dados após o limite de lixo de 30 dias como usuário do G-suite.
Siga os detalhes abaixo para recuperar fotos/vídeos/arquivos excluídos permanentemente do Google Drive.
Etapa 1. Faça login no Google Admin Console.
Etapa 2. Clique no ícone "Usuários".

Etapa 3. Selecione o usuário para o qual você deseja recuperar os arquivos
Etapa 4. Clique nos 3 pontos do lado direito.
Etapa 5. No menu pop-up, selecione a opção "Restaurar dados".
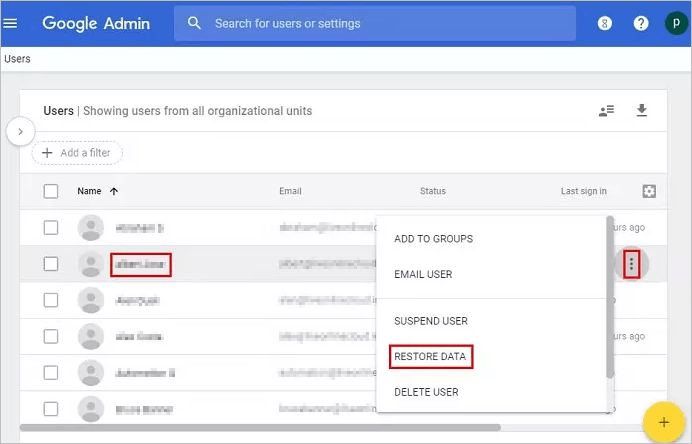
Etapa 6. Selecione "Drive" como aplicativo e clique em "Restaurar".

Método 5. Recuperar arquivos excluídos do Google Drive por pesquisa avançada
Se os métodos acima não ajudaram você a recuperar seus arquivos, você pode usar a função de pesquisa avançada no Google Drive para ver se consegue recuperar os arquivos excluídos ou não.
Basta digitar palavras-chave uma ou duas na barra de pesquisa, o Google Drive mostrará o resultado mais adequado, você pode restringir sua pesquisa com o tipo de arquivo, data, propriedade e título e até extensões de arquivo.
Método 6. Restaurar arquivos excluídos permanentemente do Google Drive com suporte oficial
Para perceber a possibilidade de recuperar arquivos excluídos por si mesmo, você deve obedecer aos critérios:
- O arquivo deve ser criado ou enviado para o servidor do Google Drive pelo mesmo usuário.
- Ou, o proprietário original do arquivo deve conceder os direitos a ele.
Conta do Google associada a uma escola, empresa ou organização, geralmente é o administrador que pode recuperar os arquivos excluídos.
Se você é um cliente pago do Google Drive, enviar comentários ao suporte oficial é uma maneira garantida de recuperar arquivos permanentemente excluídos do servidor na nuvem. Conforme relatado, pode ser um desafio para um usuário livre obter uma resposta imediata.
Para restaurar arquivos excluídos permanentemente do suporte do Google Drive, siga as etapas abaixo.
Passo 1. Na página da Web ou na interface do aplicativo do Google Drive, clique no símbolo "?" em um círculo, clique em Ajuda.
Passo 2. Na lista suspensa, clique em "Enviar comentários".
Passo 3. Descreva seu problema na área apontada e adicione uma captura de tela, se necessário. Clique em ENVIAR.
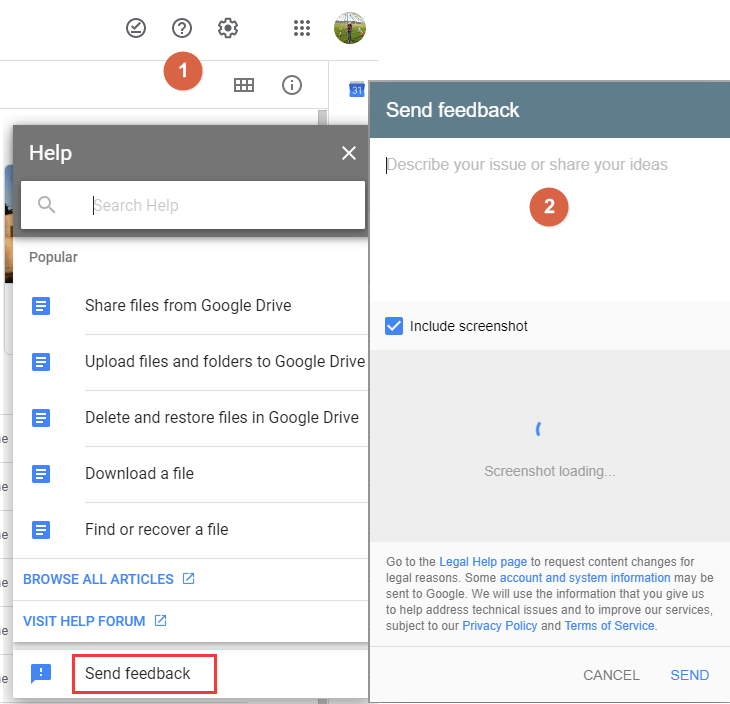
Como evitar a perda de dados do Google Drive
É fácil recuperar arquivos excluídos do Google Drive. Mas é difícil restaurar arquivos excluídos permanentemente do Google. Prevenir a perda de dados é melhor do que perder dados preciosos. Você não precisa procurar maneiras de recuperar os dados do Google Drive. Siga as dicas abaixo para evitar a perda de dados antecipadamente.
Dica 1. Faça backup dos dados regularmente
Use o Google Backup and Sync para fazer backup de arquivos, fotos e vídeos. Este programa ajuda você a fazer backup de arquivos e imagens com segurança no Google Drive e no Google Fotos.
Dica 2. Evite exclusão acidental
Antes de excluir um arquivo, certifique-se de que realmente não precisa mais desse arquivo. Não exclua um arquivo que você não tem certeza.
Dica 3. Execute um antivírus
Certifique-se de que sua unidade do Google esteja protegida para que você não seja vítima de hackers. Não abra ou baixe nenhum software aleatório de terceiros.
Conclusão
O Google Drive torna o armazenamento de dados fácil e conveniente. É um serviço de armazenamento seguro, rápido e excelente para cada um de nós. Apesar de todos os recursos maravilhosos, a perda de dados também ocorre com os usuários do Google Drive. Você pode ter recuperado arquivos excluídos do Google Drive com as soluções acima. Lembre-se, sempre que você se deparar com um problema de perda de dados ou recuperação de arquivos excluídos, sempre poderá obter ajuda da EaseUS.
Perguntas frequentes sobre recuperação de arquivos excluídos do Google Drive
Se você tiver uma pergunta relacionada, verifique as perguntas e respostas abaixo para obter ajuda adicional.
1. Pode recuperar fotos excluídas permanentemente do Google Drive após 60 dias?
Sim. Você pode recuperar fotos excluídas permanentemente do Google Drive após 60 dias. Você pode recuperar fotos excluídas permanentemente com os seguintes métodos:
- Recuperar da pasta Lixeira
- Recuperar do backup
- Restaurar do Admin Console do G Suite
- Restaurar do suporte do Google Drive
2. Para onde vão os arquivos excluídos permanentemente?
Quando você exclui qualquer arquivo ou pasta em seu Google Drive, ele é movido para a lixeira. O arquivo excluído fica na lixeira por 30 dias e é excluído permanentemente.
Leia também: Para onde vão as fotos excluídas permanentemente?
3. Como recuperar arquivos excluídos permanentemente no Windows 10 sem o software?
Para recuperar arquivos excluídos permanentemente sem software (incluindo a recuperação de arquivos excluídos da Lixeira):
Etapa 1. Acesse o menu Iniciar e digite cmd na barra de pesquisa.
Etapa 2. Selecione Executar como administrador para executar o prompt de comando com privilégios de administrador.
Etapa 3. Digite attrib -h -r -s /s /d letra da unidade:\*.* e pressione Enter.
4. Por quanto tempo o Google Drive mantém os arquivos excluídos?
Normalmente, o Google Drive mantém os arquivos excluídos por 30 dias.
Este artigo ajudou você?
Artigo Relacionado
-
Como Recuperar Senha do Instagram Se Não Tenho Mais o Número e Nem o Email
![author icon]() Rita 2025-05-04
Rita 2025-05-04 -
Gratuito Software de Recuperação do PC | Programa para Recuperar Arquivos no PC
![author icon]() Jacinta 2025-05-04
Jacinta 2025-05-04 -
Corrigido: Erro 80072efe do Windows Update [Dicas para Windows 7]
![author icon]() Rita 2025-05-04
Rita 2025-05-04 -
Dicas 2025 | Não foi possível concluir sua solicitação devido a um erro de programa do Photoshop
![author icon]() Leonardo 2025-05-04
Leonardo 2025-05-04