Você está pensando em como abrir o Gerenciador de Tarefas no Mac ? Iniciar o Gerenciador de Tarefas no Mac é relativamente fácil e há várias maneiras de fazer isso. Então vamos começar!
| Soluções viáveis | Solução de problemas passo a passo |
|---|---|
| Método 1. O atalho para abrir o Gerenciador de Tarefas no Mac | Pressione a tecla Alt + Ctrl + delete no Windows para abrir o gerenciador de tarefas rapidamente... Passos completos |
| Método 2. Abra o Activity Monitor no Mac a partir do Spotlight | Pressione Command + Espaço para abrir o Spotlight; digite "Monitor de atividade" no Spotlight... Etapas completas |
| Método 3. Abra o Gerenciador de Tarefas no Dock | Você pode navegar no dock e clicar com o botão direito do mouse no ícone do monitor de atividades... Etapas completas |
| Método 4. Abra o Activity Monitor do Finder no Mac | Clique no ícone da Apple na seção principal. Depois disso, você precisa visitar Preferências do Sistema... Etapas completas |
O que é equivalente ao gerenciador de tarefas do Mac
Freqüentemente, os usuários que migraram do sistema operacional Windows para o macOS enfrentam inconvenientes específicos com base no uso do novo sistema operacional. Os atalhos de teclado, itens de menu, opções e modos do Mac diferem significativamente. Portanto, leva tempo para se acostumar com os novos.
O Gerenciador de Tarefas do Windows é o utilitário do Windows mais usado; todo usuário sabe onde iniciá-lo. Mas, como um novo usuário do macOS, seria difícil encontrar um gerenciador de tarefas semelhante no Mac!
Qual gerenciador de tarefas está no Mac? Bem, Activity Monitor é o Gerenciador de Tarefas do Mac, que demonstra os processos funcionando no Mac. Portanto, você pode ter uma ideia do que está afetando o desempenho do seu Mac. Você também terá a opção de encerrar à força os aplicativos que não estão funcionando de maneira eficiente.
Como abrir o Gerenciador de Tarefas no Mac
Você pode localizar o Gerenciador de Tarefas na pasta Aplicativos/Utilitários. Você pode iniciá-lo rapidamente de diferentes maneiras.
Método 1. O atalho para abrir o Gerenciador de Tarefas no Mac
Algumas versões do macOS possuem um atalho de teclado para iniciar o gerenciador de tarefas no Mac. Se você está se perguntando como abrir o Gerenciador de Tarefas no Mac, siga o único passo:
Passo 1. Pressione a tecla “Alt + Ctrl + Delete” no Windows para abrir o gerenciador de tarefas rapidamente. Mas para Mac, você deve pressionar as teclas “Command + Option + Shift + Esc”.

Método 2. Abra o Activity Monitor no Mac a partir do Spotlight
Para começar, o Gerenciador de Tarefas é conhecido como monitor de atividades no macOS. Ele permite visualizar e controlar todas as atividades realizadas no seu Mac. Você pode visualizar rapidamente detalhes sobre o uso da CPU, uso do disco, memória do sistema e outros parâmetros vitais. Por outro lado, você também pode utilizar o Activity Monitor para fechar à força um aplicativo que não responde.

Você pode abrir o Activity Monitor de várias maneiras. Mas a maneira mais rápida e descomplicada de fazer isso é usar os atalhos do Spotlight . É um recurso de pesquisa que ajuda você a encontrar tudo o que procura. Para habilitar o Gerenciador de Tarefas usando Spotlight, você precisa seguir as etapas abaixo:
Passo 1. Para abrir o Spotlight, pressione “Command + Espaço”.
Etapa 2. Digite Activity Monitor no Spotlight.
Etapa 3. Clique no botão "Enter" conforme mostra o Activity Monitor.
Assim que o "Monitor de Atividade" abrir com sucesso, você verá a janela abaixo com 5 guias visíveis.

Método 3. Abra o Gerenciador de Tarefas no Dock
Você está planejando utilizar o Activity Monitor com frequência? Se sim, você pode fixá-lo no Dock. Abra o Activity Monitor clicando no ícone depois disso.

Passo 1. Você pode navegar no dock e clicar com o botão direito do mouse no ícone do monitor de atividades.
Passo 2. Opte por “Opções > Manter no banco dos réus” no menu.
Etapa 3. Agora você pode iniciar o monitor de atividades no Dock com um único clique.
Compartilhe este artigo nas redes sociais para lê-lo a qualquer momento.
Método 4. Abra o Activity Monitor do Finder no Mac
Uma das estratégias mais simples para abrir o Gerenciador de Tarefas no Mac é usar o Finder. Siga as etapas abaixo para abrir o Activity Monitor do Finder no Mac:
Passo 1. Para isso, você deve clicar no ícone “Apple” da seção principal. Depois disso, você precisa visitar " Preferências do Sistema > Aplicativos". Vá para a pasta “Utilitário” nos aplicativos disponíveis no Finder.
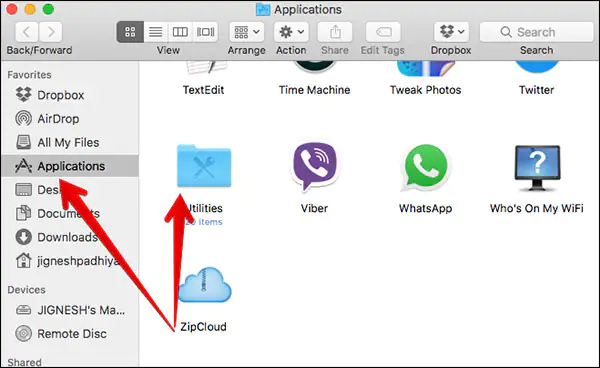
Passo 2. Todos os programas utilitários e peças do seu Mac agora estarão acessíveis. Procure a ferramenta “Activity Monitor”, clique duas vezes em seu ícone e o programa será iniciado.
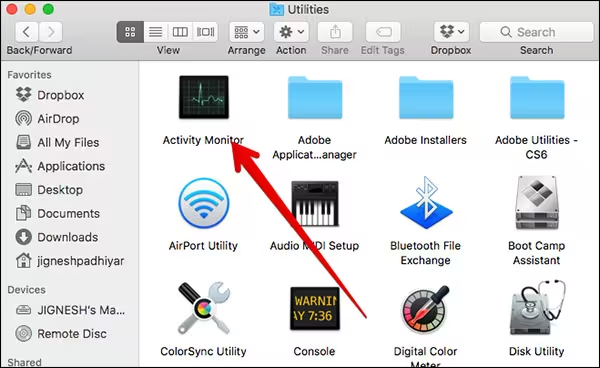
Como usar o encerramento forçado do gerenciador de tarefas do Mac
Como você utiliza o Mac Task Manager Force Quit ? Se sim, há uma probabilidade razoável de que seja porque um aplicativo travou em você. Às vezes, você só conseguirá identificar o aplicativo problemático. É um dos principais trabalhos do aplicativo Mac Task Manager. Ele o ajudará a avaliar diferentes tipos de parâmetros listados acima e a encerrar um aplicativo à força.
Por exemplo, em um Mac, você pode fechar um programa que travou ou ficou preso em segundo plano utilizando o gerenciador de tarefas. Aqui estão algumas das maneiras mais rápidas de concluir um programa em um Mac.
Use o Dock do Mac
Se desejar, você também pode usar o dock do Mac para ajudá-lo a dispensar um aplicativo. Claro, o aplicativo precisa estar no dock e o mouse precisa estar funcional. Escolha o logotipo do programa e clique com o botão direito. Selecione “Forçar Encerramento” na caixa de contexto para desligá-lo.

Use o menu Apple
Você não deve se preocupar se um aplicativo no seu Mac travar. Mantenha pressionada a tecla “Shift” clicando no logotipo da Apple (localizado no canto superior esquerdo da tela). Aqui você pode visualizar o título do aplicativo escolhido e a opção “Forçar Encerramento”. Para encerrar o programa em segundo plano, clique nele.

Você decidiu utilizar o Activity Monitor como um gerenciador de tarefas? Nesse caso, você pode aprender como trabalhar com os indicadores do monitor:
1. CPU
O primeiro painel do Activity Monitor mostra uma lista de todos os processos que agora estão usando a CPU do seu Mac, junto com informações sobre quanta energia cada um está usando especificamente e por quanto tempo.
Selecionando "Exibir> Todos os processos" e tocando na seção "% CPU", você pode organizar todas as tarefas no Activity Monitor na ordem da maior para a menor utilização da CPU.

Recuperar arquivos excluídos no Mac antes ou depois da lixeira ter sido esvaziada
O WindowServer no Mac pode consumir uma parte considerável dos recursos da CPU, tornando o seu computador lento. Este artigo apresentará maneiras de consertar isso. Leia mais >>
2. Memória
O painel de memória do monitor de atividades do Mac permite saber como a memória é usada. As estatísticas são as seguintes:
- Pressão de memória: É um gráfico que ilustra a disponibilidade dos recursos de memória.
- Memória usada : a quantidade total de RAM usada recentemente.
- Memória física : A quantidade total de RAM instalada.
- Memória com fio : a memória deve permanecer na RAM porque não pode ser compactada ou transferida para um disco rígido.
- Troca usada : o sistema de gerenciamento de memória macOS usa um tipo de espaço na unidade de inicialização.
- Compactado : A quantidade total de RAM é compactada para liberar espaço suficiente para outros procedimentos.
3. Energia
Você pode usar a guia central ao usar o seu MacBook sem conectá-lo. Você pode identificar rapidamente os programas e operações que consomem bateria aqui e desativá-los para aumentar seu tempo de uso do monitor.

Aqui, a dica seria fazer um cruzamento do Avg Energy Impact, que permitirá saber qual aplicação consome o máximo de energia em média. Você pode desativá-los ou excluí-los se usá-los com moderação.
4. Disco
Embora esta guia possa não ser a mais útil para o uso diário, ela demonstra como diferentes atividades se comunicam com seu disco rígido, modificando dados. Se software malicioso fosse instalado, você poderia identificar esses procedimentos como anomalias significativas e encerrá-los rapidamente.
5. Rede
A guia final no Activity Monitor mostra quantos dados seus aplicativos instalados adquiriram e entregaram. Novamente, normalmente é útil para identificar anomalias que podem carregar quantidades excessivas de dados.
Como recuperar dados excluídos no Mac
Algumas pessoas afirmam que seu Mac está congelando, exigindo que fechem todos os programas abertos. No geral, o problema do Mac pode deixá-los imediatamente preocupados com a perda de dados importantes. Portanto, você deve apresentar aos consumidores um programa especializado de recuperação de dados para proteger as informações fornecidas pelos usuários; EaseUS Data Recovery Wizard for Mac , um software técnico de recuperação de dados, pode ser útil para usuários de Mac.
Ele foi desenvolvido para ajudar na recuperação de dados de erros do sistema de arquivos, falhas do sistema e exclusões não intencionais de arquivos. O design intuitivo do software permite que até mesmo usuários inexperientes recuperem arquivos excluídos rapidamente.
Assistente de recuperação de dados EaseUS para Mac
- Recupere arquivos excluídos da Lixeira do Mac , incluindo documentos, fotos, áudio, músicas, e-mails, etc.
- Recupere arquivos excluídos no macOS Ventura , Monterey, Big Sur e outras versões do macOS.
- Suporta recuperação de vários tipos de sistema de arquivos no Mac, incluindo recuperação de partição APFS e recuperação de partição NTFS .
Para entender facilmente a operação, você pode seguir as etapas abaixo para recuperar dados excluídos do seu Mac:
Passo 1. Selecione a unidade a ser verificada
Na janela principal do EaseUS Data Recovery Wizard, haverá uma lista das unidades conectadas ao seu Mac. Selecione a unidade da qual você precisa recuperar arquivos perdidos/excluídos e clique no botão "Pesquisar arquivos perdidos".
Nota: Antes da recuperação dos dados, é melhor clicar em “Backup de disco” na barra lateral esquerda para criar um backup do seu Mac e evitar mais perda de dados. Após o backup, o software pode recuperar dados do backup do Mac e seu computador pode conectar novos dados novamente.

Passo 2. Selecione seus dados/arquivos perdidos
O EaseUS Data Recovery Wizard para Mac verificará imediatamente o volume de disco selecionado e exibirá os resultados da verificação no painel esquerdo. Você pode classificar os resultados para encontrar os arquivos desejados se estiver procurando por determinados arquivos.

Passo 3. Recuperar dados perdidos/excluídos
Depois de encontrar os arquivos desejados, visualize-os e clique em "Recuperar" para iniciar a recuperação dos arquivos excluídos/perdidos do Mac.

Palavras Finais
Isso conclui nosso tutorial instrutivo sobre como usar o gerenciador de tarefas do Mac. Foram listados o uso do gerenciador de tarefas e todas as coisas essenciais que podemos realizar com ele, além de como acessá-lo em um Mac.
Todo usuário deve estar familiarizado com o Activity Monitor porque é a versão para Mac do Gerenciador de Tarefas (Windows). Você está convidado a tentar fazer login no Activity Monitor em seu Mac seguindo os procedimentos mencionados acima.
Perguntas frequentes sobre como abrir o Gerenciador de Tarefas no Mac
Consulte as perguntas frequentes mencionadas abaixo para compreender melhor o tópico:
1. Como forçar o encerramento no Mac?
Para forçar o encerramento no Mac, você precisa pressionar três teclas juntas, como “Alt + Command + Escape”. Caso contrário, você pode optar por “Forçar Encerramento” no menu Apple no canto da tela.
2. Como você controla Alt Delete em um Mac?
No caso de um Mac, você precisa pressionar o atalho “Command + Option + Esc” para abrir a caixa “Force Quit”, que é semelhante a “Ctrl + Alt + Delete” no Windows.
3. Por que não consigo abrir o Gerenciador de Tarefas no Mac?
No Mac, o Gerenciador de Tarefas é conhecido como Monitor de Atividade. Você precisa clicar no logotipo “Apple” no canto superior esquerdo da tela, localizado na barra de menu. Depois de rolar para baixo até "Forçar Encerramento", aparecerá um Gerenciador de Tarefas semelhante.
4. Como abro o Gerenciador de Tarefas no Chrome Mac?
Você pode iniciar o Gerenciador de Tarefas no Chrome Mac usando dois métodos. Abra o menu do Chrome clicando no símbolo “Mais” no canto superior direito da tela. Ou vá em “Mais Ferramentas” e opte por “Gerenciador de Tarefas”.
Esta página foi útil?
Atualizado por Jacinta
"Obrigada por ler meus artigos. Espero que meus artigos possam ajudá-lo a resolver seus problemas de forma fácil e eficaz."
Escrito por Leonardo
"Obrigado por ler meus artigos, queridos leitores. Sempre me dá uma grande sensação de realização quando meus escritos realmente ajudam. Espero que gostem de sua estadia no EaseUS e tenham um bom dia."
-
O EaseUS Data Recovery Wizard é um poderoso software de recuperação de sistema, projetado para permitir que você recupere arquivos excluídos acidentalmente, potencialmente perdidos por malware ou por uma partição inteira do disco rígido.
Leia mais -
O EaseUS Data Recovery Wizard é o melhor que já vimos. Está longe de ser perfeito, em parte porque a tecnologia avançada de disco atual torna a recuperação de dados mais difícil do que era com a tecnologia mais simples do passado.
Leia mais -
O EaseUS Data Recovery Wizard Pro tem a reputação de ser um dos melhores programas de software de recuperação de dados do mercado. Ele vem com uma seleção de recursos avançados, incluindo recuperação de partição, restauração de unidade formatada e reparo de arquivos corrompidos.
Leia mais
Artigos relacionados
-
Como Reparar Fototeca e Recuperar Fotos Perdidas no Mac?
![author icon]() Rita 15/01/2025
Rita 15/01/2025
-
6 correções para resolver o problema de copiar e colar no Mac que não funciona
![author icon]() Leonardo 15/01/2025
Leonardo 15/01/2025
-
Reinstalar o macOS não funciona: 4 maneiras testadas de consertar
![author icon]() Leonardo 15/01/2025
Leonardo 15/01/2025
-
Como criar uma unidade USB inicializável do macOS Sequoia [etapas completas em 2025]
![author icon]() Leonardo 15/01/2025
Leonardo 15/01/2025
