Você está enfrentando o Mac não reiniciar após o problema de atualização no seu dispositivo? Percorra nosso guia rápido explicando tudo sobre esse problema.
| Soluções viáveis | Solução de problemas passo a passo |
|---|---|
| 1. Forçar a Reinicialização do Mac | Force a reinicialização do Mac pressionando "Control + Command + Botão liga/desliga" para Mac... Etapas completas |
| 2. Redefinir a NVRAM | Pressione o botão liga/desliga e segure as teclas "Option (Alt) + Command + P + R"... Etapas completas |
| 3. Inicializar Seu Mac no Modo de Segurança | Desligue o Mac e force o desligamento, se necessário. Clique no botão liga/desliga... Etapas completas |
| 4. Entrar no Modo de Recuperação | Pressione o botão liga/desliga. Pressione e segure as teclas "Command e R"... Etapas completas |
| Outras Soluções Eficazes | Redefine Controlador de Gerenciamento do Sistema > Execute Diagnósticos da Apple... Etapas completas |
O Mac Não Reinicia ou Desliga Após a Atualização
Os usuários de Mac desfrutam de diferentes benefícios em relação a outros dispositivos. É fácil desligar o Mac em apenas alguns segundos. No entanto, podem ocorrer situações em que demora para desligar em relação ao tempo normal, o que pode frustrar o usuário. O problema de não reiniciar o Mac pode ser devido a diferentes motivos. Vamos aprender sobre esse problema, começando com as técnicas de restauração de dados seguidas pelas correções rápidas para reiniciar o Mac após a atualização para Ventura/Monterey/Big Sur.

Como Reiniciar o Mac Sem Perder Dados
Portanto, qualquer usuário pode enfrentar o Mac não reiniciando após a atualização do dispositivo. A primeira coisa que vem à mente dos usuários são os dados essenciais em seu sistema. Uma etapa simples para proteger os dados antes de resolver os problemas de reinicialização pode ajudar os usuários a enfrentar problemas. Portanto, vamos começar nossas soluções de problemas de reinicialização do Mac, começando com os dois principais métodos para reiniciar o Mac sem perder dados. Estes são:
Primeiro. Saia de todos os programas em andamento
O motivo mais importante para o problema do Mac não reiniciar são os processos problemáticos em andamento do sistema. Portanto, a partir disso, aprenderemos como encerrar os diferentes programas em execução no seu dispositivo Mac. As etapas detalhadas para o mesmo são:
Etapa 1. Clique no nome do aplicativo ativo na barra de menus e pressione Sair.

Etapa 2. A solução alternativa é fechar diferentes aplicativos usando o Mission Control Plus. Tudo o que você precisa fazer é garantir que ele esteja ativo no momento do login e clicar em "Opção + ⌘ + W" para fechar todos os aplicativos ativos de uma vez.

Segundo. Recupere dados do Mac e salve-os em outro local
Se você estiver preso no Mac não reiniciar após a situação de atualização, tente recuperar os dados do sistema e salvá-los em outro local. O backup do Time Machine é o utilitário muito necessário, perfeito para recuperar dados do Mac ou criar backups agendados. Tudo que você precisa fazer é:
- Reinicie o sistema no modo de recuperação usando as teclas Command + R.
- Pressione até ver o logotipo da Apple e a tela de utilitários do macOS.
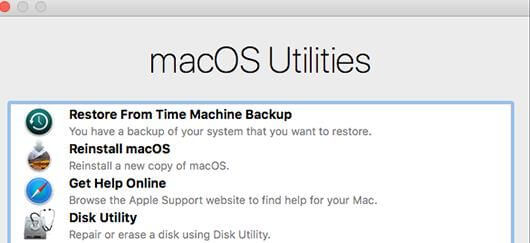
Selecione o disco para o qual deseja restaurar os dados e conclua o backup.
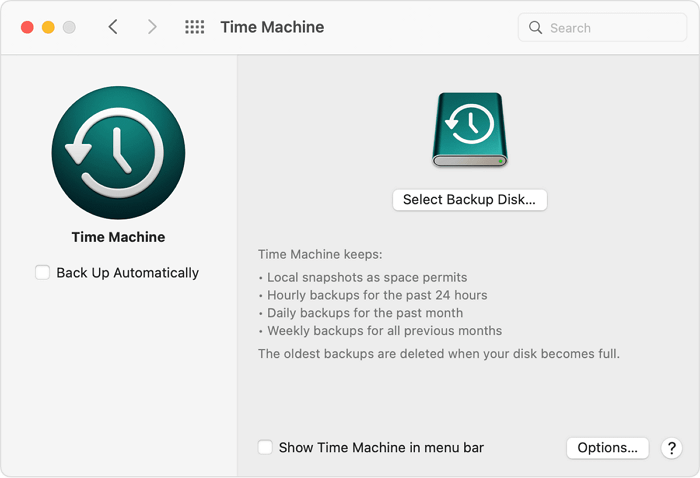
Se for solicitada uma solução rápida para recuperação de dados, O EaseUS Data Recovery Wizard Mac pode ser a melhor solução. O software de recuperação de dados EaseUS Mac pode ser a solução perfeita para recuperar dados de discos rígidos devido a exclusão acidental, lixeiras vazias, malware ou outros problemas do sistema. Algumas das principais características são:
- Ele pode recuperar rapidamente diferentes arquivos, como documentos, fotos, vídeos, músicas e outros arquivos.
- Ele oferece diferentes recursos, como modo de digitalização, filtro de arquivo, visualização de arquivo, mídia inicializável, proteção de dados, recuperação para a nuvem, suporte remoto de TI, etc.
- A recém-lançada versão 13.7 oferece uso otimizado de diferentes recursos.
- Ele funciona de forma simples e rápida em três etapas: localizar, digitalizar e recuperar.
Passo 1. Onde os dados foram perdidos após a atualização do sistema operacional? Escolha o local e clique em Pesquisa de arquivos perdidos.

Passo 2. O EaseUS Data Recovery Wizard para Mac verificará imediatamente o volume de disco selecionado e exibirá os resultados da verificação no painel esquerdo.

Passo 3. Após a verificação, selecione os arquivos de destino que foram perdidos sem saber durante ou após a atualização do macOS e clique em Recuperar para recuperá-los.

Portanto, os usuários de Mac podem baixar rapidamente o EaseUS Data Recovery Wizard para eliminar os casos de perda de dados. Quando você enfrenta problemas de reinicialização, pode usar rapidamente o software de recuperação de dados para eliminar as preocupações com a perda de dados. Mas o que está fazendo com que seu Mac cause problemas de reinicialização?
Motivos Comuns para o Mac Não Iniciar no Modo de Segurança
Problemas de reinicialização do Mac podem ser uma dica de problemas significativos do dispositivo. Portanto, antes de seguir em frente, é essencial conhecer os principais motivos desse problema que são:
- Malware ou vírus no sistema
- Botão liga/desliga quebrado
- Hardware com falha, incluindo RAM ou discos rígidos
- Mal codificado ou plug-ins corrompidos ou complementos
- O Mac está aguardando a conclusão do aplicativo
6 Maneiras de Corrigir o Mac Não Reinicia Após a Atualização
Portanto, é fácil para os usuários evitar a perda de dados após reiniciar o Mac com o encerramento do programa em andamento e a recuperação dos dados do Mac. Depois de passar pelo processo de recuperação de dados para Mac usando o EaseUS Data Recovery Wizard, seu Mac está pronto para correções. O Mac não reiniciará após a atualização para Ventura/Monterey/Big Sur. Portanto, tudo se resume às principais correções para reiniciar o Mac após a atualização. Vamos começar com os métodos fáceis e rápidos para resolver o Mac não reinicia emitir.
Correção 1. Force a reinicialização do Mac para corrigir o Mac não reinicia
Reiniciar o Mac pode ser a primeira solução que vem à sua mente, mas devido à tela congelada, a reinicialização normal é difícil. Portanto, os usuários precisam forçar a reinicialização do Mac para resolver o Mac não reiniciará problemas. Os passos rápidos para o mesmo são:
Etapa 1. Force o reinício do Mac pressionando "Control + Command + botão liga/desliga" para Mac com botão liga/desliga. Para dispositivos Mac sem botão liga/desliga, você pode pressionar e segurar o botão "Ejetar/Touch ID + Control + Command".
Etapa 2. Aguarde 30 segundos e pressione o botão liga/desliga para forçar a reinicialização.
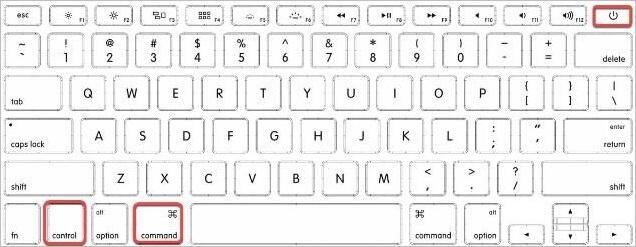
Etapa 3. Aguarde até que a tela fique preta e o dispositivo inicialize.
Correção 2. Redefina a NVRAM ou PRAM para fazer o Mac reiniciar
Memória de acesso aleatório não volátil ou NVRAM é a seção de memória exclusiva que armazena as configurações do Mac para acesso rápido. Os dispositivos Mac mais antigos usam Perimeter RAM ou PRAM. A redefinição da NVRAM ou PRAM pode resolver o Mac não reinicia após problemas de atualização, e as etapas rápidas para o mesmo são:
Etapa 1. Pressione o botão liga / desliga e segure as teclas "Option (Alt) + Command + P + R" por pelo menos 20 segundos.

Etapa 2. Solte as teclas ao ouvir o som de inicialização pela segunda vez. Se o seu Mac tiver Chip T2, você pode liberar as teclas depois que o logotipo da Apple desaparecer pela segunda vez.
Correção 3. Inicialize seu Mac no modo de segurança para corrigir o Mac não reinicia
O modo de segurança é a opção perfeita no Mac, que verifica o disco de inicialização em busca de diferentes vírus, seguido pelo sistema operacional tentando corrigir os possíveis problemas. O modo de segurança pode resolver ainda mais o problema do Mac não reiniciar após a atualização para o problema de Monterey. Portanto, as etapas rápidas para inicializar um dispositivo Mac no modo de segurança são:
Etapa 1. Desligue o Mac e force o desligamento, se necessário.
Etapa 2. Clique no botão liga/desliga e mantenha pressionado "Shift" até ver a janela de login com "Inicialização Segura".
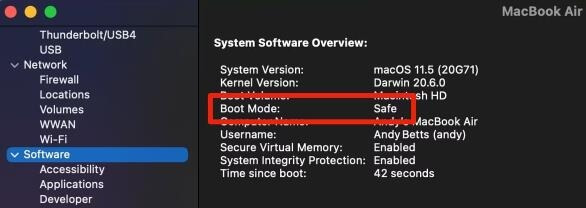
Etapa 3. Pressione o logotipo da Apple e reinicie o dispositivo Mac.
Correção 4. Entre no modo de recuperação e execute o utilitário de disco
Os dispositivos Mac têm uma partição de recuperação específica em seus discos rígidos. Permite acesso rápido a diferentes conjuntos de ferramentas para reparo do computador. Ele inicializa independentemente do macOS completo, e as etapas rápidas para o mesmo são:
- Pressione o botão liga/desliga.
- Pressione e segure as teclas "Command e R".
- Um novo menu "macOS Utilities" aparecerá quando a inicialização for concluída.

Em seguida, selecione a unidade em "Utilitário de Disco" e clique em "Primeiros Socorros" para iniciar o processo de reparo.
Correção 5. Redefina o controlador de gerenciamento do sistema (SMC) para corrigir o Mac não reinicia
Outra solução comprovada para corrigir o problema de o MacBook Air não reiniciar é tentar redefinir o SMC. Ele pode não apenas corrigir problemas de reinicialização, mas também resolver problemas de USB, problemas de luz de fundo, velocidade do ventilador etc. As etapas rápidas para redefinir o SMC são:
Etapa 1. Pressione o ícone "Apple" no canto superior esquerdo da barra de menu.

Etapa 2. Pressione "Desligar".

Etapa 3. Pressione e segure "Shift + Control + Opções + Botão liga/desliga".
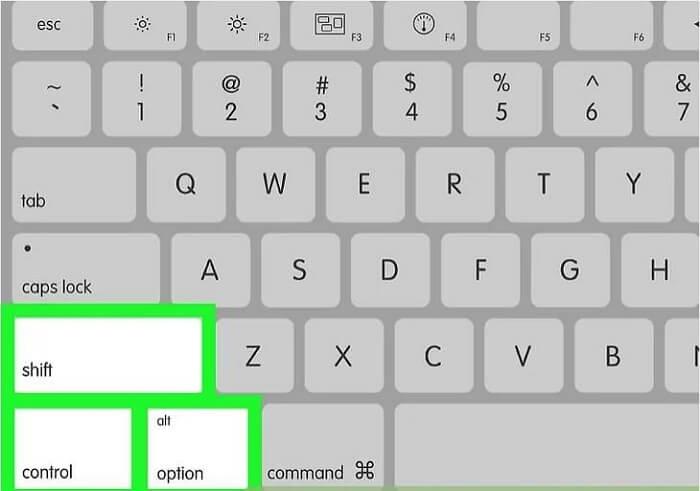
Etapa 4. Solte o botão após quinze segundos e reinicie o Mac.
Correção 6. Execute o Apple Diagnostics para corrigir o seu Mac
A última é executar o diagnóstico da Apple no seu dispositivo Mac. Ele pode verificar rapidamente diferentes problemas de hardware e mostrar o resultado do teste com correções rápidas para o Mac não reiniciar. O diagnóstico da Apple pode gerar um código de referência para procurar a página de diagnóstico da Apple ou acessar as opções de suporte do Mac. Para usuários com Mac lançado antes de junho de 2013, a execução do Apple Diagnostics pode ser substituída pelo Apple Hardware Test.

Vamos agora percorrer as etapas detalhadas para executar a ferramenta Apple Diagnostics:
- Comece desconectando os dispositivos externos como impressoras deixando o monitor, mouse, teclado, etc.
- Clique no botão liga/desliga.
- Clique e segure a tecla "D" até que o Mac peça para selecionar o idioma.
- Selecione o idioma e o Apple Diagnostics começará a ser executado no dispositivo, o que pode levar alguns minutos.
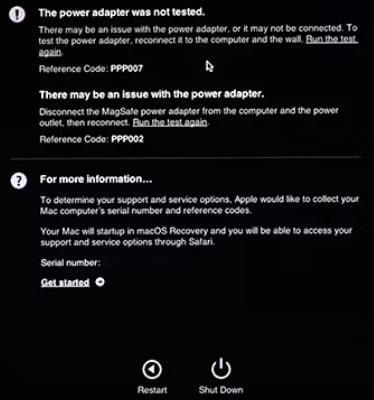
Conclusão
Iniciantes e profissionais não precisam se preocupar enquanto o Mac não reinicia após uma atualização erro. É fácil entender esse erro e reiniciar o Mac sem perder dados. Os usuários podem encerrar todos os programas em andamento e recuperar arquivos excluídos do Mac usando o software de recuperação de dados EaseUS Mac.
Chegar às correções rápidas para Mac não reinicia erro, algumas das principais soluções incluem reiniciar forçar, redefinir NVRAM ou PRAM ou inicializar o Mac no modo de segurança. Além disso, os usuários podem entrar no modo de recuperação, executar o utilitário de disco, redefinir a correção do SMC ou executar o diagnóstico da Apple. Não há mais confusão quando você pode consultar nosso guia detalhado para resolver problemas de reinicialização do Mac após a atualização.
Perguntas Frequentes do Mac Não Inicia no Modo de Segurança
É fácil para os usuários de Mac lidar com o problema de o Mac não reiniciar depois de seguir nosso guia. No entanto, os usuários podem procurar respostas para as perguntas comuns relacionadas ao fato de o Mac não iniciar no modo de segurança. Vamos dar uma olhada rápida nas perguntas mais frequentes.
1. Como fazer downgrade do macOS Venture para Monterey?
Os usuários podem fazer downgrade rapidamente do macOS Venture para Monterey com o instalador inicializável. Tudo o que você precisa fazer é criar um instalador inicializável do macOS e fazer o downgrade de um Mac Intel. Portanto, o Mac com tecnologia Apple Silicon pode ser rapidamente rebaixado.
2. Como corrigir falha de atualização do macOS 13 Ventura?
É fácil passar pelas correções rápidas se atualização do macOS 13 Ventura falhar. Esses incluem:
- Redefinindo NVRAM
- Reiniciando o Mac no Modo de Segurança
- Reinicie o Mac
- Verifique se o seu Mac é compatível com a atualização do macOS 13 Ventura
- Verifique se o Mac tem espaço de memória suficiente
- Tente baixar novamente e reinstalar a atualização do macOS 13 Ventura.
3. Como faço para reiniciar meu Mac no modo de segurança?
É fácil reiniciar o seu Mac no modo de segurança nas seguintes etapas:
- Desligue o Mac
- Imediatamente pressione e segure a tecla "Shift" até que a janela de login apareça
- Faça login no Mac
- A opção "Inicialização Segura" aparecerá na primeira ou na segunda janela de login.
4. Por que meu Mac está travado na tela de reinicialização?
O Mac pode estar travado na tela de reinicialização e tudo o que você precisa fazer é:
- Comece pressionando e segurando o botão liga/desliga do Mac por até dez segundos até que o Mac desligue
- Ligue o Mac e o problema deve ter sido resolvido.
5. Como sei se a atualização do meu Mac está travada?
Diferentes motivos, como drivers desatualizados ou malware, podem fazer com que o Mac trave no logotipo da Apple. Pode-se descobrir rapidamente que a atualização do Mac está travada, se ela parar completamente de responder ou se um logotipo congelado da Apple começar a aparecer nela.
Esta página foi útil?
Atualizado por Leonardo
"Obrigado por ler meus artigos, queridos leitores. Sempre me dá uma grande sensação de realização quando meus escritos realmente ajudam. Espero que gostem de sua estadia no EaseUS e tenham um bom dia."
-
O EaseUS Data Recovery Wizard é um poderoso software de recuperação de sistema, projetado para permitir que você recupere arquivos excluídos acidentalmente, potencialmente perdidos por malware ou por uma partição inteira do disco rígido.
Leia mais -
O EaseUS Data Recovery Wizard é o melhor que já vimos. Está longe de ser perfeito, em parte porque a tecnologia avançada de disco atual torna a recuperação de dados mais difícil do que era com a tecnologia mais simples do passado.
Leia mais -
O EaseUS Data Recovery Wizard Pro tem a reputação de ser um dos melhores programas de software de recuperação de dados do mercado. Ele vem com uma seleção de recursos avançados, incluindo recuperação de partição, restauração de unidade formatada e reparo de arquivos corrompidos.
Leia mais
Artigos relacionados
-
Criar instalador USB inicializável do macOS Sonoma [Criar instalador do macOS 14]
![author icon]() Leonardo 15/01/2025
Leonardo 15/01/2025
-
5 Maneiras de Corrigir ZSH: Command not found no MacOS
![author icon]() Rita 15/01/2025
Rita 15/01/2025
-
Corrigir o macOS Sequoia continua travando na inicialização [fácil e seguro]
![author icon]() Leonardo 15/01/2025
Leonardo 15/01/2025
-
Como fazer downgrade do macOS Sequoia para o Sonoma | Guia de reversão simples
![author icon]() Jacinta 15/01/2025
Jacinta 15/01/2025
