Você já tentou usar discos rígidos WD para fazer backup do seu computador Mac ou para expandir o espaço de armazenamento do seu Mac? Nesse caso, você poderá descobrir que a unidade WD não aparece no seu Mac. Formatar o disco rígido WD pode resolver esse problema. Você veio ao lugar certo se não sabe como formatar um disco rígido WD para Mac.
Como formato um disco rígido WD para Mac?
Você pode usar a ferramenta integrada do Mac: Utilitário de Disco. Ou você pode usar o comando do terminal para formatar o disco rígido WD para Mac. Você pode saber como formatar USB no Mac, mas está confuso sobre como formatar um disco rígido WD. Este artigo fornecerá etapas detalhadas para concluir a formatação do disco rígido WD. E esta passagem também é adequada para você formatar um disco rígido WD Black para Mac ou tornar seu WD Passport compatível com seu Mac. Se você estiver interessado, continue lendo.
Mas antes de aprendermos como formatar um disco rígido WD para Mac, há alguns preparativos que precisam ser feitos. Você precisa escolher o formato mais apropriado para o seu disco rígido WD.
Qual é o melhor formato para formatar um disco rígido WD para Mac?
Os discos rígidos WD geralmente estão no formato NTFS e algumas versões também podem oferecer os formatos FAT32 e exFAT. Você também pode pedir ao dono da loja uma unidade formatada em HFS + se quiser comprar uma que caiba em um Mac. E também existem APFS e Mac OS Journaled para sistemas Mac. Então, qual formato de sistema de arquivos é melhor para unidades WD? Você pode seguir a tabela abaixo para encontrar o melhor.
| Comparação | APFS | HFS+ | exFAT | FAT32 | NTFS |
|---|---|---|---|---|---|
| Tamanho do arquivo | Permitir múltiplas cópias | Suporte limitado a arquivos nativos | Sem limitações | Não mais que 4 GB | Sem limitações |
| Compatibilidade | Mac | Mac | Windows, Mac, Linux | Windows, Mac, Linux | Somente janelas |
Ao comparar esses cinco formatos, podemos concluir que APFS é o melhor formato para formatar um disco rígido WD para Mac. Possui muitas funções, é rápido e confiável e permite múltiplas cópias de um único arquivo. E o Utilitário de Disco pode suportar a conversão do disco rígido WD para o formato APFS ou HFS+.
Mas se quiser usar o disco rígido externo WD, você pode escolher exFAT ou FAT32. E exFAT é melhor que FAT32 porque não tem limitações de tamanho de arquivo.
Depois de entender qual formato você deve fornecer para o seu disco rígido WD, é hora de saber como formatar o disco rígido WD para Mac. Se você quiser saber como formatar o disco rígido WD no Windows 10, clique no link:
Como formatar o WD My Passport Windows 10 [4 maneiras fáceis]
Se você possui uma unidade WD My Passport, mas não sabe como formatá-la usando o Windows 10, não se preocupe e continue lendo este artigo. Neste artigo, mostraremos como formatar o WD My Passport Windows 10 com quatro soluções rápidas e fáceis.
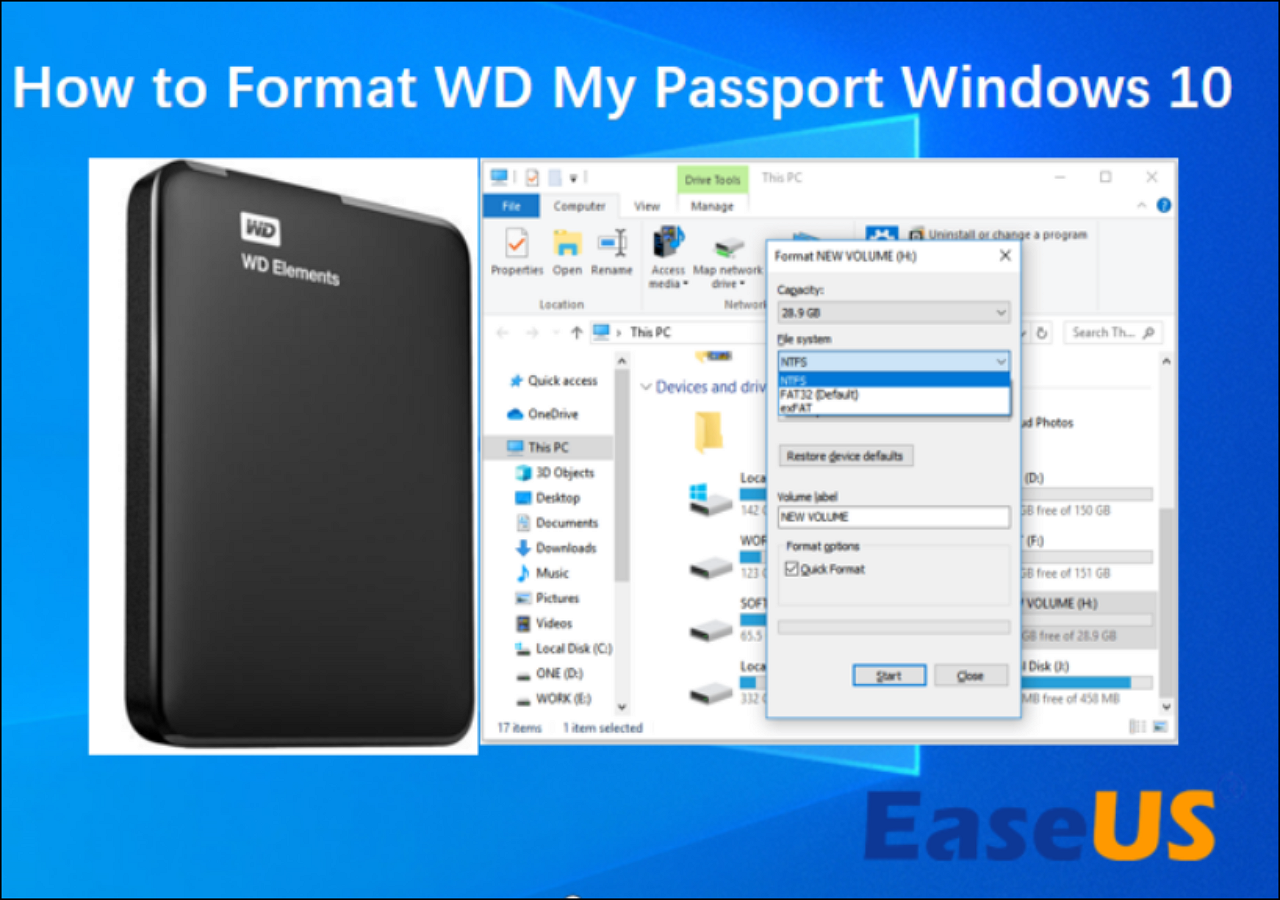
Como formatar um disco rígido WD para Mac no MasOS: guia passo a passo
Aqui estão dois métodos gratuitos para formatar seu disco rígido WD dentro do sistema Mac. Você pode usar o utilitário de disco ou comando de terminal para formatar um disco rígido WD para Mac. Você pode seguir as etapas abaixo para encontrar o método mais adequado.
Método 1. Formate um disco rígido WD para Mac com o Utilitário de Disco
Disk Utility é um software gratuito de gerenciamento de disco para o sistema Mac. Ele pode formatar o WD Passport para Mac . As etapas para formatar seu disco rígido WD são fornecidas aqui.
Passo 1. Conecte o disco rígido WD ao Mac.
Passo 2. Abra “Utilitários” e encontre “Utilitário de Disco”.

Etapa 3. Escolha o disco rígido WD no lado esquerdo e clique em “Apagar”.

Passo 4. Dê um nome à unidade WD e escolha “Esquema”.
Etapa 5. Selecione “APFS” e clique em “Apagar”.

Etapa 6. Aguarde o Mac OS apagar os dados da unidade.
Método 2. Formatar um disco rígido WD para Mac com comando de terminal
O Terminal ou linha de comando funciona da mesma maneira que o Utilitário de Disco. Também pode concluir o processo de formatação facilmente. Mas usar o comando do terminal é um pouco mais complicado. Você não pode cometer erros ao digitar a sintaxe. Aqui estão as etapas exatas.
Passo 1. Conecte o disco rígido WD ao Mac.
Passo 2. Abra “Utilitários” e encontre “Terminal” no Mac.
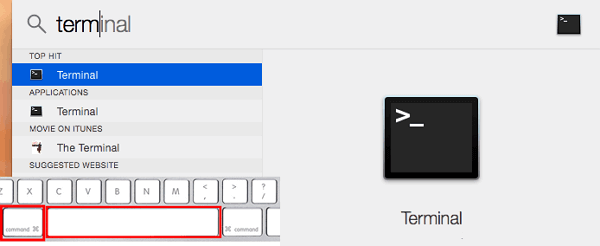
Etapa 3. Digite "diskutil list" para executar a ferramenta.
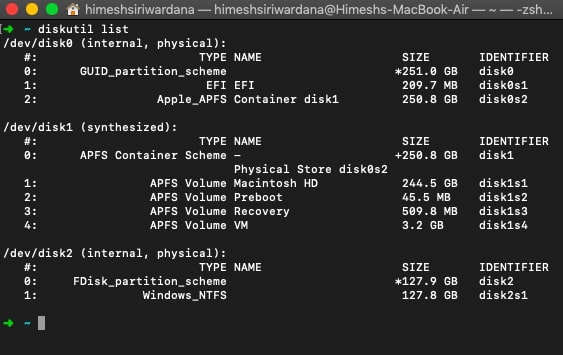
Passo 4. Escolha o disco rígido que deseja formatar.
Etapa 5. Insira o seguinte comando para formatar o disco rígido WD.
diskutil eraseDisk APFS MBRFormat /dev/disk2
- Aviso:
-
"APFS" refere-se ao sistema de arquivos. Você pode alterá-lo para HFS+ ou outros formatos.
“MBRFormat” refere-se ao nome do seu disco rígido WD.
"/dev/disk2" refere-se à localização do disco rígido WD.
Você pode formatar facilmente o disco rígido WD em um sistema Mac usando o Utilitário de Disco e os comandos do Terminal. Se você estiver usando um sistema Windows e pretende formatar um disco rígido externo para Mac, como fazer? Não se preocupe. A seguir, fornecerei uma maneira mais simples de formatar um disco rígido externo WD para Mac no Windows.
Como formato um disco rígido externo WD para Mac no Windows
Porque o formato do disco rígido WD geralmente é NTFS, o que não é adequado para Mac. Portanto, você precisa converter NTFS para FAT32 para aplicar no Mac. E você pode usar o EaseUS Partition Master Free para formatar o disco rígido externo WD primeiro no Windows e depois usá-lo no Mac. Aqui estão as etapas para formatar o disco rígido WD rapidamente.
Passo 1. Inicie o EaseUS Partition Master, clique com o botão direito na partição do disco rígido externo/USB/cartão SD que deseja formatar e escolha a opção "Formatar".

Passo 2. Atribua um novo rótulo de partição, sistema de arquivos (NTFS/FAT32/EXT2/EXT3/EXT4/exFAT) e tamanho de cluster à partição selecionada e clique em "OK".

Etapa 3. Na janela Aviso, clique em "Sim" para continuar.

Etapa 4. Clique no botão "Executar 1 tarefa(s)" no canto superior esquerdo para revisar as alterações e clique em "Aplicar" para começar a formatar seu disco rígido externo/USB/cartão SD.

Exceto pela formatação, o EaseUS Partition Master também possui as seguintes funções poderosas:
- Formate o USB para inicializar
- Crie ou exclua a partição
- Converter MBR em GPT
- Clonar sistema ou partições
- Copie o sistema operacional e os dados para outro HDD/SSD
Você pode ver que EaseUS Partition Master é uma boa ferramenta de gerenciamento de disco que permite gerenciar discos com segurança e formatá-los de forma eficiente. Se precisar formatar um disco, baixe-o e aproveite seus benefícios!
Conclusão
Este artigo detalha como formatar discos rígidos WD para Mac. Você pode formatar seu disco rígido WD como APFS ou HFS+ no Mac. E você também pode formatar seu disco rígido externo WD como exFAT ou FAT32 para Windows e Mac. Ele também fornece uma ferramenta útil de particionamento, EaseUS Partition Master, para atender às suas necessidades.
Perguntas frequentes sobre como formatar um disco rígido WD para Mac
Este guia fornece um guia detalhado sobre como formatar um disco rígido WD para Mac. Aqui estão algumas perguntas com as quais as pessoas costumam se preocupar.
1. Qual é o melhor formato para um disco rígido externo em um Mac?
Os formatos APFS e Mac OS Extended (Journaled) são os melhores formatos para discos rígidos externos no Mac. Mas se quiser usar Windows e Mac simultaneamente, você pode escolher o formato exFAT ou FAT32.
2. Por que meu WD Elements não funciona no Mac?
Você precisa verificar se o formato da sua unidade externa WD corresponde ao seu Mac. E então, você precisa formatar o disco rígido externo com o Utilitário de Disco. Existem outros problemas, como defeito na fiação interna ou erros de formatação no disco rígido. Com outras soluções, você pode trocar outro cabo ou clicar para corrigir o passaporte WD que não aparece no Mac.
3. Como posso tornar meu WD Passport compatível com meu Mac?
Se o seu passaporte WD e o Mac não corresponderem, você deverá formatar seu disco rígido com o Utilitário de Disco.
Passo 1. Conecte o passaporte WD ao seu Mac e abra o “Utilitário de Disco”.
Passo 2. Acesse o drive e clique em “Apagar”.
Passo 3. Selecione o formato desejado. Por exemplo, selecione "Mac OS estendido (registrado em diário)".
Esta página foi útil?
Atualizado por Rita
"Espero que minha experiência com tecnologia possa ajudá-lo a resolver a maioria dos problemas do seu Windows, Mac e smartphone."
Escrito por Leonardo
"Obrigado por ler meus artigos, queridos leitores. Sempre me dá uma grande sensação de realização quando meus escritos realmente ajudam. Espero que gostem de sua estadia no EaseUS e tenham um bom dia."
-
O EaseUS Data Recovery Wizard é um poderoso software de recuperação de sistema, projetado para permitir que você recupere arquivos excluídos acidentalmente, potencialmente perdidos por malware ou por uma partição inteira do disco rígido.
Leia mais -
O EaseUS Data Recovery Wizard é o melhor que já vimos. Está longe de ser perfeito, em parte porque a tecnologia avançada de disco atual torna a recuperação de dados mais difícil do que era com a tecnologia mais simples do passado.
Leia mais -
O EaseUS Data Recovery Wizard Pro tem a reputação de ser um dos melhores programas de software de recuperação de dados do mercado. Ele vem com uma seleção de recursos avançados, incluindo recuperação de partição, restauração de unidade formatada e reparo de arquivos corrompidos.
Leia mais
Artigos relacionados
-
Como Faço para Atualizar Meu Mac Quando Diz que Não Há Atualização | 8 Métodos Testados para Mac
![author icon]() Rita 15/04/2025
Rita 15/04/2025
-
Atualização não Encontrada - A Versão Solicitada do macOS Não Está Disponível [Dicas 2025]
![author icon]() Leonardo 15/04/2025
Leonardo 15/04/2025
-
Time Machine não está na barra de menu [Como obter backups]
![author icon]() Leonardo 15/04/2025
Leonardo 15/04/2025
-
Corrija os 6 principais bugs e problemas do macOS Ventura [última atualização]
![author icon]() Jacinta 15/04/2025
Jacinta 15/04/2025
