Qualquer pessoa familiarizada com computadores Mac sabe que um Mac geralmente tem apenas uma partição por padrão. Em comparação com computadores Windows, a maioria dos usuários não precisa realizar muitas operações no disco rígido ao usar computadores Mac. No entanto, além do disco rígido interno do computador, os discos rígidos externos também são dispositivos de armazenamento comuns. Com isso em mente, o macOS também projetou um recurso para os usuários gerenciarem discos, chamado Utilitário de Disco.
| Soluções Viáveis | Solução de Problemas Passo a Passo |
|---|---|
| 1. Formate o cartão SD usando o Utilitário de Disco | Conecte seu cartão SD ao seu Mac... Etapas completas |
|
2. Repare o cartão SD com o Utilitário de Disco |
Conecte seu cartão SD ao seu Mac e abra... Etapas completas |
|
3. Recuperação de cartão SD |
Conecte corretamente seu cartão de memória ao seu... Etapas completas |
Visão Geral da Formatação do Cartão SD
Formatar um cartão SD significa apagar todos os dados do cartão e redefinir o formato do sistema de arquivos do cartão SD. Os cartões SD são dispositivos de armazenamento externos e os formatos de sistema comuns para dispositivos de armazenamento externos são FAT32, exFAT e NTFS. Todos os três formatos de arquivo são suportados em computadores Windows. Em Macs, no entanto, apenas FAT32 e exFAT são compatíveis com o macOS. Portanto, se você achar que seu disco rígido externo ou cartão SD funciona bem em um computador Windows, mas não em um computador Mac, provavelmente é porque está formatado com o sistema de arquivos NTFS.
O FAT32 é de longe um dos formatos de sistema de arquivos mais amplamente reconhecidos e fáceis de usar, mas sua maior desvantagem é que ele não pode armazenar arquivos maiores que 4 GB de tamanho. Para resolver esse problema, você também pode formatar o cartão SD como exFAT.
Depois de saber o que é o formato do sistema de arquivos e por que precisa formatar um cartão SD, continue lendo para ver como formatar um cartão SD em um computador Mac.
Cada dispositivo de armazenamento externo tem um formato de sistema de arquivos. No macOS, os formatos compatíveis incluem FAT, ExFAT, APFS e Mac OS Extended. Para alguns usuários, é difícil escolher entre ExFAT e Mac OS Extended porque eles não conhecem seus prós e contras. Neste artigo, vamos ajudá-lo a esclarecer.
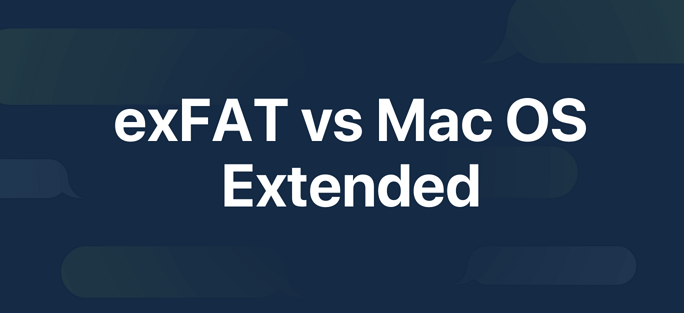
Formatar Cartão SD Usando Utilitário de Disco no Mac
Você pode usar o Utilitário de Disco em todos os computadores Mac, independentemente do modelo do Mac ou da versão do macOS que você possui. No entanto, o método de conexão do cartão SD ao computador pode variar dependendo do modelo do computador. Alguns modelos de Mac possuem um slot para cartão SD que pode ser inserido diretamente no cartão SD. Se o computador não tiver slot para cartão SD, ele só poderá ser conectado por meio de um adaptador ou leitor de cartão.
Modelos de Mac com slot para cartão SD:
- MacBook Pro lançado em 2021
- MacBook Pro lançado de 2011 a 2015
- Mac mini introduzido em 2011 a 2014
- Modelos MacBook Air de 13 polegadas lançados de 2013 a 2017
- Modelos iMac de 27 polegadas lançados em 2010 ou posterior
- Modelos iMac de 21,5 polegadas lançados em 2010 ou posterior
Se você estiver usando um dos computadores acima, poderá encontrar o slot do cartão SD e inserir o cartão nele. Geralmente, está na lateral do seu Mac. Se não estiver, compre um adaptador. Agora, siga o guia abaixo para ver como formatar um cartão SD.
Etapa 1. Conecte seu cartão SD ao seu Mac.
Etapa 2. Vá para o Utilitário de Disco. Existem três métodos para você entrar no Utilitário de Disco, escolha qualquer um deles.
- LaunchPad : Clique em Launchpad no Dock, digite Disk Utility no campo de pesquisa e clique no ícone Disk Utility.
- Finder : No Finder, clique em Ir > Utilitários e clique duas vezes no ícone Utilitário de Disco. (O Utilitário de Disco está localizado na pasta /Applications/Utilities.)
- Modo de Recuperação : Inicialize no Modo de Recuperação, escolha Utilitário de Disco e clique em Continuar.
Etapa 3. Encontre e selecione seu cartão SD do lado esquerdo. Clique na opção Apagar.
Etapa 4. Agora haveria uma janela pop-up, observe que você digita o nome do cartão SD e o formato do sistema de arquivos. Escolha ExFAT se o seu cartão SD for de 64 GB ou maior. Se o seu cartão SD for de 32 GB ou menor, escolha MS-DOS (FAT).
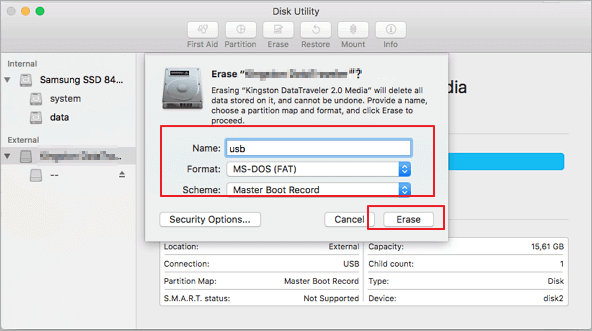
Aguarde até que o processo de formatação seja concluído e você poderá usar o cartão SD no seu Mac.
Reparar Cartão SD Corrompido com Utilitário de Disco
Além de formatar dispositivos de armazenamento externos, o Utilitário de Disco também pode ajudá-lo a reparar um dispositivo corrompido. Quando sua unidade USB não está aparecendo no Mac ou seu cartão SD está danificado, você pode primeiro tentar repará-lo sozinho.
Passo 1. Conecte seu cartão SD ao seu Mac e abra o Utilitário de Disco.
Passo 2. Selecione o cartão SD no painel esquerdo e clique em "Primeiros Socorros" na barra de ferramentas superior. Clique em "Executar", o Utilitário de Disco reparará automaticamente quaisquer erros na unidade.

Passo 3. Selecione o cartão SD novamente e clique em "Desmontar", desconecte e conecte-o novamente em 10 a 15 segundos.
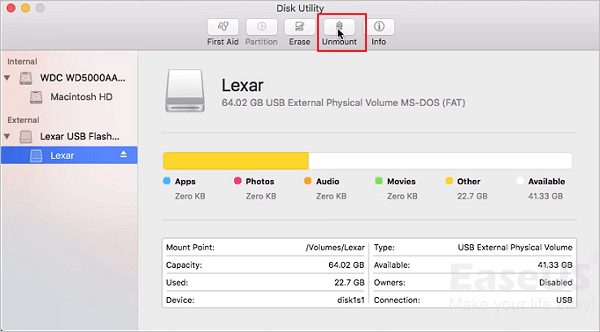
Agora você pode tentar usar seu cartão SD danificado novamente e ver se ele voltou ao normal.
Dica de Bônus: Software de Recuperação de Cartão SD - EaseUS Data Recovery Wizard
O EaseUS Data Recovery Wizard for Mac é especializado em recuperação de dados mac. Ele ajuda os usuários a recuperar arquivos perdidos ou excluídos em algumas etapas simples.
Assistente de recuperação de dados da EaseUS para Mac
- Recupere arquivos perdidos ou excluídos da Lixeira, documentos, fotos, áudio, música, de forma eficaz
- Protege os usuários de uma perda repentina de arquivos. Recupere documentos do Word não salvos, documentos do Excel, etc.
- Ajude os usuários a visualizar antes da recuperação real, torne mais conveniente encontrar o arquivo especificado
- Criando uma unidade USB de recuperação de dados inicializável para salvá-lo de falhas no sistema ou não inicializável
Passo 1. Conecte corretamente o cartão de memória ao seu Mac. Inicie o EaseUS Data Recovery Wizard for Mac. Comece a selecionar o cartão SD e clique em Pesquisar para permitir que o software pesquise os arquivos perdidos.
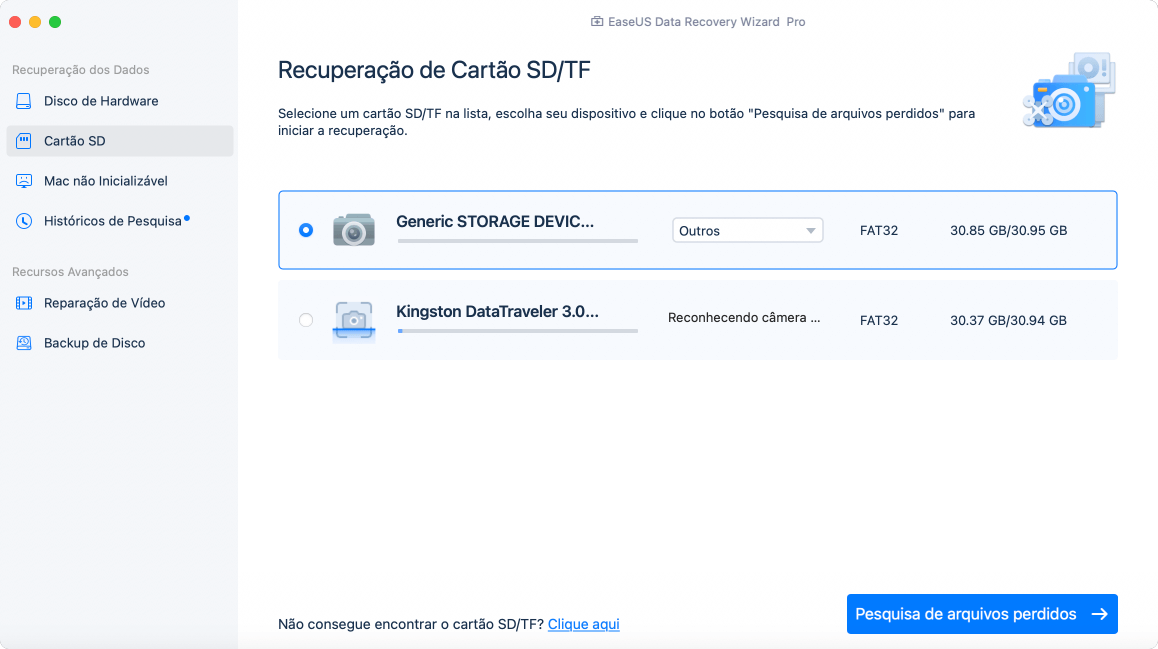
Passo 2. Após a verificação rápida e a verificação profunda, todos os arquivos serão apresentados no painel esquerdo nos resultados da verificação.
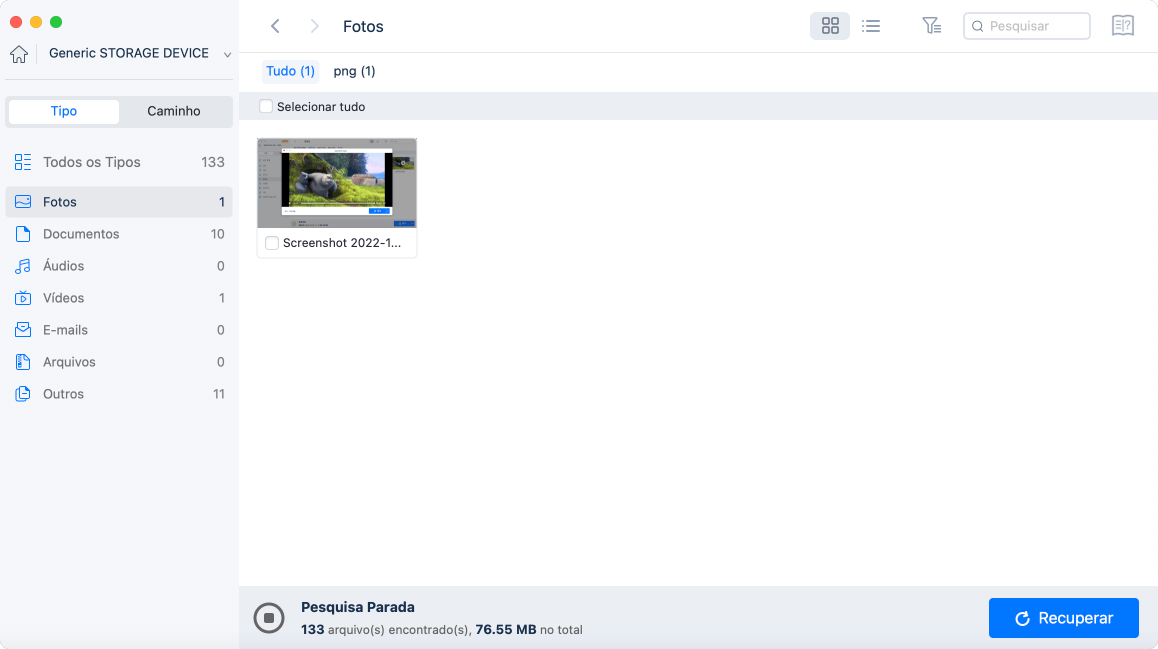
Passo 3. Selecione os arquivos que deseja recuperar e clique no botão Recuperar. Não salve os arquivos recuperáveis no próprio cartão SD em caso de substituição de dados.
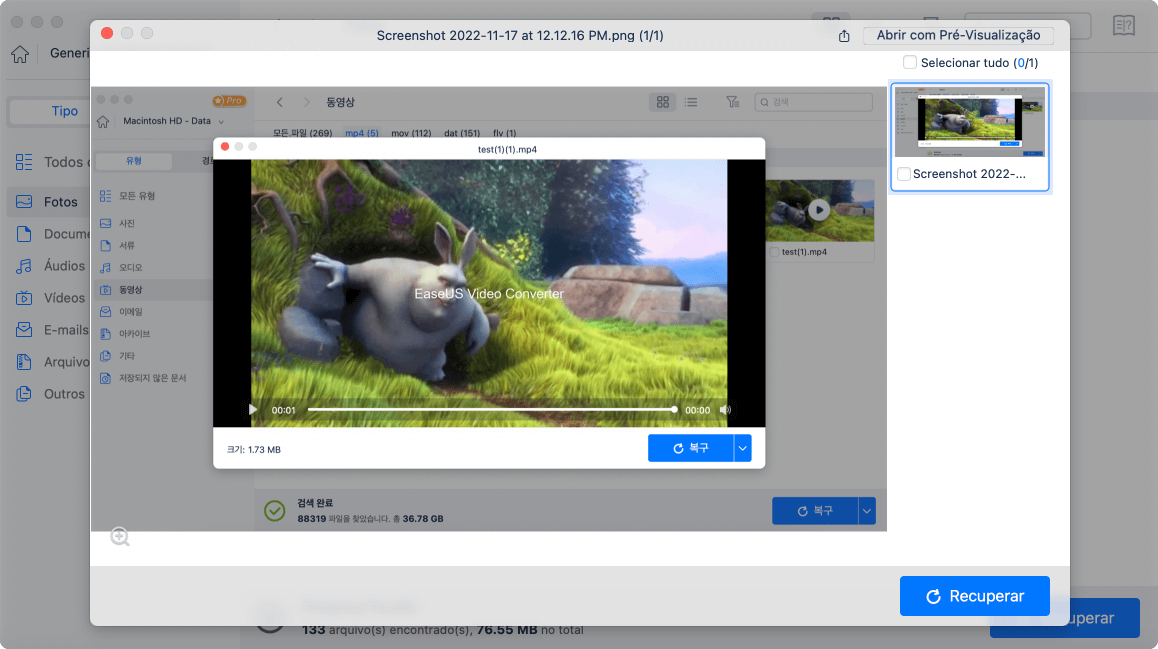
Conclusão
Cada novo dispositivo de armazenamento externo deve ser formatado antes do uso. Em um computador Windows, você tem o Gerenciamento de Disco, enquanto no Mac, o Utilitário de Disco está pronto para ajudar. Formatar e apagar o cartão SD eliminaria todos os dados nele. Se você fizer isso por acidente, não se preocupe, você pode usar o EaseUS Data Recovery Wizard for Mac para recuperar dados perdidos.
Esta página foi útil?
Atualizado por Leonardo
"Obrigado por ler meus artigos, queridos leitores. Sempre me dá uma grande sensação de realização quando meus escritos realmente ajudam. Espero que gostem de sua estadia no EaseUS e tenham um bom dia."
-
O EaseUS Data Recovery Wizard é um poderoso software de recuperação de sistema, projetado para permitir que você recupere arquivos excluídos acidentalmente, potencialmente perdidos por malware ou por uma partição inteira do disco rígido.
Leia mais -
O EaseUS Data Recovery Wizard é o melhor que já vimos. Está longe de ser perfeito, em parte porque a tecnologia avançada de disco atual torna a recuperação de dados mais difícil do que era com a tecnologia mais simples do passado.
Leia mais -
O EaseUS Data Recovery Wizard Pro tem a reputação de ser um dos melhores programas de software de recuperação de dados do mercado. Ele vem com uma seleção de recursos avançados, incluindo recuperação de partição, restauração de unidade formatada e reparo de arquivos corrompidos.
Leia mais
Artigos relacionados
-
Sete principais soluções - Ocorreu um erro desconhecido no iMessage em um Mac
![author icon]() Leonardo 15/01/2025
Leonardo 15/01/2025
-
Resolver erro de espera para conclusão de outras instalações no Mac
![author icon]() Leonardo 15/01/2025
Leonardo 15/01/2025
-
Como limpar arquivos temporários no Mac [com dica de recuperação]
![author icon]() Leonardo 15/01/2025
Leonardo 15/01/2025
-
Como Atualizar/Reinstalar o macOS Sem Perder Dados
![author icon]() Jacinta 15/01/2025
Jacinta 15/01/2025
