Guia rápido:
- 1. Por que a GoPro não aparece no Mac
- 2. Como faço para que a GoPro seja reconhecida pelo Mac (5 soluções eficazes!)
- 3. Dicas adicionais: Garanta a segurança dos dados da GoPro (bastante útil!)
Um problema comum é que as câmeras GoPro dos usuários não se conectam aos seus Macs ou não aparecem em seus computadores. Conectar o cartão SD da GoPro ao Mac é o primeiro passo para aprender como carregar a GoPro no Mac. Depois que o cartão estiver conectado, você poderá transferir imagens da câmera, editá-las e compartilhá-las com seus amigos.
O Mac não reconhece GoPro dificulta o descarregamento de filmes e fotos, lamentavelmente uma das dificuldades encontradas ao longo deste método. Este artigo contém informações detalhadas sobre como resolver esse problema em um Mac por meio de várias abordagens.

Por que a GoPro não aparece no Mac
A falta de conexão da GoPro no Mac é um problema comum ao usar as técnicas acima para carregar a GoPro em um Mac. Infelizmente, a câmera GoPro não se conecta ao Mac, pois a câmera não é exibida na área Meus dispositivos no aplicativo GoPro.
Todas as câmeras GoPro, incluindo HERO+, HERO Session + HERO4 Session, HERO 5, 6, 7 e 8 Black, e todas as variantes HERO, sofrem desse problema.
Se você estiver usando um adaptador de cartão micro SD para conectar a GoPro ao seu Mac, ele aparecerá como o dispositivo de armazenamento em massa do seu computador. É possível que outros programas não consigam identificar a câmera.
Outra possibilidade é que a câmera seja reconhecida. No entanto, se aparecer um aviso como "Nenhum arquivo para importar" ou "Espaço usado", indicando que há alguns dados no cartão micro SD, a GoPro ainda não se conectará ao Mac.
Como faço para que a GoPro seja reconhecida pelo Mac
Se você está perplexo com um problema como "Por que minha GoPro não aparece no Mac?" há uma boa probabilidade de você também ficar perplexo porque seu Mac não reconhece sua GoPro. Felizmente, existem soluções alternativas para o problema da GoPro não ser visível no Mac.
Se estiver usando o software GoPro para Mac e descobrir que a GoPro não está aparecendo em seu computador, você pode usar qualquer uma das duas soluções a seguir para tentar corrigir o problema.
- Solução 1. Reative as configurações de hardware
- Solução 2. Reinstale os drivers para controladores USB
- Solução 3. Reinicie o seu Mac e reconecte novamente
- Solução 4. Conecte a câmera a uma porta USB diferente
- Solução 5. Formatei o cartão SD da GoPro
Solução 1. Reative as configurações de hardware
Para reativar as diferentes configurações de hardware, você precisa redefinir a porta USB. Para fazer isso, siga estas etapas:
Etapa 1. Vá para o menu Apple e escolha Desligar na lista de opções.
Etapa 2. Os botões Shift, Control, Option e Power podem ser encontrados no teclado para serem pressionados ao mesmo tempo.
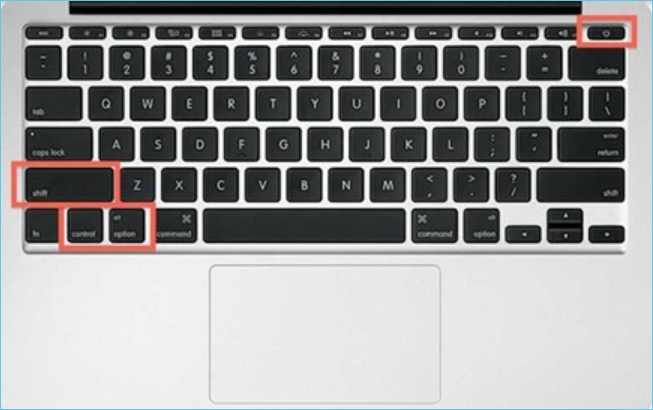
Etapa 3. Para liberar todos os botões de uma vez, pressione e segure-os por 5 segundos.
Etapa 4. O Mac agora pode ser ligado.
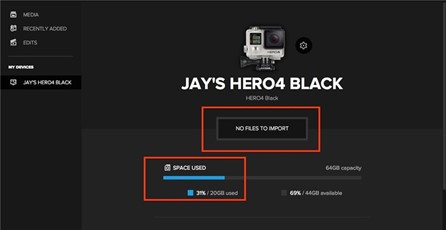
Verifique se a GoPro é compatível com Mac conectando a câmera por meio de um adaptador de cartão micro SD ou cabo USB após redefinir as portas USB do Mac. Meus dispositivos devem ser configurados para mostrar GoPro para desktop.
Solução 2. Reinstale os drivers para controladores USB
Para reinstalar os drivers para controladores USB no Mac, siga as etapas abaixo para fazer isso:
Etapa 1. O Gerenciador de Dispositivos pode ser acessado usando as teclas Windows + X do teclado.
Etapa 2. Encontre a entrada que diz Controladores USB e expanda-a.
Etapa 3. Clique com o botão direito do mouse no seu dispositivo e escolha Desinstalar dispositivo.
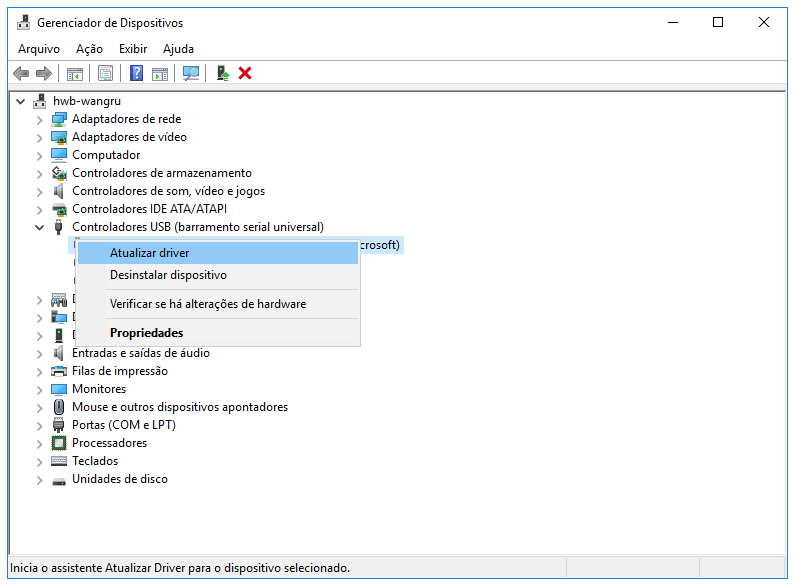
Etapa 4. Marque a caixa de seleção Excluir o software do driver para este dispositivo na caixa de diálogo de confirmação e clique no botão OK.
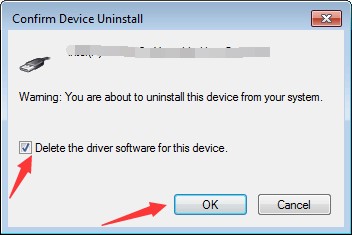
Etapa 5. Desconecte o controlador USB e reinicie o PC.
Etapa 6. Agora, reconecte o controlador ao console. O Windows cuidará da instalação do driver do controlador por conta própria.
Solução 3. Reinicie o seu Mac e reconecte novamente
Para reiniciar o Mac e reconectar a GoPro novamente, siga as etapas abaixo:
Etapa 1. Selecione menu Apple > Reiniciar na barra de menus do Mac.
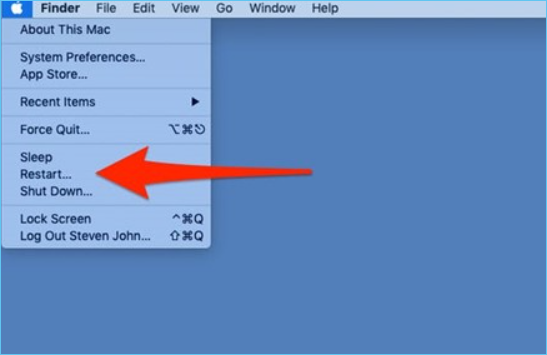
Etapa 2. Desative a opção Reabrir janelas após o login novamente se não quiser que as janelas abertas do programa sejam reabertas quando o Mac for reiniciado.
Nota: O Mac é desligado quando a tela fica preta. Nenhum ruído do ventilador ou da unidade pode ser ouvido em determinados computadores e nenhuma luz de energia ativa.
Etapa 3. Conecte o cabo USB-C ao conector USB-C da GoPro e depois à porta USB-C do Mac.
Etapa 4. Ligue sua GoPro.
Solução 4. Conecte a câmera a uma porta USB diferente
Para conectar a câmera a uma porta USB diferente, consulte as instruções abaixo:
Etapa 1. Coloque o cabo que vem com a câmera em uma das portas disponíveis no seu Mac.
Observação : Você pode utilizar a câmera mesmo que a conexão que ela vem não corresponda à porta à qual deseja conectá-la comprando um adaptador.
Etapa 2. Aguarde de dez a quinze segundos para que a câmera seja reconhecida pelo seu Mac ao conectá-la.
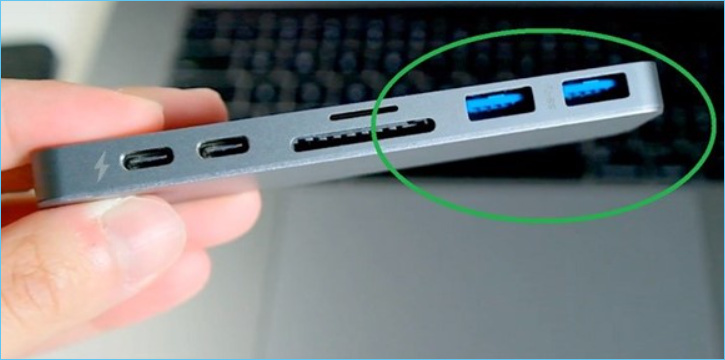
Solução 5. Formatei o cartão SD da GoPro
Para formatar um cartão SD GoPro em um Mac, siga estas instruções fáceis.
Etapa 1. O utilitário de disco pode ser aberto clicando no botão abrir.
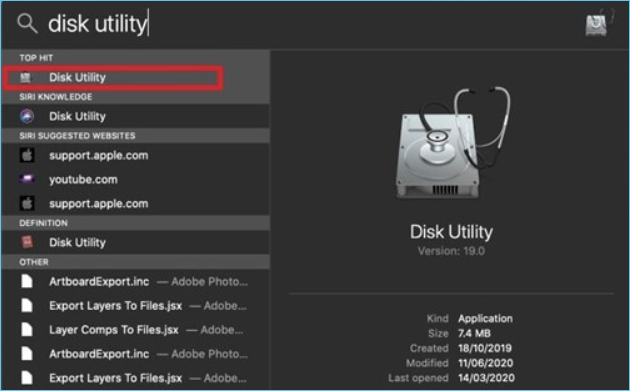
Etapa 2. Vá para o menu Externo no painel esquerdo e escolha seu cartão SD para começar a usá-lo.
Etapa 3. Agora, escolha o tipo de arquivo que deseja usar. Para cartões SD com 32 GB ou menos, escolha FAT. ExFAT é o formato se o seu cartão SD for de 64 GB ou maior.
Etapa 4. Depois de escolher o item, clique em Apagar para removê-lo. O processo de formatação começará aqui. Depois de obter a indicação de que sua formatação foi bem-sucedida, você terminou.
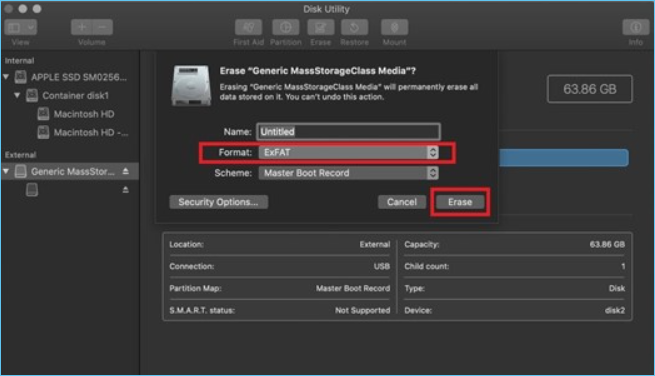
Dicas adicionais: Garanta a segurança dos dados da GoPro
Mesmo que você tenha resolvido o problema, eles ainda podem enfrentar o problema de perda de dados quando o Mac reconhecer a GoPro. Estas são algumas das causas básicas de perda de dados no Mac:
Vírus e malware: um ataque ou phishing baseado em e-mail que induz um funcionário a clicar em um link contaminado geralmente resulta em uma infecção por vírus em um computador. O vírus ou malware pode então se infiltrar no sistema do computador por meio dessa conexão, causando danos ou roubo de dados.
Danos no disco rígido: o disco rígido é a causa mais comum de perda de dados, respondendo por mais da metade de todas as perdas de dados. Cerca de 140 mil discos rígidos falham toda semana, tornando-os os elementos mais vulneráveis dos computadores.
Quedas de energia: Os sistemas de software podem ser desligados abruptamente se houver uma interrupção significativa na energia. Isso pode levar à perda de dados não salvos anteriormente e à corrupção de arquivos já existentes como consequência de processos de desligamento incorretos.
Erro humano: nossos erros podem fazer com que arquivos de dados ou blocos de texto sejam excluídos sem o conhecimento do proprietário. Substituir arquivos vitais ou apagar dados de que você precisa pode acontecer sem reconhecê-los.
Dicas para evitar a perda de dados no Mac
Aqui estão algumas dicas que podem ser úteis para garantir melhor a segurança dos dados das GoPros.
1. Faça backup de seus dados regularmente
O backup regular dos dados é sempre importante e também é uma das maneiras mais eficientes de garantir a segurança de seus dados. Embora fazer backup de dados regularmente, como diariamente, semanalmente ou mensalmente, possa parecer um pouco tedioso, pode ser muito mais fácil se você tentar fazer isso usando um poderoso software de backup de dados. Entre todas as ferramentas de backup de dados do mercado, EaseUS Todo Backup for Mac é altamente recomendado devido ao seu excelente desempenho e confiabilidade.
2. Instale antivírus e firewalls
Um firewall e um software antivírus são essenciais se você quiser impedir que ameaças indesejadas tenham acesso às suas informações privadas.
3. Outras medidas preventivas
Laptops e outros dispositivos de dados devem ser armazenados em um ambiente seco e livre de poeira para evitar superaquecimento e outros efeitos negativos de ambientes úmidos em equipamentos eletrônicos.
4. Prepare uma ferramenta confiável de recuperação de dados
Você pode ter encontrado uma solução para resolver o problema do Mac não reconhecer a GoPro, mas quando o Mac reconhece a GoPro, ainda pode haver perda de dados. Preparar uma ferramenta confiável de recuperação de dados do Mac é muito importante, pois garante que, mesmo que seus dados sejam perdidos, eles ainda possam ser restaurados facilmente com uma alta taxa de sucesso. Se você instalou o EaseUS Data Recovery Wizard for Mac, recuperar dados perdidos de diferentes dispositivos de armazenamento não seria mais uma questão difícil.
Siga as etapas abaixo para recuperar os dados perdidos no Mac:
Etapa 1. Selecione o local e digitalize
Inicie o EaseUS Data Recovery Wizard for Mac e escolha o disco onde você perdeu os dados. Em seguida, clique em "Pesquisa de arquivos perdidos" para iniciar a verificação.

Etapa 2. Filtre e visualize arquivos perdidos
Após a verificação, use o filtro de formato de arquivo no canto esquerdo ou superior direito para encontrar os arquivos excluídos de que você precisa.

Etapa 3. Recupere dados ou arquivos perdidos
Você pode clicar duas vezes em um arquivo para visualizar seu conteúdo ou escolher vários arquivos para recuperá-los de uma só vez. Clique em "Recuperar" para restaurar os dados perdidos em uma unidade local ou na nuvem.

Esta página foi útil?
Atualizado por Jacinta
"Obrigada por ler meus artigos. Espero que meus artigos possam ajudá-lo a resolver seus problemas de forma fácil e eficaz."
-
O EaseUS Data Recovery Wizard é um poderoso software de recuperação de sistema, projetado para permitir que você recupere arquivos excluídos acidentalmente, potencialmente perdidos por malware ou por uma partição inteira do disco rígido.
Leia mais -
O EaseUS Data Recovery Wizard é o melhor que já vimos. Está longe de ser perfeito, em parte porque a tecnologia avançada de disco atual torna a recuperação de dados mais difícil do que era com a tecnologia mais simples do passado.
Leia mais -
O EaseUS Data Recovery Wizard Pro tem a reputação de ser um dos melhores programas de software de recuperação de dados do mercado. Ele vem com uma seleção de recursos avançados, incluindo recuperação de partição, restauração de unidade formatada e reparo de arquivos corrompidos.
Leia mais
Artigos relacionados
-
Recuperação de cartão SD Lexar no Mac [3 métodos testados]
![author icon]() Leonardo 15/01/2025
Leonardo 15/01/2025
-
Cartão SD não lê em um Mac? 7 soluções sem perda de dados!
![author icon]() Leonardo 15/01/2025
Leonardo 15/01/2025
-
Corrigido: Cartão SD não aparece no Mac Sonoma/Ventura/Monterey
![author icon]() Jacinta 15/01/2025
Jacinta 15/01/2025
-
Arquivos de vídeo não aparecem no cartão SD no Mac [com 5 correções comprovadas]
![author icon]() Jacinta 15/01/2025
Jacinta 15/01/2025
