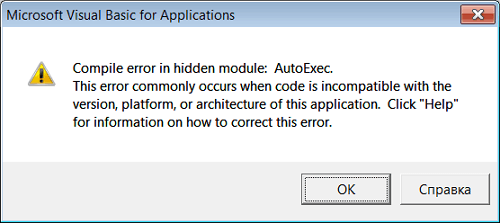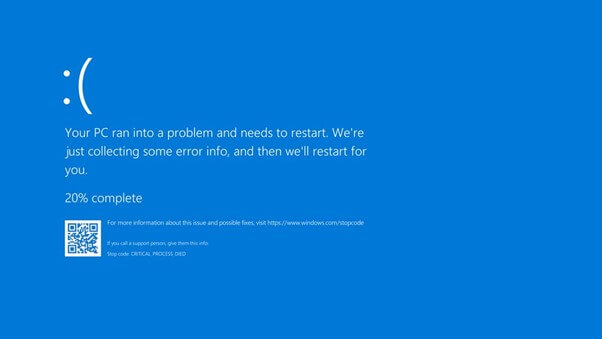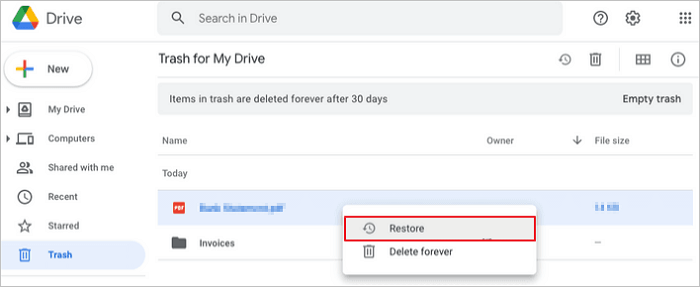Índice da Página
Às vezes, todos precisamos reiniciar o PC. Pode ser uma reinicialização normal, um processo travado ou o Windows não respondendo. Você deve saber como reiniciar o Windows 11 de várias maneiras porque o método usual pode não funcionar, especialmente quando o Windows está travado e nada funciona.
Este artigo explorará vários métodos para reiniciar o Windows 11, incluindo reiniciar com um teclado, reiniciar no modo de segurança do Windows 11 e outras técnicas. Essas dicas ajudarão você a reiniciar seu sistema em diferentes situações com segurança.
7 maneiras: como reiniciar o Windows 11
Existem muitas maneiras possíveis de reiniciar o Windows 11. Antes de começarmos, esteja ciente de que se o seu Windows travar enquanto seu trabalho é salvo e você usar qualquer um desses métodos, todo o trabalho será perdido. É essencial salvar frequentemente manualmente ou configurá-lo no nível do software.
Antes de aprender várias maneiras de reiniciar o Windows 11, assista primeiro a este vídeo. Ele fornece mais detalhes sobre o problema de inicialização do Windows 11 na tela de login.
- 01: 52 – Redefinir o Windows 11 sem excluir arquivos
- 02:45 - Resumo do reset
- 03: 40 - Redefinir o Windows 11
- 06: 14 - Outro
Aqui está o guia rápido sobre como reiniciar o Windows 11 de 7 maneiras.
- Método 1. Reinicie o Windows 11 por meio do menu do usuário avançado
- Método 2. Reinicie o Windows 11 com o teclado
- Método 3. Reinicie o Windows 11 via linha de comando
- Método 4. Reinicie o Windows 11 por meio do Gerenciador de Tarefas
- Método 5. Reinicie o Windows 11 usando o botão liga/desliga físico
- Método 6. Reinicie o Windows 11 através do menu Iniciar
- Método 7. Pressione o botão Redefinir no PC com Windows
Método 1. Reinicie o Windows 11 por meio do menu do usuário avançado
O menu Power User do Windows 11 é o menos usado, mas oferece acesso rápido a várias configurações e opções do sistema. Você pode usar este menu para reiniciar o Windows 11 em algumas etapas fáceis.
Passo 1. Pressione a tecla Windows + X no teclado para abrir o menu "Usuário avançado".
Passo 2. Clique em "Desligar" ou "Sair".

Passo 3. Selecione "Reiniciar" nas opções e espere o PC reiniciar.
Método 2. Reinicie o Windows 11 com o teclado
Às vezes, o cursor do mouse ou o touchpad podem parar de responder, impossibilitando o acesso ao menu Iniciar. Você pode usar este atalho de teclado popular para acessar o menu de energia rapidamente.
Passo 1. Pressione as teclas Ctrl + Alt + Delete no teclado.
Passo 2. Clique no "ícone de energia" no canto inferior direito da tela.

Passo 3. Selecione "Reiniciar" no menu e o PC será reiniciado.
Método 3. Reinicie o Windows 11 via linha de comando
Uma linha de comando é uma ferramenta poderosa que pode ajudá-lo a realizar várias tarefas, incluindo reiniciar o Windows 11. Você também pode usá-la para reiniciar o PC da rede, se necessário.
Passo 1. Abra o prompt Executar pressionando a tecla Windows + tecla R do teclado.
Passo 2. Digite cmd na caixa de diálogo Executar e pressione Shift + Enter para abrir o Prompt de Comando com privilégios suficientes.
Passo 3. Digite shutdown /r na janela do prompt de comando e pressione Enter.

Passo 4. O Windows fechará todas as tarefas em execução e reiniciará o PC.
Método 4. Reinicie o Windows 11 por meio do Gerenciador de Tarefas
O Gerenciador de Tarefas do Windows pode não apenas encerrar processos, mas também executar comandos de terminal. É útil quando você não consegue acessar a IU do Windows ou durante a Recuperação Avançada.
Passo 1. Pressione as teclas Ctrl + Shift + Esc simultaneamente para abrir o Gerenciador de Tarefas. Você também pode Alt + Ctrl + Del e selecionar Gerenciador de Tarefas.
Passo 2. Clique no menu Arquivo e selecione Executar nova tarefa.

Passo 3. Digite shutdown -r -t 00 na caixa de texto e pressione Enter.
Método 5. Reinicie o Windows 11 usando o botão liga/desliga físico
Se o botão liga/desliga estiver configurado para desligar o PC, um toque curto deverá iniciar o processo de desligamento. No entanto, você pode usá-lo para forçar o desligamento do PC, caso não esteja.
Passo 1. Pressione e segure o botão liga/desliga físico do dispositivo até que ele desligue.
Passo 2. Aguarde alguns segundos e pressione o botão liga/desliga novamente para ligar o dispositivo.

Nota: Se possível, desconecte qualquer unidade externa, especialmente se houver alguma transferência de arquivo em andamento.
Método 6. Reinicie o Windows 11 através do menu Iniciar
Se você conseguir acessar a IU do Windows 11, a maneira mais fácil de reiniciar é usando o menu Iniciar.
Passo 1. Clique no botão Iniciar ou pressione a tecla Windows no teclado.
Passo 2. Clique no ícone Energia.
Passo 3. Selecione Reiniciar no menu.

Passo 4. Um pop-up aparecerá perguntando se você deseja salvar seu trabalho. Clique em Reiniciar para prosseguir.
Passo 5. Aguarde a reinicialização do sistema.
Método 7. Pressione o botão Redefinir no PC com Windows
A maioria dos laptops e desktops possui um botão de reinicialização para redefinir ou reiniciar o Windows instantaneamente. Ele está conectado à placa-mãe, que envia um sinal de reset que reinicia todo o sistema quando pressionado.

Geralmente está disponível na frente para desktops e nas laterais para laptops. No entanto, seria melhor verificar manualmente e lembrar de usá-lo quando necessário.
Dica extra: recuperar dados perdidos enquanto o Windows 11 congela
Alguns usuários relatam que alguns erros causam problemas de "parada de resposta", exigindo que eles reiniciem o Windows 11. Isso causa arrepios quando o Windows 11 continua travando. Suas mentes imediatamente se voltam para a possibilidade de perda de dados críticos. Portanto, seria aconselhável usar uma ferramenta especializada de recuperação de dados para resgatar seus dados, mesmo que o Windows não inicialize.
Software de recuperação de dados, como EaseUS Data Recovery Wizard , pode ser instalado pelos usuários. Ele auxilia na recuperação de dados perdidos devido a falhas no sistema, mau funcionamento do sistema de arquivos e exclusões não intencionais de arquivos. Mesmo usuários novatos podem recuperar rapidamente arquivos excluídos permanentemente devido à interface amigável do software.
Características:
- 📀Crie um USB inicializável e recupere dados
- 📡 Modos de verificação rápida e verificação profunda
- 🪞Filtre e visualize
- 🗑️Restaure arquivos excluídos da Lixeira, HD, SSD, USB, cartão SD, etc.
- 🗂️Suporte a vários sistemas de arquivos: FAT, ext2, ext3, HFS+, ReFS exFAT/NTFS/NTFS5
Se você precisar recuperar a exclusão do Windows 11, siga estas etapas simples:
Passo 1. Crie um disco inicializável
Inicie o EaseUS Data Recovery Wizard, escolha "PC Travado" e clique em "Ir para Recuperar".
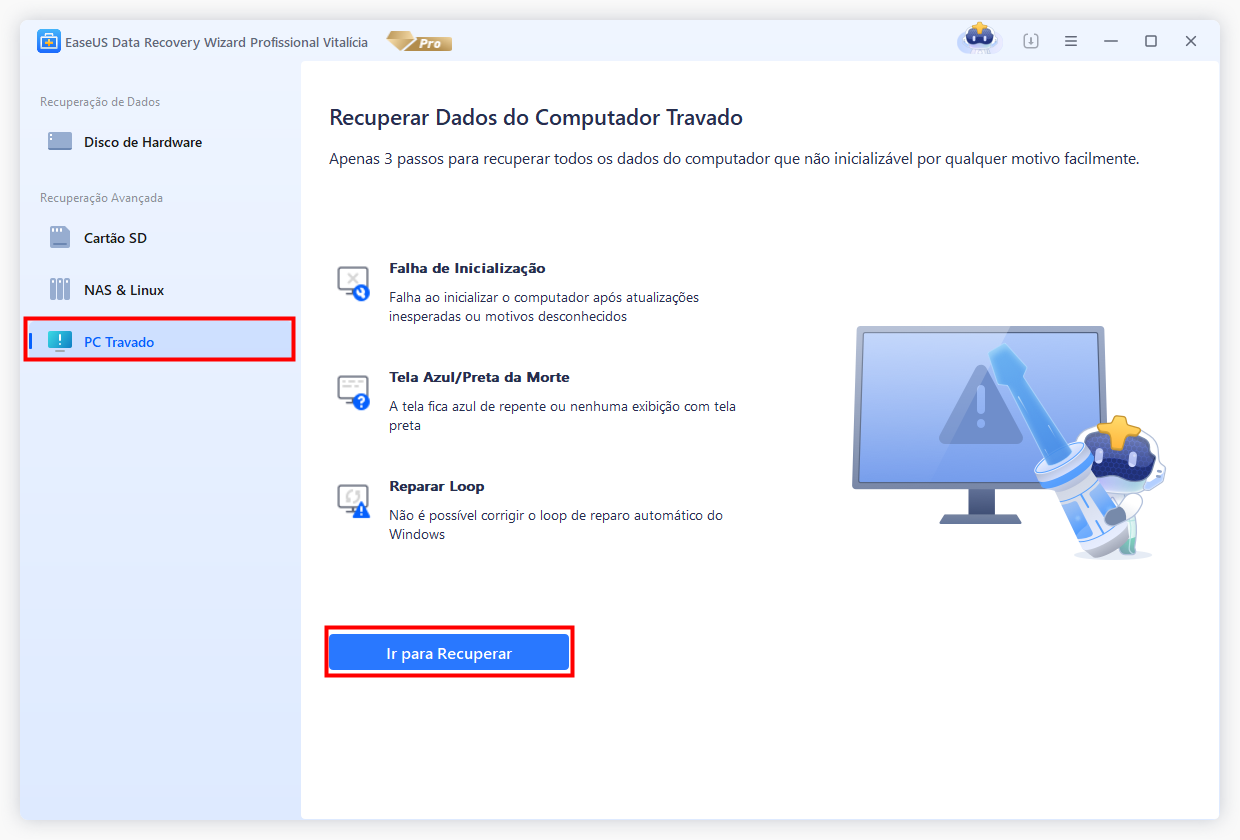
Selecione um USB vazio para criar a unidade inicializável e clique em "Criar".
Aviso: Ao criar um disco inicializável, o EaseUS Data Recovery Wizard apagará todos os dados salvos na unidade pen drive. Faça backup de dados importantes com antecedência.
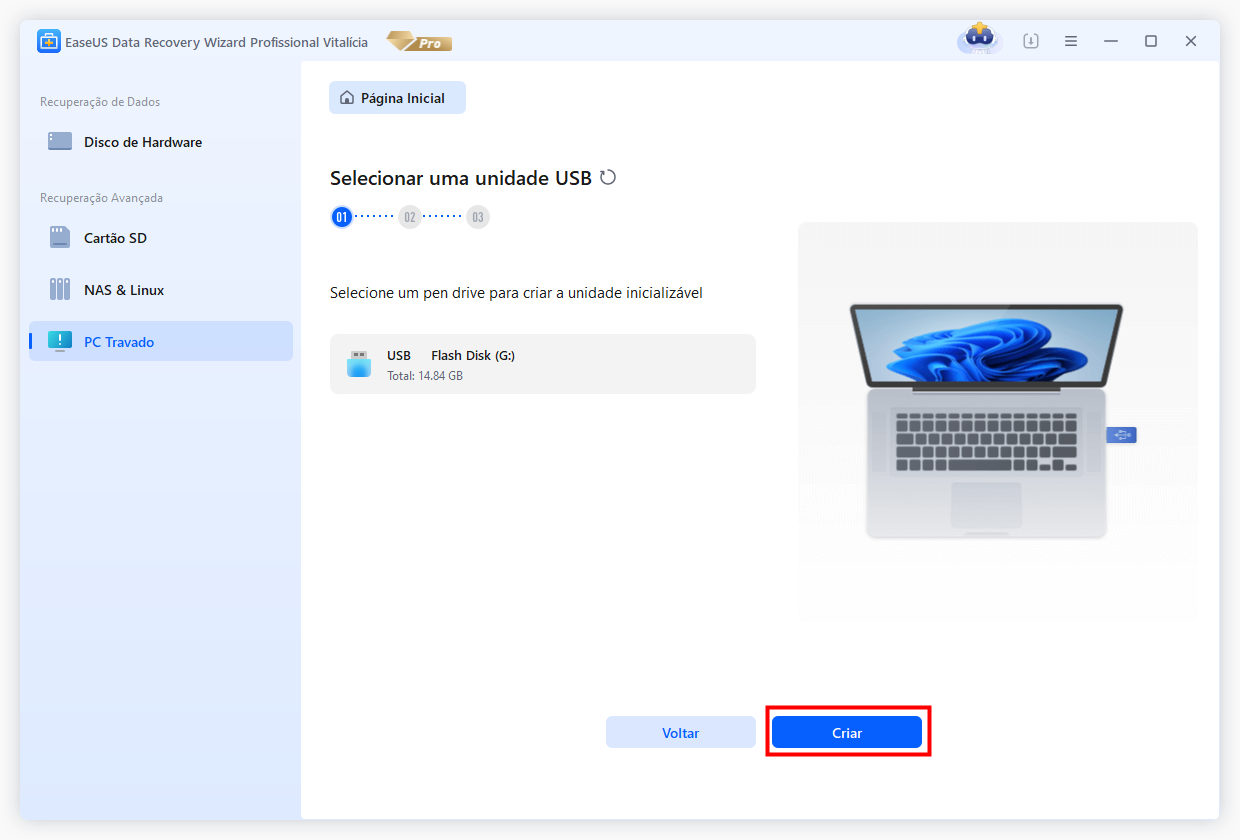
Passo 2. Inicialize seu computador a partir do USB inicializável
Conecte o disco inicializável ao PC que não inicializa e altere a sequência de inicialização do computador no BIOS. Para a maioria dos usuários, funciona bem quando reiniciam o computador e pressionam F2 simultaneamente para entrar no BIOS.
Configure para inicializar o PC a partir de "Dispositivos removíveis" (disco USB inicializável) além do disco rígido. Pressione "F10" para salvar e sair.
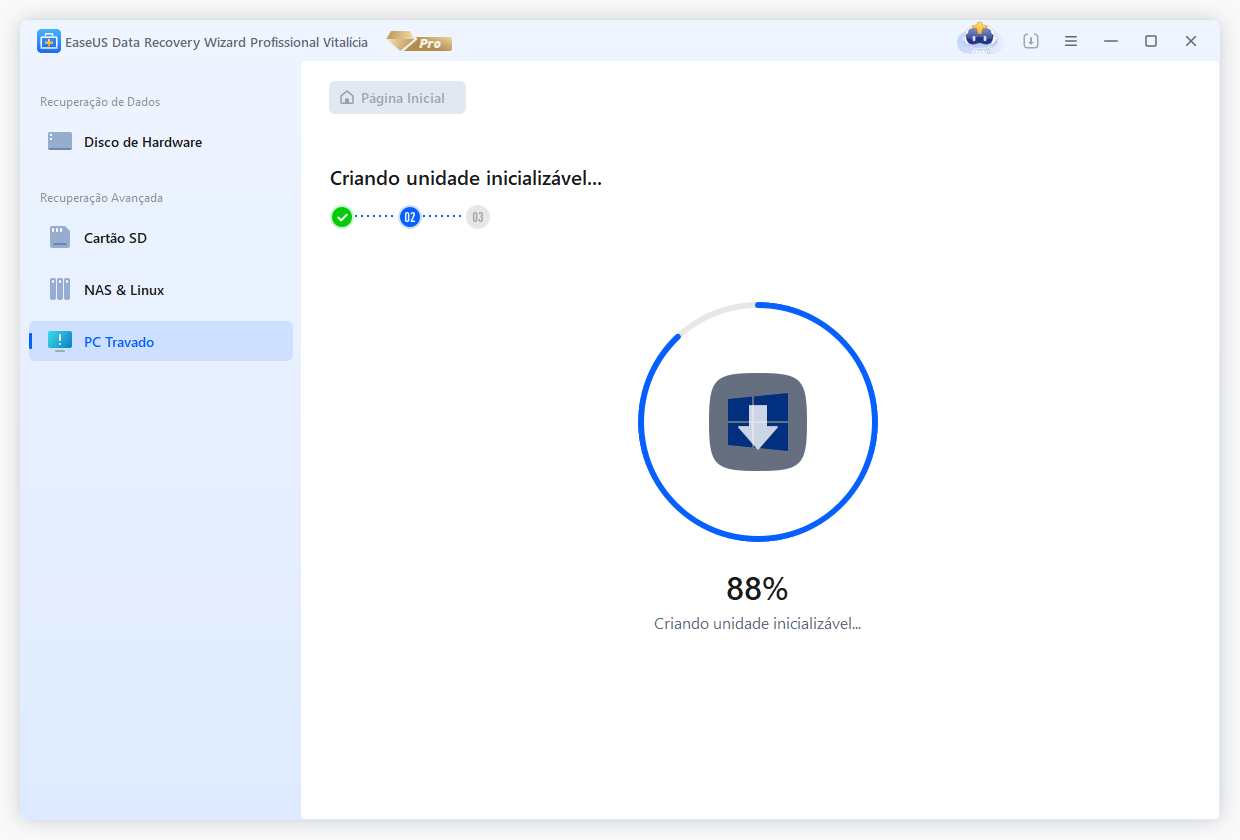
Passo 3. Recupere dados de um sistema/PC travado
Depois de inicializar a partir do disco inicializável do EaseUS Data Recovery Wizard, selecione a unidade que deseja verificar para encontrar todos os seus arquivos perdidos. Visualize e recupere os arquivos necessários em um local seguro.
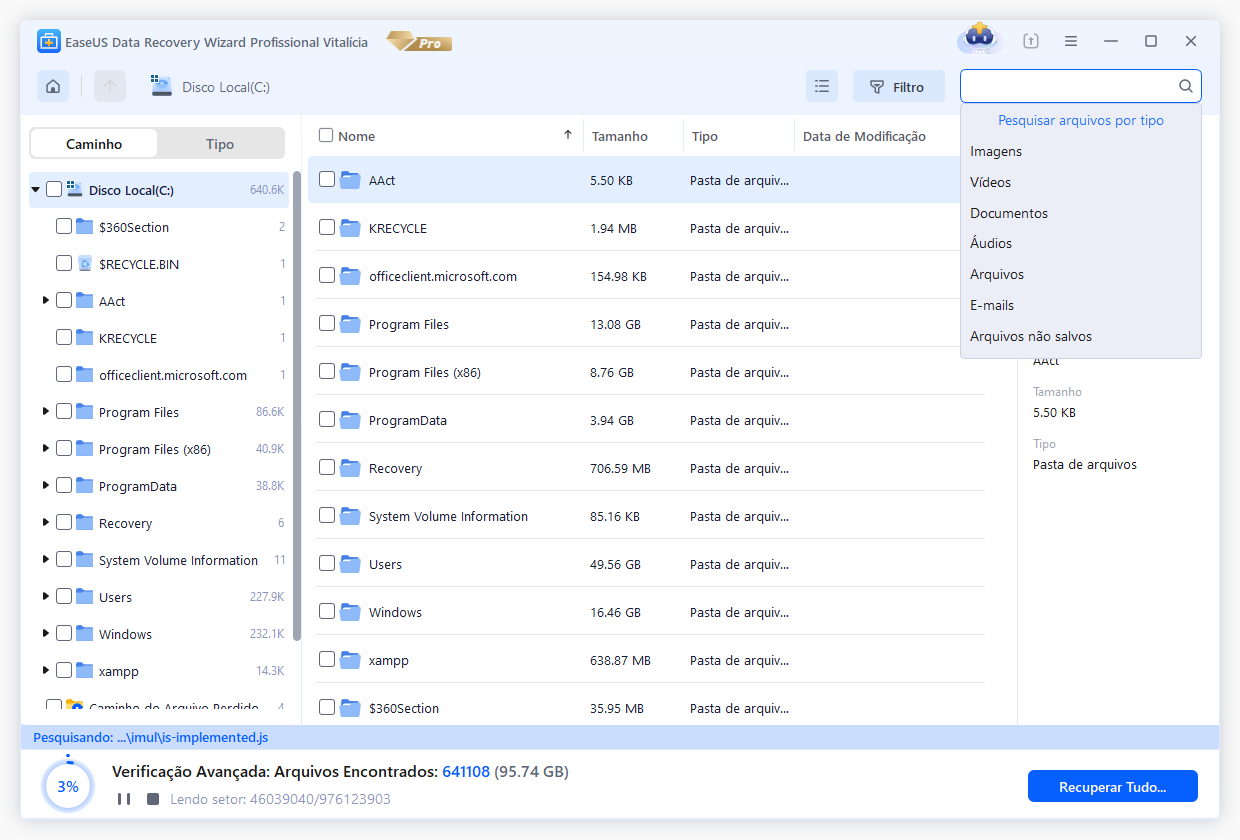
Como reiniciar o Windows 11 no modo de segurança
O modo de segurança é um modo de inicialização de diagnóstico no Windows 11 que inicia o computador com drivers e serviços mínimos. Este modo também garante que nenhum serviço que não seja da Microsoft seja carregado para minimizar o conflito.
Pode ser útil na solução de problemas do seu computador, como problemas de inicialização, problemas de driver ou infecções por malware. Nesta parte mostraremos como iniciar o Windows 11 no modo de segurança.
Passo 1. Abra Configurações usando Win + I.
Passo 2. Navegue até a seção Sistema > Recuperação > Inicialização avançada.

Passo 3. Clique no botão Reiniciar agora para inicializar a recuperação avançada.
Passo 4. O PC será reiniciado e você verá o menu Recuperação Avançada com Solução de Problemas. Clique em "Solucionar problemas" e depois em "Opções avançadas".

Passo 5. Clique em Configurações de inicialização e em Reiniciar.
Passo 6. Quando o computador for reiniciado, você verá uma lista de opções de inicialização. Pressione 4 ou F4 no teclado para iniciar o Windows 11 no modo de segurança.
Palavras Finais
Quando você tiver problemas com o computador, reiniciá-lo é uma etapa essencial para a solução de problemas. O menu do usuário avançado, o atalho Ctrl + Alt + Delete e a linha de comando são três maneiras demonstradas neste artigo para reiniciar o Windows 11.
Além disso, discutimos como é importante ter uma ferramenta confiável de recuperação de dados como o EaseUS Data Recovery Wizard quando o Windows 11 congela.
Perguntas frequentes sobre reinicialização forçada do Windows 11
Hard Restart também significa uma reinicialização forçada. Deve ser aplicado quando os métodos padrão para reiniciar o Windows não funcionam. Também pode resultar em perda de dados.
1. Como reiniciar o Windows 11 em modo de segurança?
Usar a ferramenta de configuração do sistema para reiniciar o Windows 11 com segurança seria o melhor. Ele gerencia a inicialização do Windows, a configuração de inicialização e os serviços.
Etapa 1. Abra o prompt Executar (Win + R), digite MSCONFIG e pressione Enter.
Etapa 2. Na janela Configuração do sistema, vá para a guia Inicialização e, em Opções de inicialização, marque a opção Inicialização segura.
Etapa 3. Escolha o tipo de modo de segurança em que deseja inicializar e clique em Aplicar.
Etapa 4. Reinicie o seu PC e ele inicializará no modo de segurança.
2. Como reiniciar o Windows 11 com o teclado?
Para reiniciar o Windows 11 com o teclado, use o seguinte atalho: Ctrl + Alt + Delete. Isso abrirá o menu de opções de segurança, onde você poderá reiniciar o PC. Você também pode usar a combinação Win + X, seguida de U e depois R.
3. Como agendar a reinicialização do Windows 11?
O Agendador de Tarefas no Windows pode ser usado para executar comandos que podem, por sua vez, reiniciar o PC com Windows.
Etapa 1. Vá para a barra de pesquisa do Windows (Win +S), digite Agendador de Tarefas e clique para abri-lo quando aparecer na lista.
Etapa 2. Clique com o botão direito na Biblioteca do Agendador de Tarefas e selecione Nova Tarefa Básica
Etapa 3. Dê um nome e hora para a tarefa ser executada e escolha iniciar um programa. Na seleção do programa, digite shutdown -r -t 00 e clique em Avançar.
Etapa 4. Quando terminar, clique em Concluir e a tarefa será agendada.
O agendador de tarefas executará a tarefa simultaneamente e executará o comando. Se desejar, você pode criar um arquivo BAT e então optar por executar o arquivo BAT para executar o comando de reinicialização.
4. Como reiniciar o serviço de atualização no Windows 11?
Seria melhor abrir a seção Serviços (vá para a barra de pesquisa do Windows, digite serviços e clique em Serviços), encontre o serviço Windows Update e clique com o botão direito. Em seguida, clique em Reiniciar no menu de contexto e o serviço será reiniciado.
Esta página foi útil?
-
"Espero que minha experiência com tecnologia possa ajudá-lo a resolver a maioria dos problemas do seu Windows, Mac e smartphone."…

20+
Anos de experiência

160+
Países e regiões

72 Milhões+
Downloads

4.7 +
Classificação do Trustpilot
Tópicos em Destaque
Pesquisa

 04/05/2025
04/05/2025