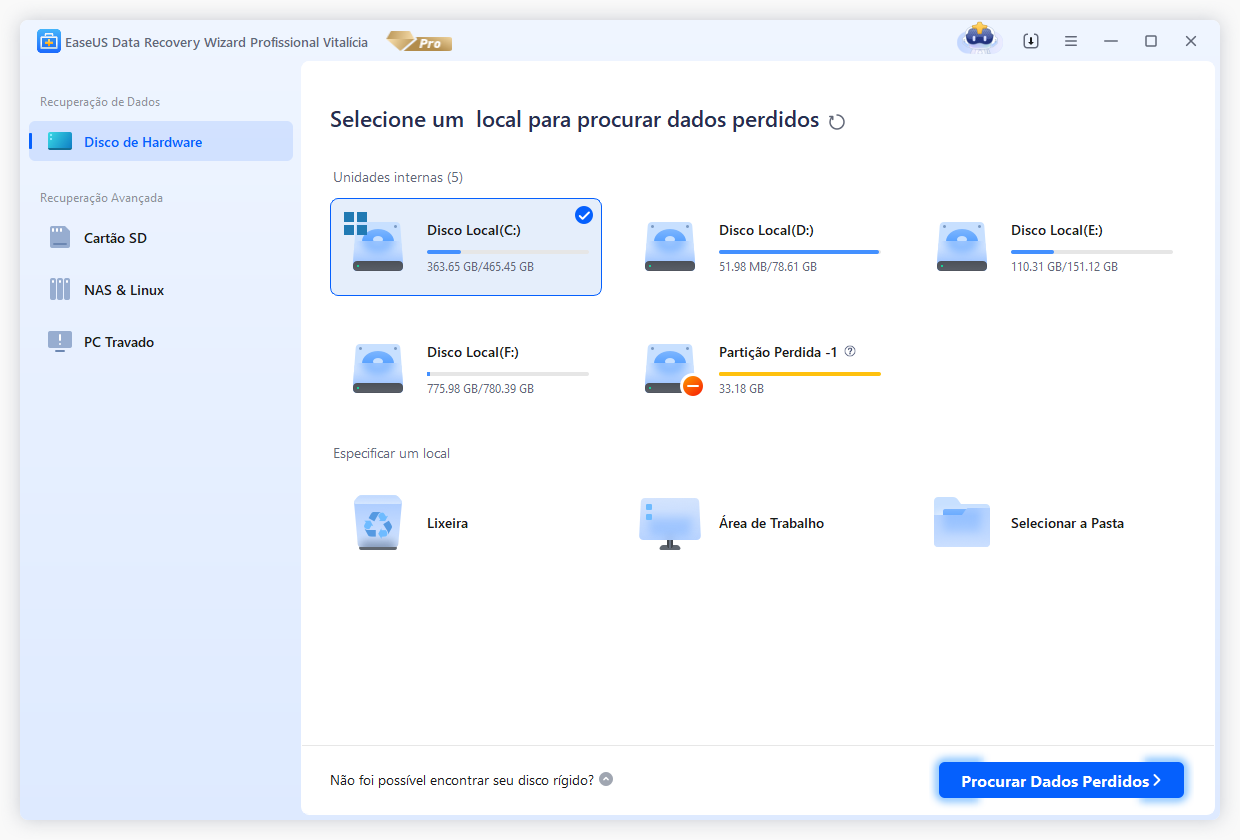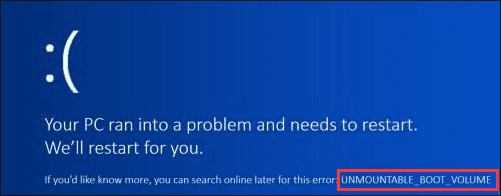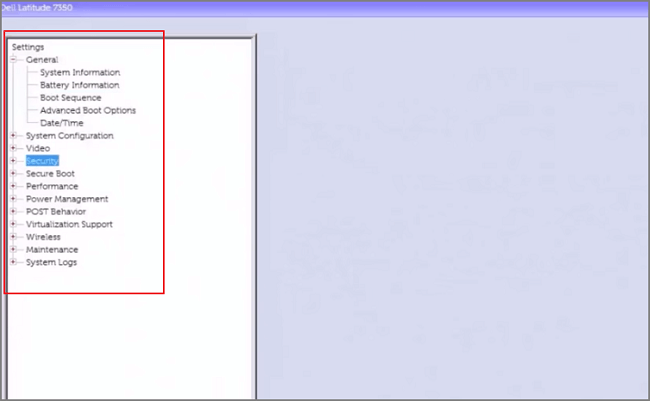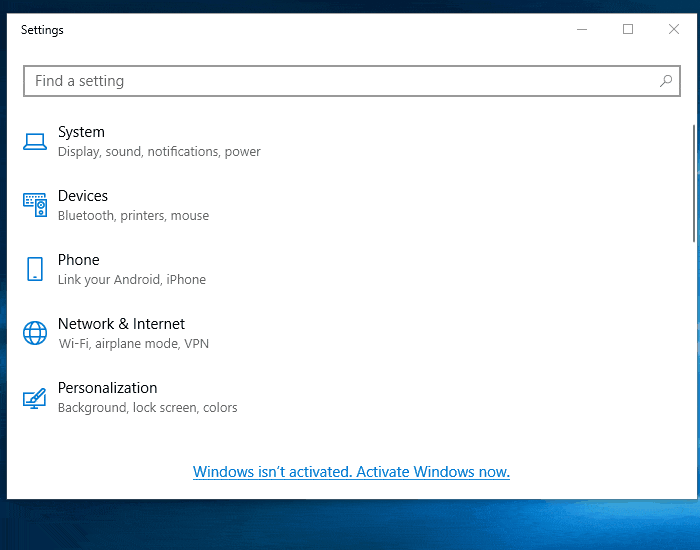-
Unidade flash USB vs disco rígido externo - tudo o que você deve saber
 04/05/2025
04/05/2025 6 min leitura
6 min leitura -
![]()
-
![]() Como Recuperar Dados do HD Externo (Top 8 Programas Gratuitos em 2025)
Como Recuperar Dados do HD Externo (Top 8 Programas Gratuitos em 2025) 26/09/2025
26/09/2025 6 min leitura
6 min leitura -
![]()
-
![]() Preço EaseUS | Custo de recuperação de dados do disco rígido
Preço EaseUS | Custo de recuperação de dados do disco rígido 04/05/2025
04/05/2025 6 min leitura
6 min leitura -
![]()
-
![]() Instale o disco rígido IDE | Siga os guias detalhados da EaseUS
Instale o disco rígido IDE | Siga os guias detalhados da EaseUS 04/05/2025
04/05/2025 6 min leitura
6 min leitura -
![]() Como ativar ou desativar TRIM em SSD no Windows 11/10
Como ativar ou desativar TRIM em SSD no Windows 11/10 04/05/2025
04/05/2025 6 min leitura
6 min leitura -
![]() Como corrigir o erro 'Notebook Dell não reconhece HD'
Como corrigir o erro 'Notebook Dell não reconhece HD' 26/09/2025
26/09/2025 6 min leitura
6 min leitura -
![]() Como recuperar programa desinstalado no Windows 11/10 [2 Soluções]
Como recuperar programa desinstalado no Windows 11/10 [2 Soluções] 22/06/2025
22/06/2025 6 min leitura
6 min leitura
Índice da Página
Caso 1. Não é possível abrir o disco rígido externo
Às vezes, mesmo que um disco rígido externo esteja conectado corretamente a um sistema de computador e reconhecido corretamente, você pode não conseguir abri-lo.
Coletamos os erros encontrados com mais frequência que acompanham o problema do disco rígido que não abre e testamos as soluções correspondentes. Os erros comuns são:
- O disco na unidade X: não está formatado. Você quer formatá-lo agora?
- Você precisa formatar o disco na unidade X: antes de poder usá-lo.
- A unidade X: não está acessível. Acesso negado.
- Unidade X: não está acessível. O arquivo ou diretório está corrompido e ilegível .
- Drive X: mostra como xxGB RAW no Gerenciamento de disco, não pode abri-lo normalmente.
Além desses erros de prompt, alguns motivos para o problema do disco rígido conectado não abrir são vagamente conhecidos por nós, como infecção por vírus ou configuração peculiar do sistema, e você precisa tentar várias abordagens diferentes para examinar, diagnosticar e, finalmente, resolver o problema.
Como recuperar dados quando o disco rígido externo não pode abrir
Dê mais um passo antes de prosseguir com a solução de problemas. Você tem dados importantes aguardando recuperação? Para recuperar arquivos de um HDD inacessível, HDD externo, unidade flash USB ou cartão de memória, o EaseUS Data Recovery Wizard é o que você vai usar.
Software de Recuperação de Disco Rígido Externo da EaseUS
Sempre que você estiver enfrentando uma unidade de disco rígido inacessível, ilegível ou que não está abrindo, a recuperação de dados é a prioridade. Você pode avaliar a capacidade, velocidade e eficiência do EaseUS Data Recovery Wizard instalando sua versão gratuita antes da compra.
Passo 1. Escolha o disco rígido externo
Como você vai recuperar dados do disco rígido externo, execute o EaseUS Data Recovery Wizard e, na guia Unidades externas, escolha a unidade exata em que você perdeu os dados. Clique em Procurar Dados Perdidos.

Passo 2. Verifique os dados perdidos
O software iniciará imediatamente a verificação em todo o disco rígido externo selecionado em busca de todos os dados perdidos. Durante a verificação, você pode ver mais e mais dados aparecendo nos resultados.

Passo 3. Visualize e recupere dados
Após o término da verificação, verifique os resultados da verificação quanto aos dados desejados. Você pode visualizar o arquivo clicando duas vezes nele. Clique em Recuperar e escolha outro local para salvar os dados recuperados.

Você também pode verificar este tutorial em vídeo para ver como consertar o disco rígido não acessível.
Correção 1. Formatar o disco rígido externo
Depois de recuperar seus dados, você pode formatar diretamente o disco rígido externo, que provavelmente está corrompido se você não conseguir abri-lo no Windows. Isso economizará tempo e aborrecimento de tentar uma série de outras soluções possíveis oferecidas online.
Você pode formatar um disco rígido usando cmd , gerenciamento de disco e software de formatação de disco rígido de terceiros. Para evitar uma instalação de software, tomamos o gerenciamento de disco do Windows como exemplo aqui.
Etapa 1. Pressione as teclas Windows + R para abrir a caixa Executar, digite diskmgmt.msc e pressione Enter.
Etapa 2. No Gerenciamento de disco do Windows, você pode verificar o status atual da unidade externa. Se for exibido como RAW ou não alocado, clique com o botão direito do mouse na unidade e escolha Formatar...

Etapa 3. Selecione um sistema de arquivos como NTFS e clique em OK.

Para lhe dar uma ideia melhor do que esse método faz, aqui está uma lista de três casos em que ele pode ajudar:
Caso 1 . O disco rígido externo não abre e não pode executar o chkdsk
"Meu disco rígido externo de 500 GB aparece no meu computador, mas não abre quando tento acessá-lo. Tentei o chkdsk para verificar se há erros, mas não funcionou. Existe alguma solução?"
Caso 2 . O disco rígido externo é detectado, mas não lê ou aparece no meu computador
"Meu disco rígido USB de 80 GB recentemente parou de aparecer na pasta 'Meu computador' por um motivo desconhecido, como faço para abri-lo e acessar meus dados?"
Caso 3 . Não consigo abrir meu disco rígido externo, está me dizendo para formatá-lo
"Não consigo abrir meu disco rígido externo. Ele diz que tenho que formatá-lo. No computador, apenas mostra o Disco local K, mas não há leitura de armazenamento."
Correção 2. Corrigir o erro de E/S usando a página vinculada
Quando seu disco rígido é reconhecido, mas não pode ser aberto devido ao disco não estar acessível com a mensagem "A solicitação não pôde ser executada devido a um erro do dispositivo de E/S", isso pode ser corrigido executando CHKDSK ou alterando o modo de transferência para o unidade em Propriedades do Canal IDE.
Para obter um guia detalhado, consulte como corrigir o erro do dispositivo de E/S em um disco rígido externo .
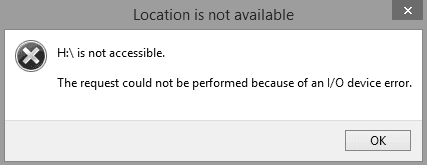
Correção 3. Solicitar privilégios de administrador
Se você não tiver privilégios de administrador para acessar seu disco rígido externo, ele não abrirá e geralmente mostrará a seguinte mensagem de erro "A unidade não está acessível. Acesso negado". Para corrigir o problema, você precisa se apropriar para obter as permissões. Para fazer:
Etapa 1. Clique com o botão direito do mouse no disco rígido inacessível e selecione Propriedades.
Etapa 2. Vá para a guia Segurança, alterne para Avançado e clique no botão Editar. Na guia Proprietário, modifique a propriedade da conta especificada.
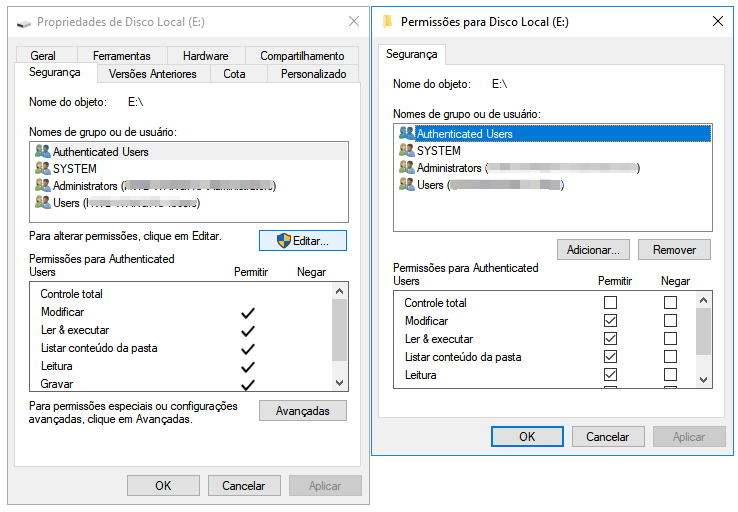
Caso 2. Não é possível abrir arquivos no disco rígido externo
À medida que discutimos ainda mais o tópico de não conseguir abrir um disco rígido externo, vale a pena mencionar que o problema pode ficar mais sério. Na verdade, o outro grupo diz que pode abrir a unidade de disco normalmente, mas os arquivos e pastas estão inacessíveis. Deixar de abrir dados valiosos é um cenário particularmente perturbador para as organizações, que devem usar um software de gerenciamento de projetos confiável para acesso ininterrupto aos recursos da empresa.
Nesse caso, você não pode usar diretamente o EaseUS Data Recovery Wizard como aconselhamos no início, pois o sucesso dessa técnica não é garantido. A boa notícia é que conseguimos resolver o problema de arquivos que não abriam antes, e vou postar os links aqui para referência.
Caso 1. Ao abrir um disco rígido externo e tentar abrir uma pasta nele, você obtém um erro dizendo ' Esta pasta está vazia '.
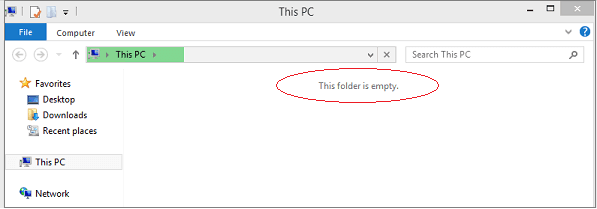
Caso 2. Quando você tenta abrir um arquivo no Windows, aparece um aviso dizendo 'O sistema não pode encontrar o arquivo especificado.'
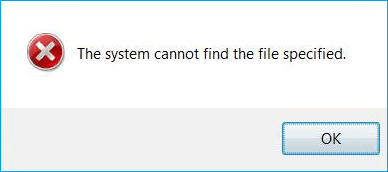
Esta página foi útil?
-
"Espero que minha experiência com tecnologia possa ajudá-lo a resolver a maioria dos problemas do seu Windows, Mac e smartphone."…

20+
Anos de experiência

160+
Países e regiões

72 Milhões+
Downloads

4.7 +
Classificação do Trustpilot
Tópicos em Destaque
Pesquisa