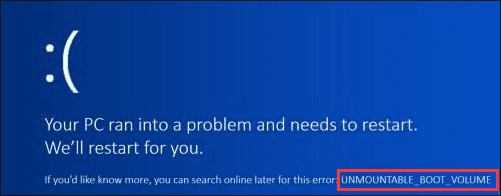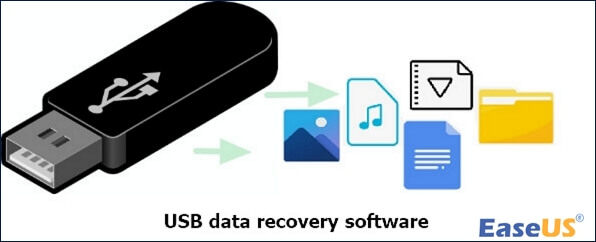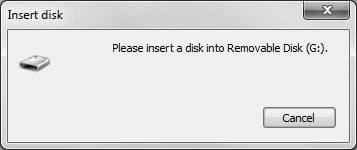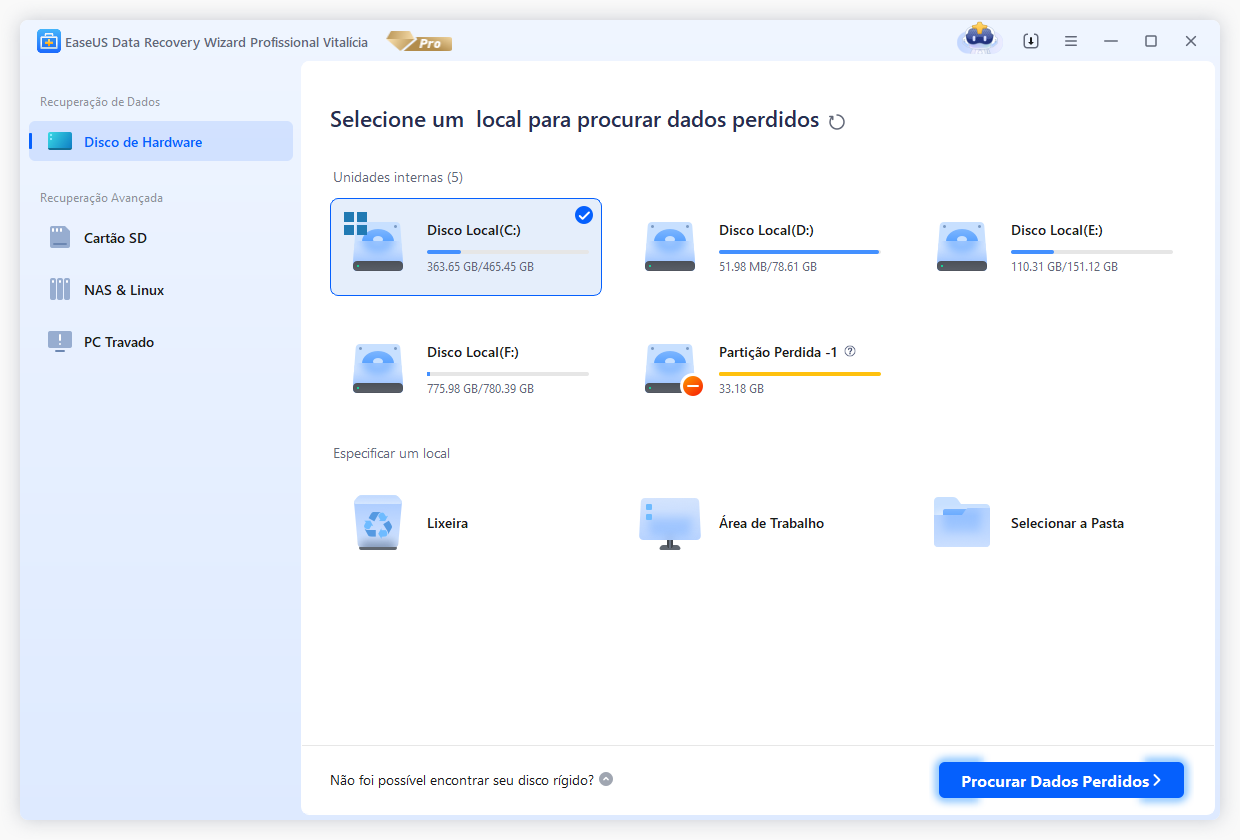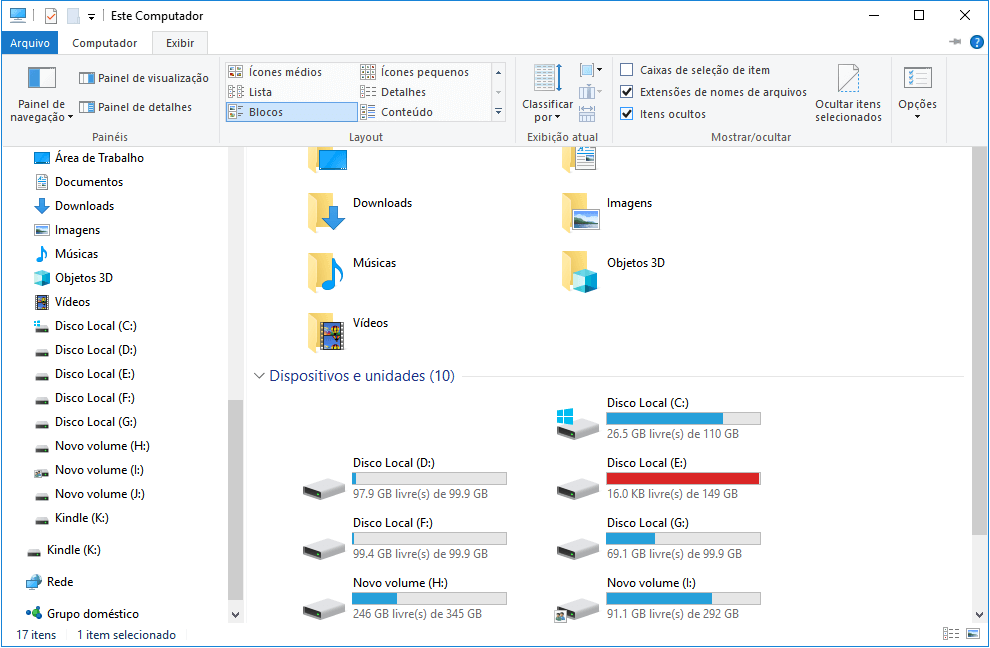-
![]()
-
-
-
![]()
-
Corrigido: Reinicie para reparar erros de unidade no Windows 10
 04/05/2025
04/05/2025 6 min leitura
6 min leitura -
![]()
-
Unformat HD Externo | Recuperar HD Externo Formatado
 04/05/2025
04/05/2025 6 min leitura
6 min leitura -
![]()
-
![]() Como Recuperar Dados do HD Externo (Top 8 Programas Gratuitos em 2025)
Como Recuperar Dados do HD Externo (Top 8 Programas Gratuitos em 2025) 26/09/2025
26/09/2025 6 min leitura
6 min leitura -
![]() Resolvido: HD não mostra os arquivos, embora eles ainda existam
Resolvido: HD não mostra os arquivos, embora eles ainda existam 14/09/2025
14/09/2025 6 min leitura
6 min leitura
Índice da Página
Você precisa formatar o disco na unidade para poder usá-lo
"Este é o erro exato que recebi ao tentar abrir um disco removível no Windows 10. O disco rígido externo de repente precisa ser formatado. Estou tão preocupado com as imagens e os arquivos lá. Existe alguma maneira de acessar o disco rígido do pc sem formatar?"

Não formate o disco antes de encontrar uma maneira de acessar os dados nele
O Windows pediria que você formate o disco rígido conectado quando algo deu errado, como o disco rígido contém setores defeituosos, o disco rígido fica corrompido e seu sistema de arquivos se torna RAW. Quais seriam as consequências do assunto? Aparentemente, não podemos abrir o disco normalmente, e a pior parte é, que todos nós tentaríamos todos os meios para evitar, a enorme perda de dados.
Então, pare por um tempo assim que o disco rígido externo deu o erro de não formatado, feche a caixa de diálogo e tome as medidas corretas para corrigir o problema sem perder seus arquivos de dados importantes.
Como Abrir HD e Acessar Dados Sem Formatar?
Para acessar o disco rígido sem formatação, não há outra maneira senão pedir ajuda de um programa de recuperação de dados. EaseUS Data Recovery Wizard é capaz de ler o sistema de arquivos RAW e recuperar dados da unidade RAW. Você pode baixar a versão de avaliação do software de recuperação do disco rígido e experimentá-lo.
Passo 1. Selecione e verifique o disco rígido.
No EaseUS Data Recovery Wizard, selecione a unidade onde você perde os dados e clique em "Procurar Dados Perdidos". Aguarde pacientemente até que este programa termine a verificação, ele encontrará todos os dados perdidos na unidade.

Passo 2. Encontre e visualize os arquivos encontrados na unidade selecionada.
Marque "Arquivos Excluídos", "Arquivos Perdidos" ou use "Filtro", "Pesquisar" para encontrar os arquivos perdidos no disco rígido selecionado. Você pode clicar duas vezes para abrir e verificar os arquivos encontrados.

Passo 3. Recupere e salve os dados perdidos do disco rígido.
Selecione todos os arquivos perdidos encontrados no disco rígido, clique em "Recuperar" e procure outro local seguro para salvá-los. Clique em "OK" para confirmar e finalizar o processo de recuperação.

Como Recuperar & Abrir HD Sem Formatar?
Depois de exportar e recuperar os dados do disco rígido inacessível com o EaseUS Data Recovery Wizard, agora você pode tentar reparar o disco rígido corrompido usando o cmd e abri-lo sem problemas.
Passo 1. Abra Iniciar e digite cmd para abrir a janela do prompt de comando.
Passo 2. Digite chkdsk g:/f e pressione Enter (Substitua g com a letra de unidade correta).
Esta página foi útil?
-
"Obrigada por ler meus artigos. Espero que meus artigos possam ajudá-lo a resolver seus problemas de forma fácil e eficaz."…

20+
Anos de experiência

160+
Países e regiões

72 Milhões+
Downloads

4.7 +
Classificação do Trustpilot
Tópicos em Destaque
Pesquisa